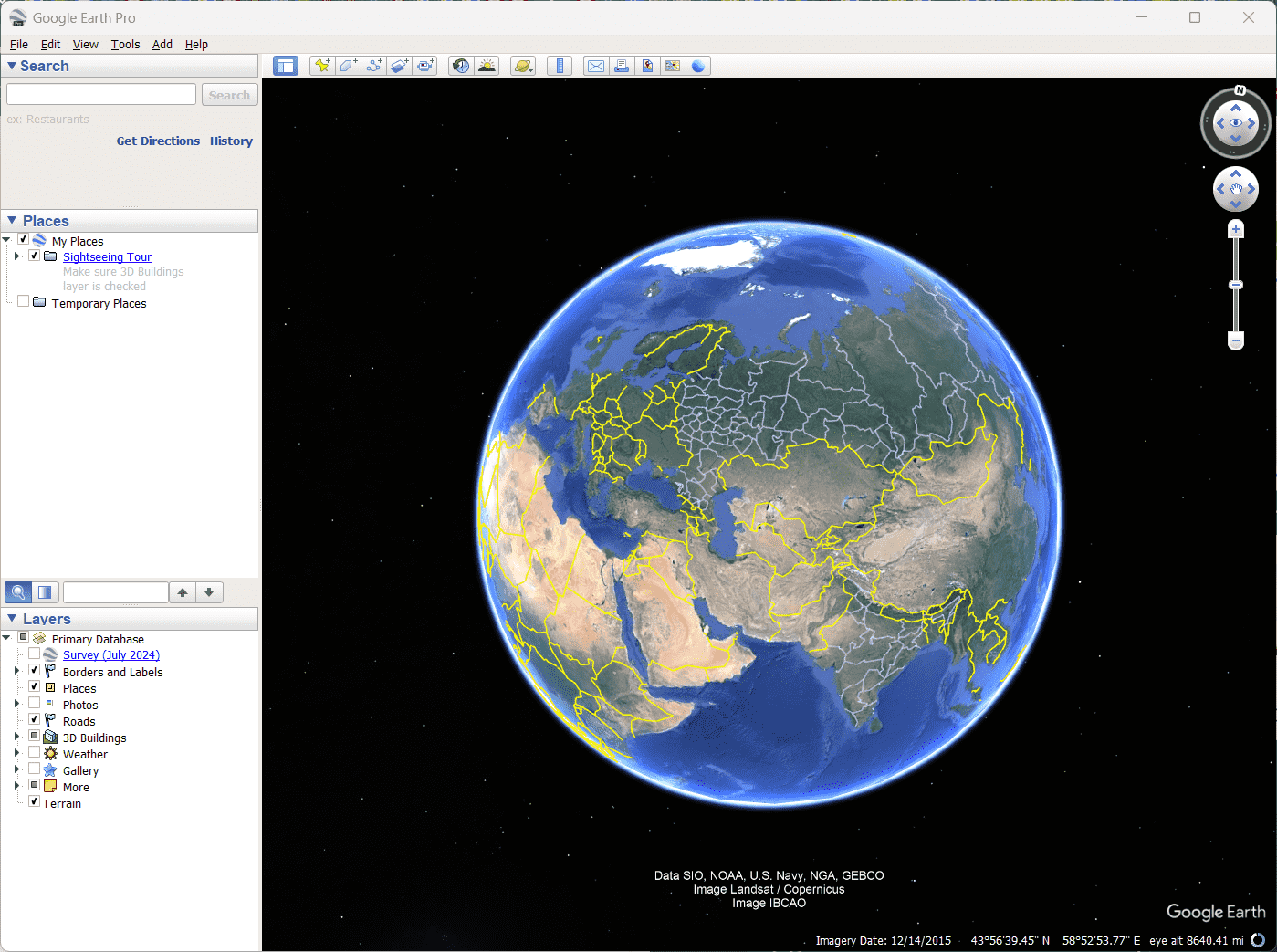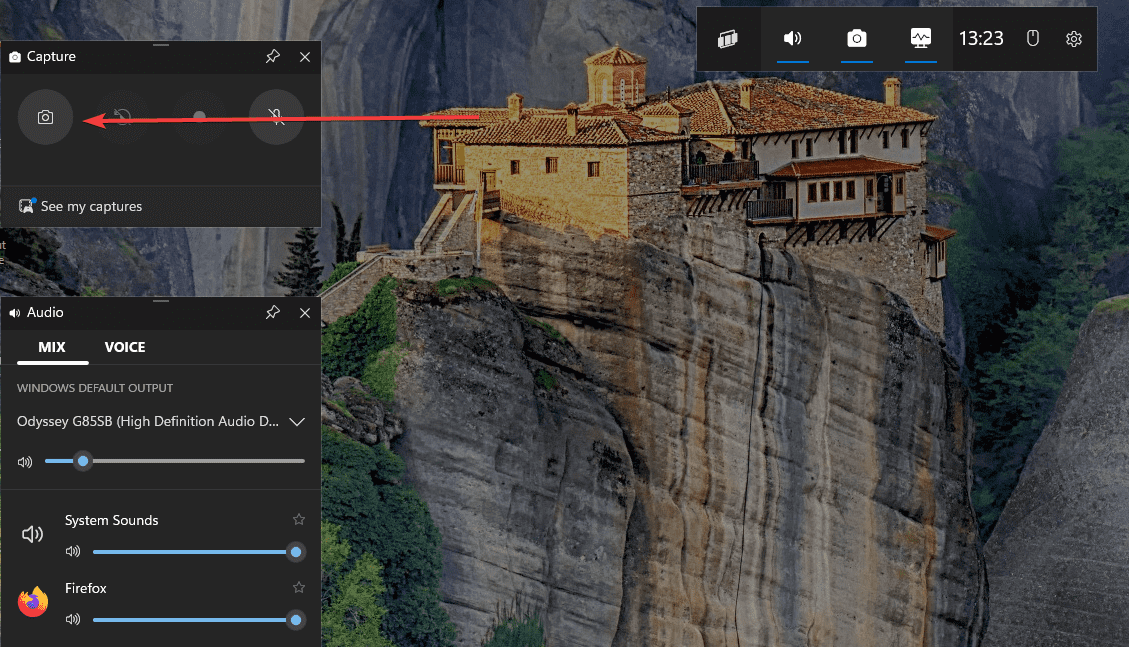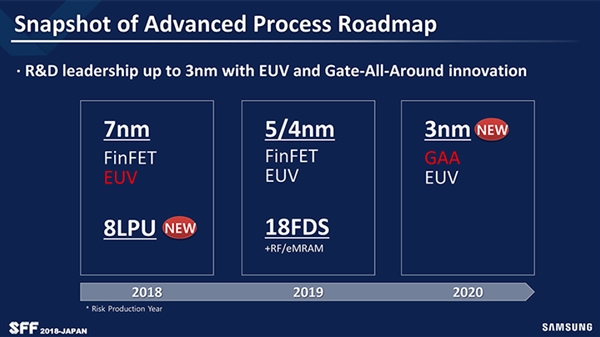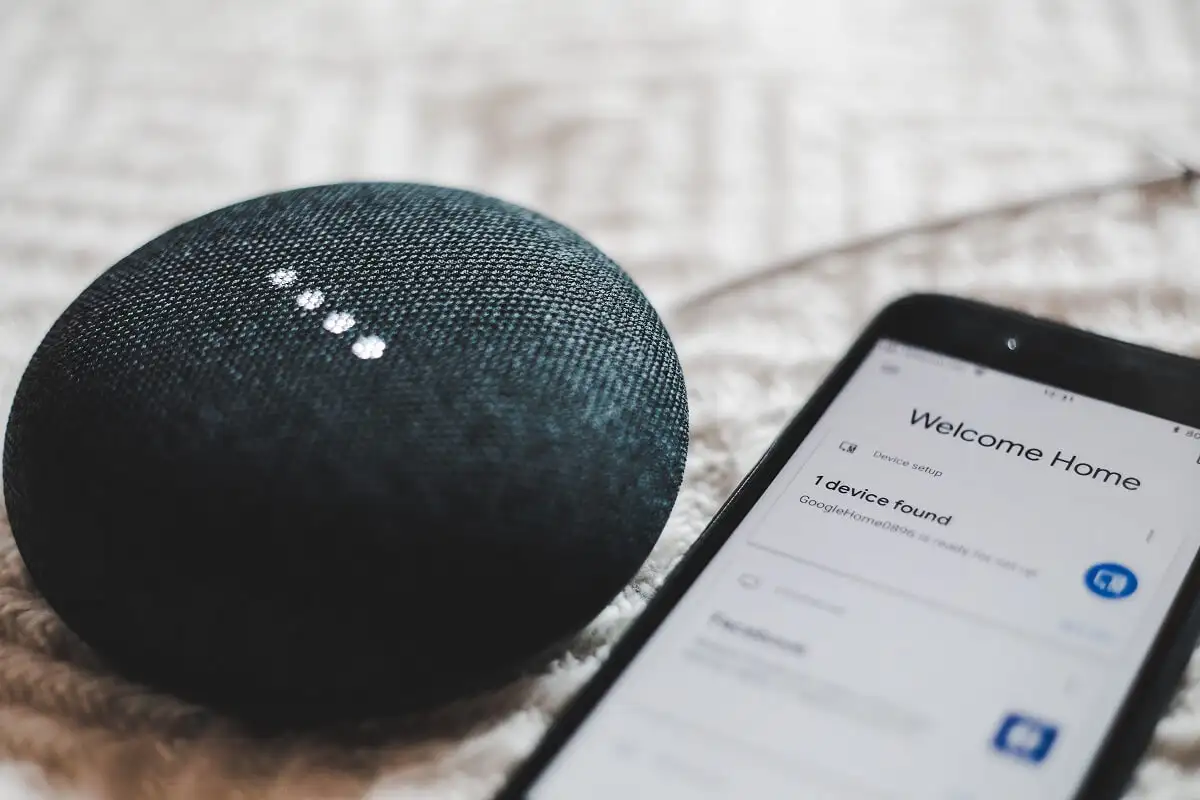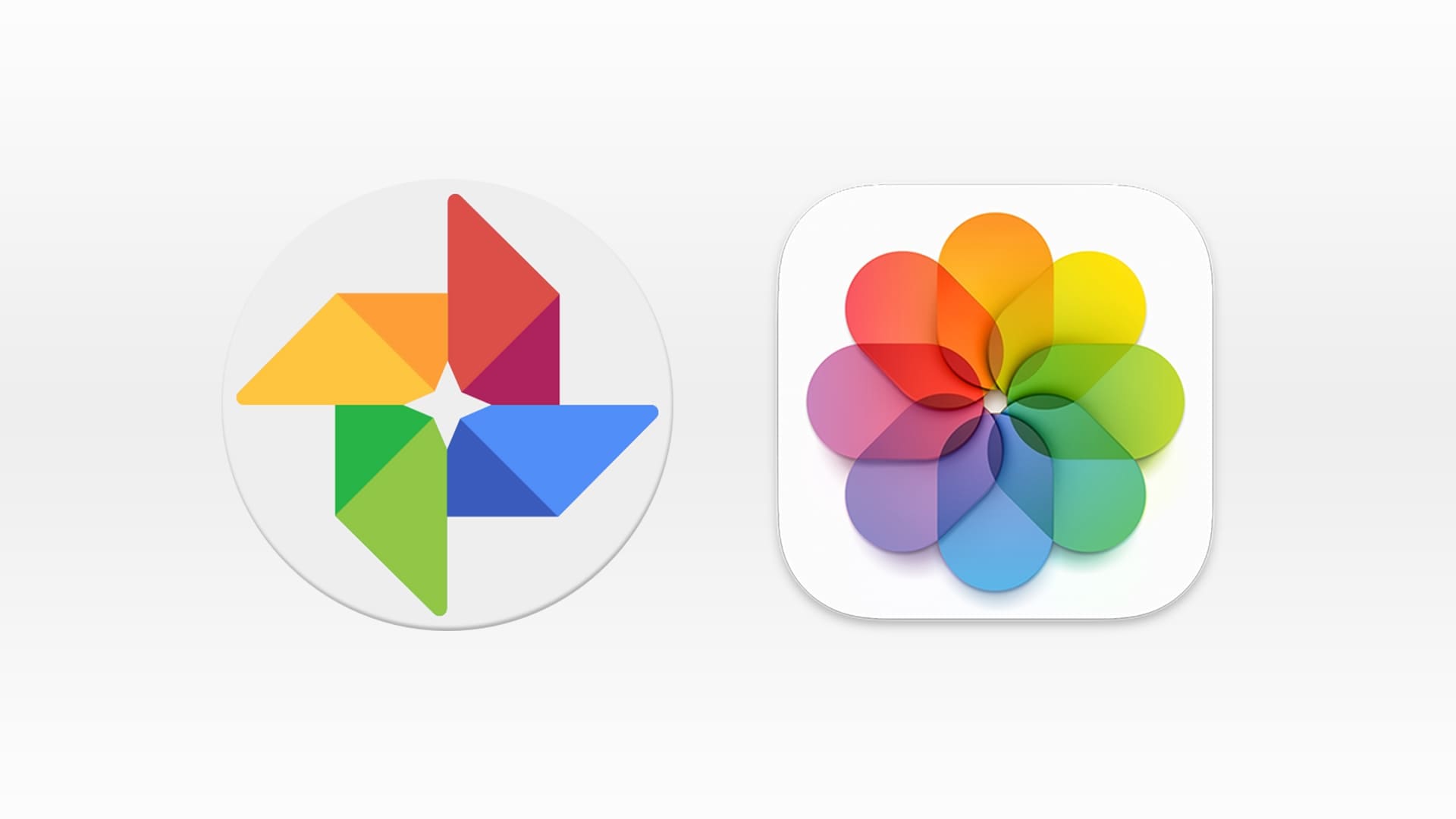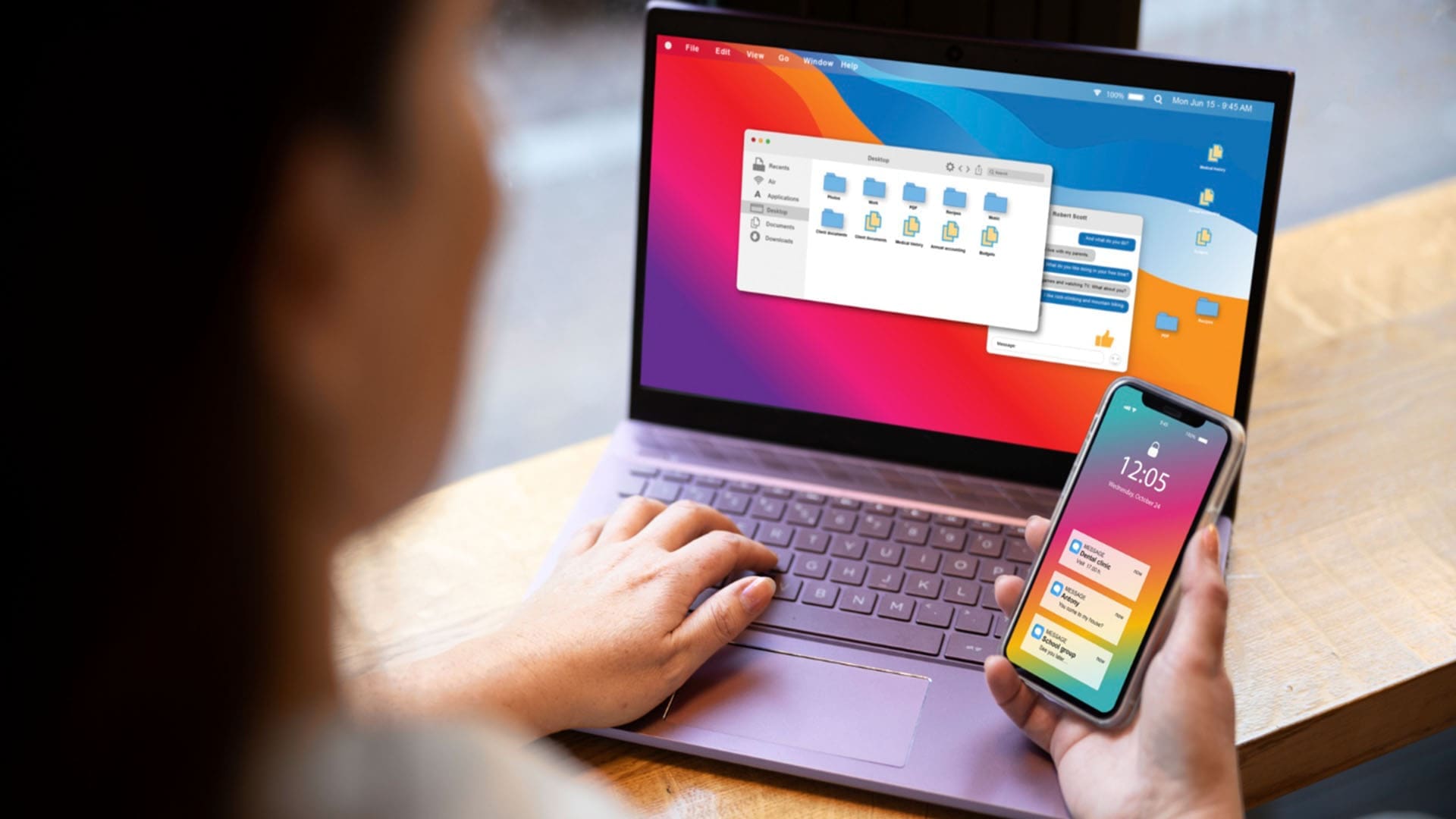ドメイン ネーム システム (DNS) は、ブラウザにドメイン名を入力するだけで Web サイトに簡単にアクセスできるため、インターネットにとって非常に重要です。 DNS の仕事は、ドメイン名を IP アドレスに解決することです。インターネット上の電話帳と考えることができます。これは、インターネット上のコンピュータまたはサーバーが IPv4 または IPv6 (数値形式) を使用して識別されるためです。ただし、ユーザーにとって、各サーバーまたは Web サイトの数値アドレスを覚えるのは困難です。ここで、DNS が登場します。人間とインターネット上で利用可能なシステムの間の翻訳者として機能します。
例えばのようにアドレスを入力すると、 ?フェイスブック.com、DNS はそれを対応する IP アドレスに変換します。
インターネット サービス プロバイダー (ISP) はデフォルトで DNS サーバーを割り当てますが、これらが常に最速または最もプライベートであるとは限りません。したがって、Google、OpenDNS、CloudFlare などの他の一般的な DNS サービスに切り替えると、閲覧速度、プライバシー、信頼性が向上します。
このチュートリアルでは、一般的で安全な Cloudflare DNS サーバーのアドレスを構成する方法を学びます。1.1.1.1そして1.0.0.1(バックアップ用) オンWindows 11 または 10DNSサーバーとして使用します。
Windows 10 または 11 でカスタム DNS サーバー アドレスを構成するには、アダプター設定にアクセスする必要があります。したがって、ウィン+アイキーボードの キーを同時に押して ? を開きます。設定?ウィンドウ。
が表示されるまで下にスクロールします?ネットワークの詳細設定、?それをクリックして、Windows システムのネットワーク アダプタのリストを開きます。このオプションを使用すると、Wi-Fi やイーサネット接続などのネットワーク インターフェイスを管理できます。
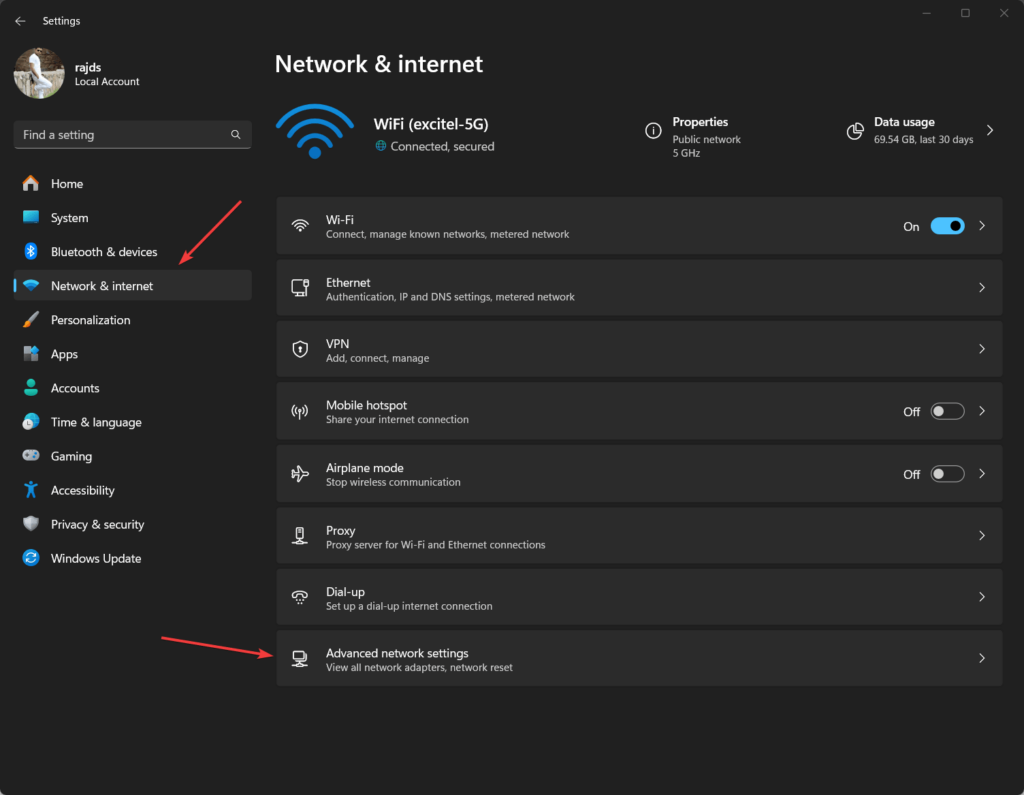
ステップ 2: アクティブなネットワーク アダプターを選択する
ネットワーク アダプター (Wi-Fi やイーサネットなど) のリストが表示されます。ネットワークアダプターをクリックします。アクティブシステムによって使用され、接続するインターネットへ。
ネットワーク アダプターの詳細を含むドロップダウン ボックスが表示されます。 ? をクリックします。編集?現在のアダプターのプロパティを開くオプション。
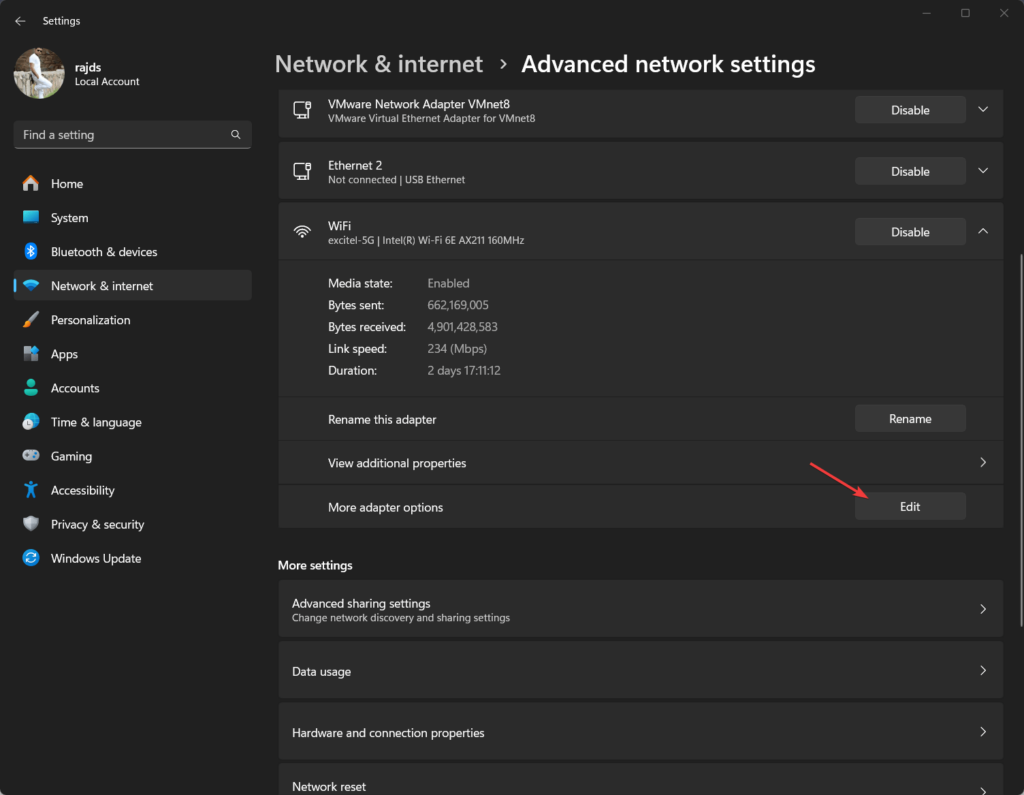
ステップ 3: Windows DNS 設定を IPv4 用に変更する
このステップはチュートリアルの主要部分です。ここでは、Windows 11 または 10 システムの現在の DNS 設定を ISP のデフォルトから Cloudflare の設定に変更します。1.1.1.1。
- ダブルクリックして、?インターネット プロトコル バージョン 4 (TCP/IPv4)? [Wi-Fi またはイーサネットのプロパティ] ウィンドウのオプション。
- さらに一般的な設定ウィンドウが表示されます。?を選択します次の DNS サーバー アドレスを使用します?そこにオプションがあります。
- CloudflareのDNSアドレスを入力します:
- 優先DNSサーバー:入力
1.1.1.1。これはCloudflareのプライマリDNSサーバーです。 - 代替DNSサーバー: 入力
1.0.0.1。これは、プライマリ DNS サーバーが使用できない場合のバックアップとして機能します。
- 優先DNSサーバー:入力
- クリックわかりましたを閉じるにはIPv4プロパティウィンドウ。次に、クリックしますわかりましたもう一度クリックして、ネットワーク アダプターのプロパティ ウィンドウを閉じます。
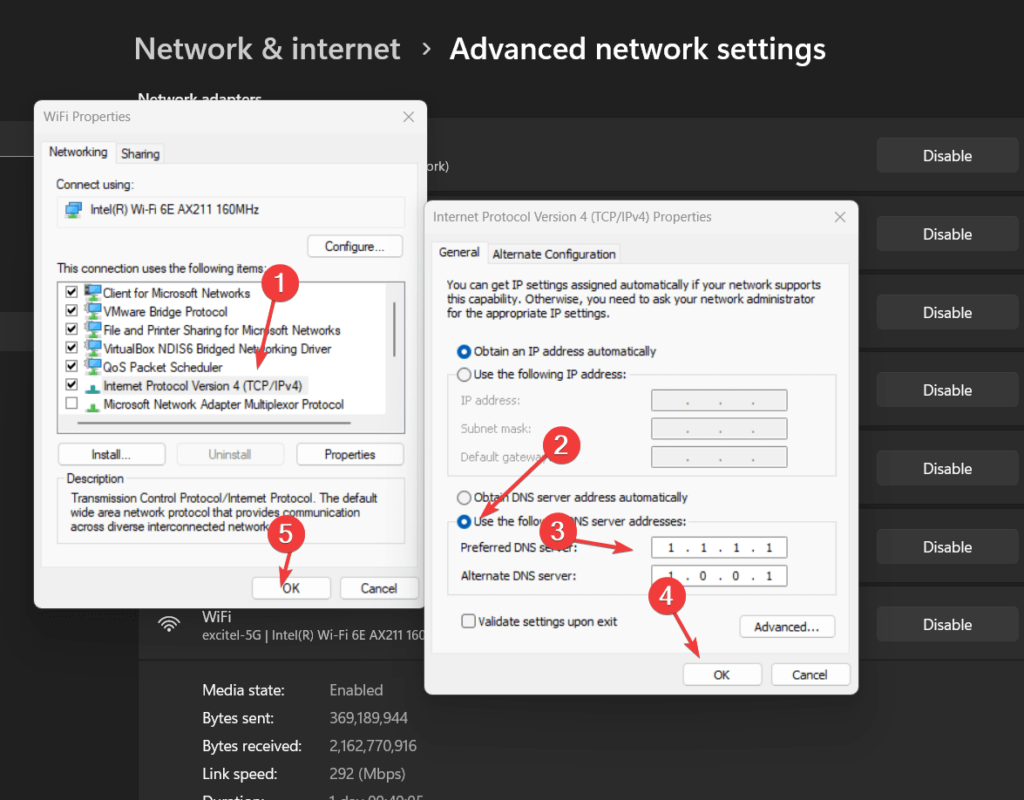
ステップ 4: IPv6 用の Cloudflare DNS 設定 (オプション)
この手順は必須ではありませんが、インターネット接続で IPv6 プロトコルを使用している場合は、DNS を IPv6 用に構成することもお勧めします。
- [同じアダプターのプロパティ] ウィンドウで、下にスクロールして [?] を見つけます。インターネットプロトコルバージョン6 (TCP/IPv6)、?それをダブルクリックしてさらに設定を開きます。
- IPv4 の場合と同様に、? を選択します。次の DNS サーバー アドレスを使用します。?
- CloudflareのIPv6 DNSアドレスを入力します:
- 優先DNSサーバー: 入力
2606:4700:4700::1111(Cloudflare のプライマリ IPv6 DNS)。 - 代替DNSサーバー: 入力
2606:4700:4700::1001(Cloudflare のバックアップ IPv6 DNS)。
- 優先DNSサーバー: 入力
- アドレスを入力したら、 をクリックします。わかりましたをクリックして変更を保存します。
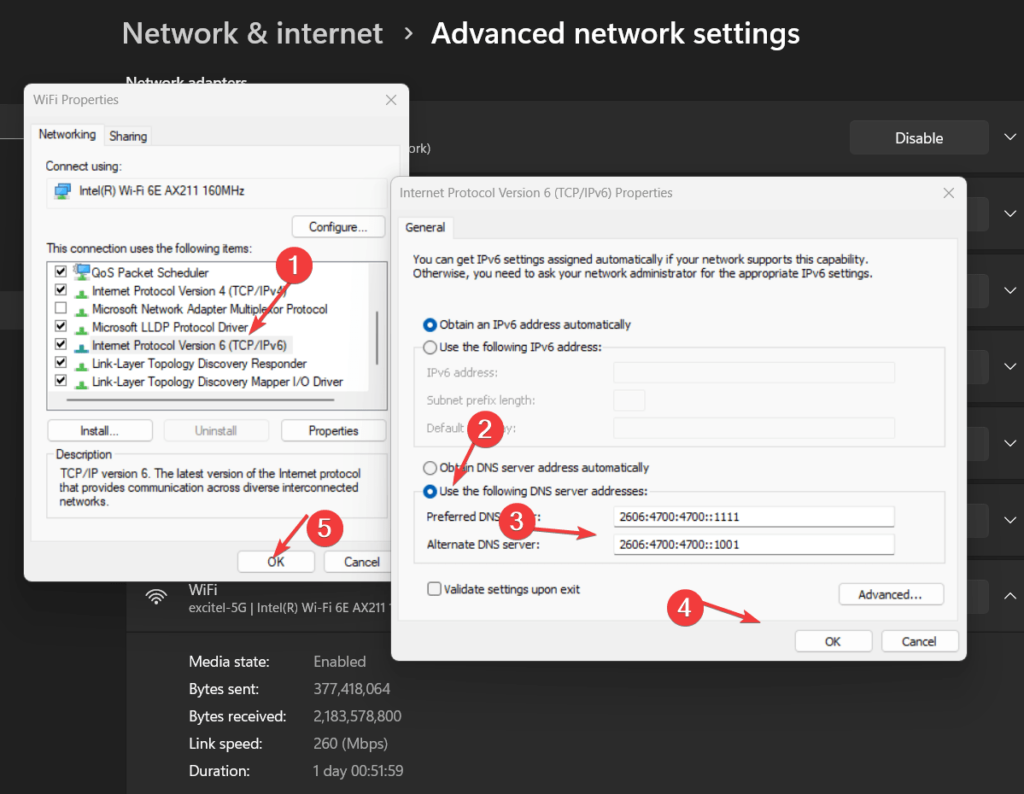
ペアレンタルコントロールまたはファミリー用の追加の DNS サーバー アドレス:
したい人はマルウェアまたはアダルト コンテンツをブロックする上記で使用したものの代わりに、指定された DNS IP アドレスを使用できます。
Windows 11 または 10 でマルウェアをブロックする
| IPv4 | IPv6 |
|---|---|
1.1.1.21.0.0.2 | 2606:4700:4700::11122606:4700:4700::1002 |
マルウェアとアダルト コンテンツをブロックする
| IPv4 | IPv6 |
|---|---|
1.1.1.31.0.0.3 | 2606:4700:4700::11132606:4700:4700::1003 |
ステップ 5: DNS キャッシュをフラッシュする
Windows システムで CloudFlare の DNS サーバーの使用をすぐに開始したい場合は、DNS キャッシュをフラッシュすることをお勧めします。これにより、システムから古い DNS レコードが消去され、新しい DNS レコードが構築されます。
これを行うには、Windowsのスタートボタンそして選択しますPowerShell (管理者) またはターミナル (管理者)。その後、与えられたものを実行するDNSフラッシュコマンドそしてEnterキーを押します。これを行うと、システムは Cloudflare の DNS を使用して新しいアドレスを解決するようになります。
ipconfig /flushdnsステップ 6: DNS 構成を確認する
DNS の変更が正常に適用されていることを確認するために、構成を検証します。コマンド プロンプトで、指定されたコマンドを入力します。
nslookup構成が成功すると、DNS サーバーが次のようにリストされていることがわかります。1.1.1.1または2606:4700:4700::1111
結論
現在の ISP プロバイダーの DNS サーバー アドレスを Cloudflare の DNS サーバーに変更するのは、時間のかかる作業ではありません。数分で完了します。ただし、この簡単な変更により、閲覧速度、セキュリティ、プライバシーが大幅に向上します。さらに、この記事で Cloudflare の別の指定された DNS サーバー アドレスを使用すると、ユーザーは家族や幼い子供たちをマルウェアやアダルト コンテンツから保護することもできます。
それでも、Windows 11 および 10 で DNS サーバー アドレスを変更またはカスタマイズした後に問題が発生したとします。ISP のデフォルト設定にすぐに戻すか、Google の 8.8.8.8 などの他の DNS サービスを検討することができます。
その他の記事: