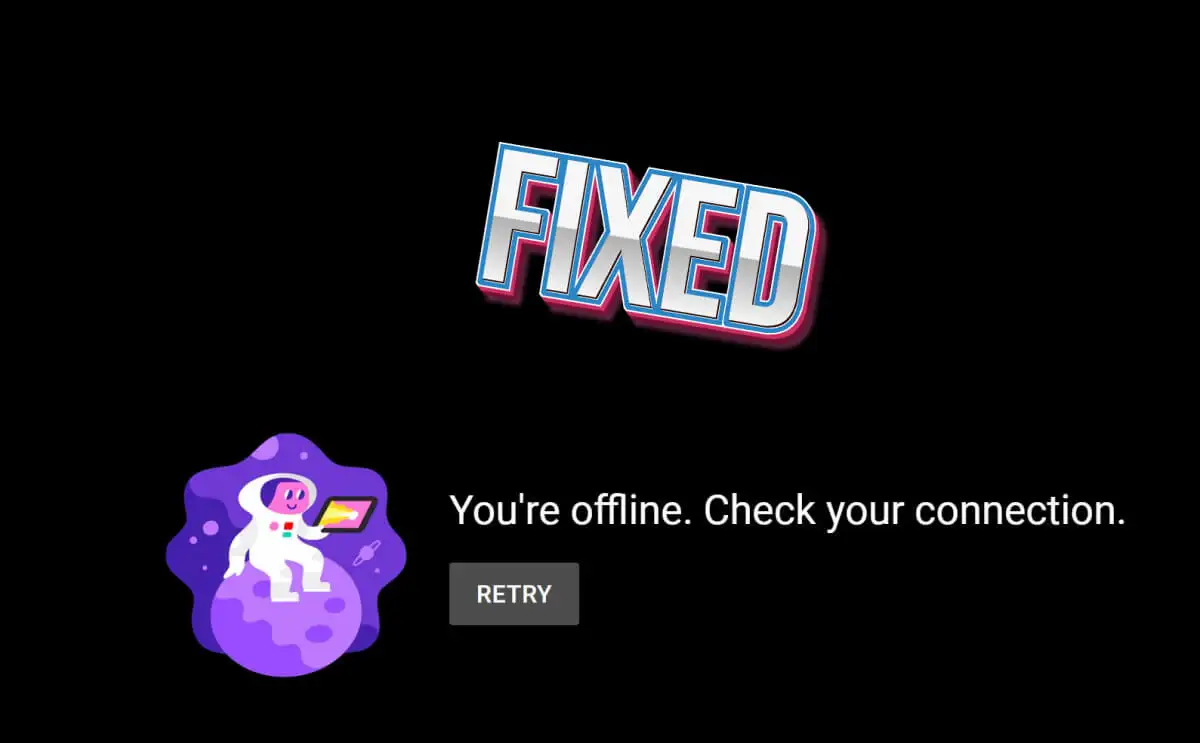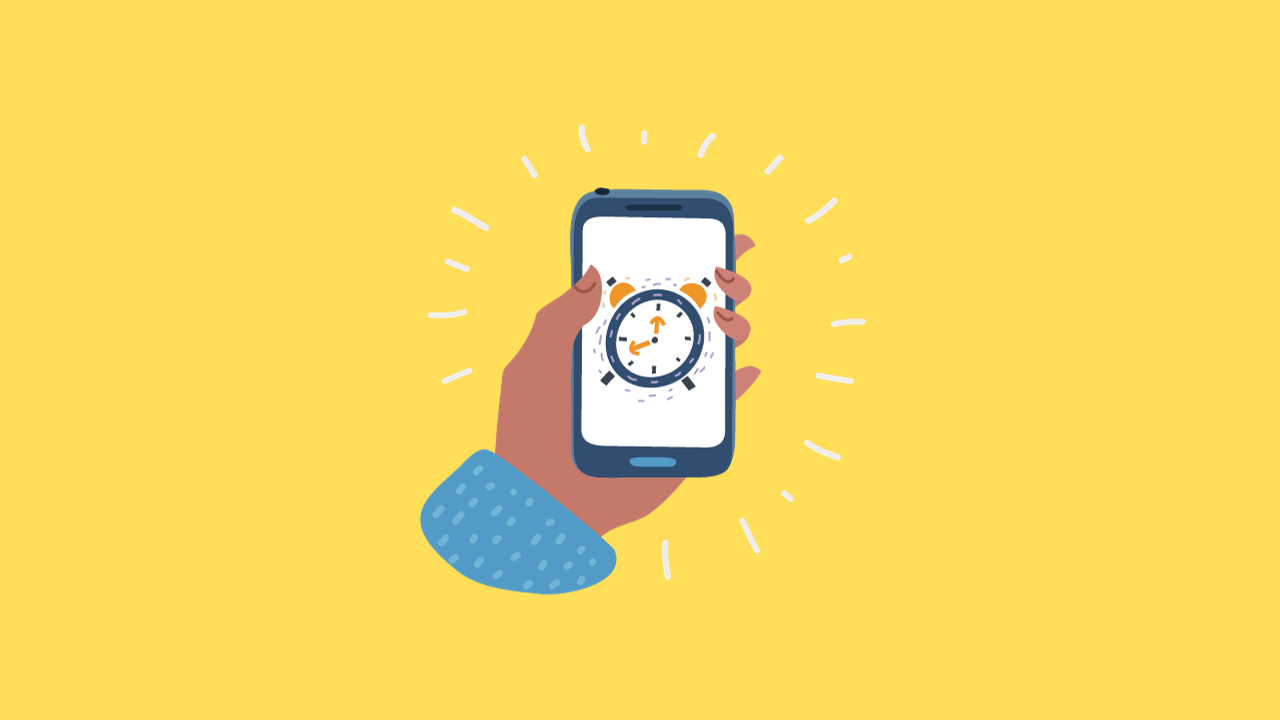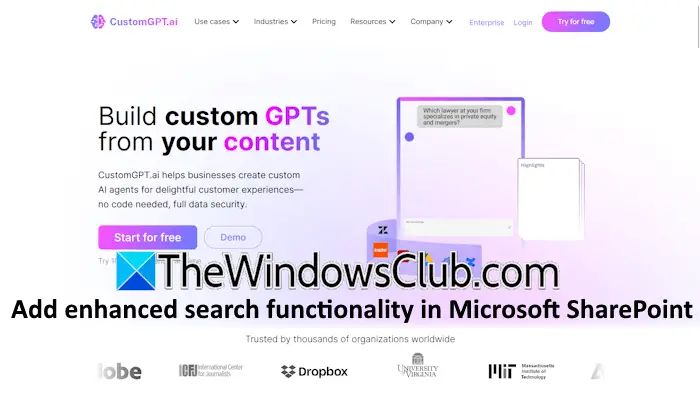「こんにちは、私は Xiaomi 14 を所有しています。スクロール スクリーンショット モードは使用できません。この機能を使用するために有効にしなければならない設定はありますか?」 —レディットより
重要な情報をキャプチャし、思い出に残る瞬間を共有し、Xiaomi デバイスが提供する基本機能をテストしたいですか?あなたが新しい Xiaomi ユーザーであっても、単に画面を文書化するさまざまな方法を模索したいだけであっても、このガイドは、次の点に関する貴重な洞察を提供します。Xiaomiでスクリーンショットを撮る方法6つの通りがあります。この記事を最後まで読んだ後は、後で簡単に参照できるように重要な思い出を保存できます。
Xiaomi デバイスでのスクリーンショットのキャプチャは、Windows と Mac の両方のオペレーティング システムと互換性のある、プロフェッショナルで使いやすいツールである Android 用 MobiKin Assistant を使用して効率的に行うことができます。
このソフトウェアを使用すると、コンピュータからスクリーンショットを撮ることができ、データのバックアップ、復元、転送、管理のための信頼できるソリューションとして機能します。このソフトウェアを初めて使用する場合は、以下の概要を参照してください。
Android 用 MobiKin Assistant の主な特徴:
– 簡単: パソコンから Xiaomi のスクリーンショットを撮ります。
– 多用途: Android と PC の間でデータを選択的または一括で移行します。
– 追加された機能: Android/Xiaomi のものをコンピュータ上で便利に管理します。
– 適用性が高い: 連絡先、SMS、通話記録、写真、ビデオ、音楽、アプリなどに使用できます。
– 高い互換性: 最新のシステム バージョンを備えた Xiaomi/Redmi/Mi を含む 8000 以上の Android デバイスをサポートします。
– 安全: 常にあなたのプライバシーを尊重します。


操作マニュアル:
- まず、コンピューター上で Android 用 MobiKin Assistant を起動します。
- USB ケーブルを使用して Xiaomi スマートフォンをコンピューターに接続します。 (デバイスが PC への接続を拒否した場合はどうなりますか?)
- ソフトウェアがデバイスを認識したら、キャプチャするコンテンツが表示される画面に移動します。
- ソフトウェアのメインインターフェイスにある「カメラ」アイコンを選択します。
- 次に、「スクリーンショットをコンピュータに保存」または「スクリーンショットをクリップボードにコピー」を選択できます。
- 長いスクリーンショットをキャプチャするには、「スクロールショット」を選択します。この機能はスクロール可能なページにのみ適用されます。電話機が縦向きのままであることを確認してください)。画面をタップすると、いつでもスクロール キャプチャを停止できます。


ビデオの説明:このプログラムを多用途に使用するには、以下のビデオに従ってください。
Xiaomi でスクリーンショットを見つけるには、「ギャラリー」アプリを開いて「アルバム」をタップし、「スクリーンショット」フォルダーを見つけます。編集するには、次の手順に従います。 1. 「ギャラリー」アプリを開きます。 2. 編集するスクリーンショットを選択します。 3. 「編集」ボタンをタップします。 4. 編集ツールを使用して、トリミング、フィルターの追加、または明るさの調整を行います。 5. 「保存」をタップして変更を適用します。
オプション 2: Xiaomi で電源ボタンを使用してスクリーンショットを撮る方法
この方法は、Xiaomi を含むほとんどの Android デバイスで機能します。ここでは、ハードウェア ボタンを使用して Xiaomi デバイスでスクリーンショットを撮る簡単な方法を紹介します。
操作マニュアル:
- キャプチャしたい画面にアクセスします。
- 「電源」ボタンと「音量小」ボタンを同時に押します。
- カメラのシャッター音が聞こえるか、画面上のフラッシュが見えるまで、両方のボタンを 1 ~ 2 秒間押し続けます。
- スクリーンショットが正常にキャプチャされました。スクリーンショットは、ギャラリー アプリケーションまたは通知パネルに表示されます。

注記:Xiaomi の携帯電話は、スクロールスクリーンショットWeb ページ全体またはアプリ画面全体をキャプチャする機能。方法は次のとおりです。 1. キャプチャするコンテンツを開きます。 2. 「音量ダウン」ボタンと「電源」ボタンを同時に押します。 3. 下部にある「スクロール」オプションをタップします。 4. 目的のコンテンツがキャプチャされるまで「スクロール」をタップし続けます。 5. 「完了」をタップして、スクロールするスクリーンショットをギャラリーに保存します。 (Andriod Gallery にあなたの写真が表示されませんか?)
オプション 3: Xiaomi で 3 本の指でスクリーンショットを撮る方法
Xiaomi 携帯電話には、スクリーンショットを撮るためのデフォルトのジェスチャ ショートカットがあります。ディスプレイが点滅して成功を確認し、すぐにアクセスできるようにスクリーンショットが右上隅に表示されます。
操作マニュアル:
- 「設定 > 追加設定 > スクリーンショット」に移動します。
- 「3本指のスクリーンショット」を有効にします。
- キャプチャしたいコンテンツを開きます。
- 3 本の指で下にスワイプしてスクリーンショットを撮ります。
- 「完了」をタップしてギャラリーに保存します。

*スクロールするスクリーンショットの場合:設定で 3 本指のスクリーンショットを有効にします。コンテンツを 3 本の指で下にスワイプします。 「スクロールしてコンテンツ全体をキャプチャ」をタップし、「完了」をタップします。部分的なスクリーンショットの場合:3 本の指を画面上に置きます。範囲を選択して調整し、保存します。
オプション 4: 通知メニューから Xiaomi Phone でスクリーンショットを撮る方法
このテクニックは、特定のスマートフォン ブランドで利用できます。 MIUI 8 以降のバージョンでは、通知パネル内のクイック切り替え機能を備えており、Xiaomi デバイスの重要な機能に簡単にアクセスできます。
操作マニュアル:
- 通知パネルにアクセスするには、画面の上部から下にスワイプします。
- クイックトグルメニュー内で「スクリーンショット」オプションを見つけます。
- 目的のコンテンツが画面に表示されたら、それを選択します。
- アニメーションが一時的に表示され、スクリーンショットが撮影されたことが確認されます。
- キャプチャされたスクリーンショットは右上隅に数秒間表示されます。

オプション 5: Xiaomi/Mi/Redmi で戻るタップでスクリーンショットを撮る方法
Xiaomi スマートフォンの背面タップ機能を使用すると、ユーザーはデバイスの背面をタップしてアクションを実行できます。ダブルまたはトリプルタップでスクリーンショットを撮影するようにカスタマイズできるため、メニューを移動せずにすばやく画面をキャプチャできます。
操作マニュアル:
- 「設定」を開き、「追加設定」に進みます。
- 「ジェスチャーショートカット」を選択します。
- 「カスタムジェスチャ」で「戻るタップ」を選択します。
- ダブルタップまたはトリプルタップ(または両方)を選択します。
- オプションから「スクリーンショットを撮る」を選択します。
- 携帯電話の背面を素早く 2 回 (または 3 回) タップして、スクリーンショットを撮ります。

オプション 6: Quick Ball を使用して Xiaomi Phone でスクリーンショットを撮る方法
Xiaomi 携帯電話のクイック ボール機能を使用すると、フローティング ショートカット メニューを介して頻繁に使用するアプリや機能に簡単にアクセスできます。ユーザーはこれをカスタマイズして、スクリーンショットを撮るなどのアクションを含めることができます。
操作マニュアル:
- 「設定」に移動し、「追加設定」に進み、「クイックボール」を選択します。
- スイッチを「オン」の位置に切り替えると、「クイック ボール」が有効になります。
- クイックボールアイコンを押して、「スクリーンショット」オプションを選択します。

切り上げする
Xiaomi/Mi/Redmi でスクリーンショットを撮るためのこれらのテクニックをマスターすると、デバイスの全体的なエクスペリエンスが向上します。 Mi のスクリーンショットをパソコン上でエラーなく簡単に撮影して管理したい場合は、MobiKin Assistant for Android を試してみてください。この賢いツールにより、電源ボタンが壊れた場合でも、シームレスなキャプチャと整理が保証されます。ハッピーキャプチャー!


関連記事:
Mi Cloud 写真復元: Mi Cloud から写真を復元する方法?
Mi から Mi データ転送: Mi から Xiaomi/Mi/Redmi にデータを転送する 5 つのソリューション
Xiaomi を PC にスクリーンミラーリング: Mi Phone を PC にキャストする 5 つの方法
Mi Phone を PC にバックアップ: Xiaomi/Redmi のバックアップと復元に最適な 5 つのオプション