Windows デスクトップを右クリックすると、画面を更新するためのコンテキスト メニュー オプションが表示されます。ただし、一部のユーザーからは、Windows 11 のデスクトップ更新オプションが機能しないとの苦情が寄せられています。
この更新はデータの更新ではありませんが、表示が更新されるため、デスクトップまたはそのアイコンにわずかな変更を加えた場合に便利です。このガイドでは、問題を解決する方法と簡単な解決策を説明します。
Windows 11 のデスクトップ更新オプションが機能しない場合、主に 2 つの可能性が考えられます。
視覚的な不具合
- KB5031455 2023 年 10 月プレビュー アップデートなどの特定のアップデートは正常に動作する可能性がありますが、アイコンが揺れる視覚的な手がかりがありません。
- アイコン要素はディスプレイの背後で更新されるため、変更されていないように見えます。
更新オプションがありません
- これはファイル破損の兆候である可能性があります。
- 場合によっては、特定のオペレーティング システムの動作を変更するマルウェアによって引き起こされることもあります。
以下の解決策を試してみてください。
Windows 11 デスクトップに不足している更新オプションを修正するにはどうすればよいですか?
1. コンピュータを再起動します
コンピュータを再起動することが有効な開始点です。再起動すると修正される小さなバグや不具合があります。これは、問題のあるプロセスを強制的に実行し、問題のシャットダウンを引き起こすためです。
したがって、コンピューターを再起動し、Windows 11 のデスクトップ更新オプションがまだ機能しない場合は、他の解決策を試してください。
2. DISM スキャンと SFC スキャンを実行します。
ファイルの破損は、多くの更新オプションのコンテキストが欠落しているか機能しない一般的な原因です。 DISM スキャンと SFC スキャンを実行して、システム ファイルとインストールの破損を修正する必要があります。
1. Windows + R キーを押して、「ファイル名を指定して実行」ダイアログを開きます。
2. 「cmd」と入力し、Ctrl + Shift + Enter を押して、管理者特権でコマンド プロンプトを開きます。
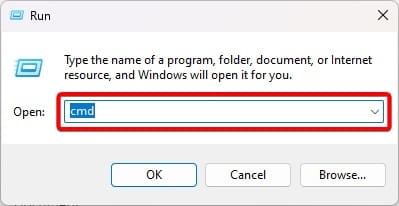
3. 以下のコマンドを入力し、毎回 Enter キーを押して DISM スキャンを実行します。
DISM /Online /Cleanup-Image /ScanHealth
DISM /Online /Cleanup-Image /RestoreHealth
4. 以下のコマンドを実行し、完了したらコンピューターを再起動します。
sfc /scannow
3. オペレーティング システムをアップデートする
常に最新の Windows アップデートで実行することがベスト プラクティスです。 Windows 11 のデスクトップ更新オプションが機能しない場合は、アップデートにより修正される可能性があります。以下の手順に従ってください。
1. Windows + I を押して設定アプリを開きます。
2. をクリックします。Windowsアップデート左下のペインで をクリックし、アップデートをチェックする右側に。

3. アップデートをダウンロードしてインストールし、コンピュータを再起動します。
4. Windows エクスプローラーを再起動します
Windows エクスプローラーは、多くのグラフィック コンポーネントの管理を担当します。コンテキスト メニューの更新オプションを押すと、更新中にグラフィックが表示されない可能性があります。 Windows エクスプローラーを再起動すると、この問題が解決される可能性があります。
1. Ctrl + Shift + Esc を押してタスク マネージャーを開きます。
2.Windows エクスプローラー処理してクリック再起動。そうする必要があるかもしれませんこのプロセスを見つけるために。
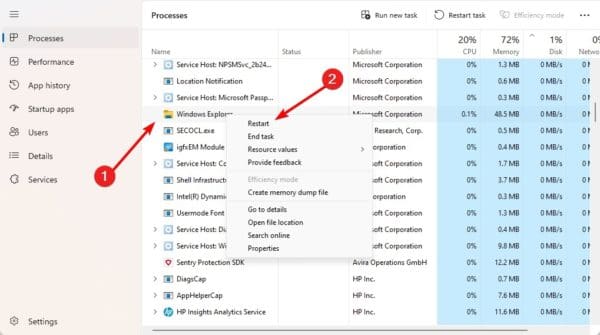
5. マルウェアのスキャン
Windows 11 のデスクトップ更新オプションが機能しない場合は、マルウェアに感染する可能性を排除する必要はありません。これは、ウイルスがコンピュータの適切な機能を変更することが知られているためです。
組み込みの Windows セキュリティまたはその他のセキュリティを使用して、完全なマルウェア スキャンを実行できます。。
6. レジストリ コントロール キー構成の更新
上記で検討した解決策がどれも機能しない場合は、特定のレジストリ キーを更新できます。これにより、更新オプションがオフにならないようになります。
1. Windows + R キーを押して、「ファイル名を指定して実行」ダイアログを開きます。
2. タイプ登録編集Enter キーを押してレジストリ エディタを開きます。
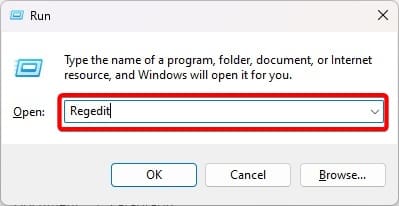
3. 以下のパスに移動します。
Computer\HKEY_LOCAL_MACHINE\SYSTEM\CurrentControlSet\Control\Update
4. ダブルクリックします。デフォルト右側のペインで、値のデータを次のように変更します。0、そしてクリックしてくださいわかりました。
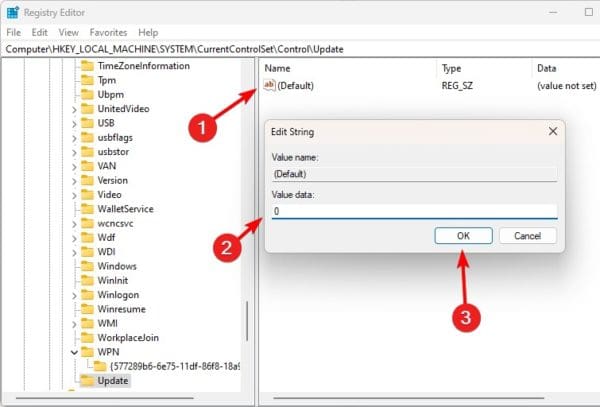
5. コンピュータを再起動し、機能しない更新オプションが機能することを確認します。
機能しないデスクトップの更新を修正する
このガイドで検討した解決策を使用すると、次の問題が解決されるはずです。Windows 11デスクトップ更新オプションが機能しない。
最も効果的だと感じたことを以下のコメントセクションで共有してください。追加のご質問もお待ちしております。
この記事は役に立ちましたか?
フィードバックありがとうございます!






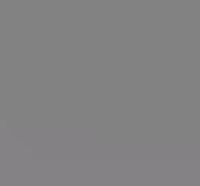

![[解決済み] AirDrop ファイルと写真は iPhone/Mac でどこに行くのですか?](https://elsefix.com/statics/image/placeholder.png)




