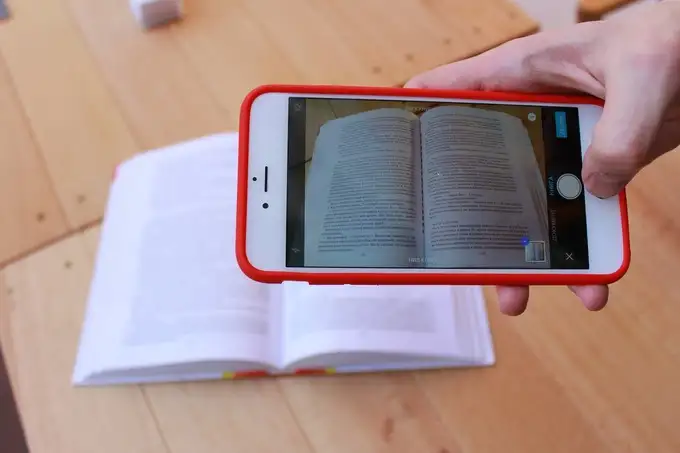Windows 11 デバイスではマウスを使用して多くのことを実現できます。ただし、マウスを使用して得られる柔軟性は、キーボードを使用しても楽しむことができます。このガイドでは、Windows 11 でキーボード経由でマウスを有効にして使用するための最良の方法を説明します。
キーボードによるマウスコントロールを有効にする方法
以下に示すように、設定アプリまたはコントロール パネルを介してキーボード マウス コントロールを有効にすることができます。
1. 設定アプリの使用
Windows 11 の設定アプリは、コンピューターのほぼすべての側面を変更またはカスタマイズできる中心的な場所です。次の手順を使用して、キーボードを使用してマウス ポインターを制御する設定を有効にできます。
ステップ 1:Windows + Iを押して設定アプリを開きます。
ステップ 2:左ペインで「アクセシビリティ」をクリックし、左ペインで「マウス」をクリックします。
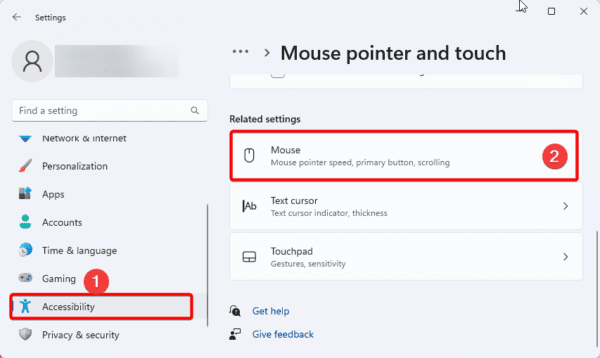
ステップ 3:マウス キー スイッチをオンに切り替えます。
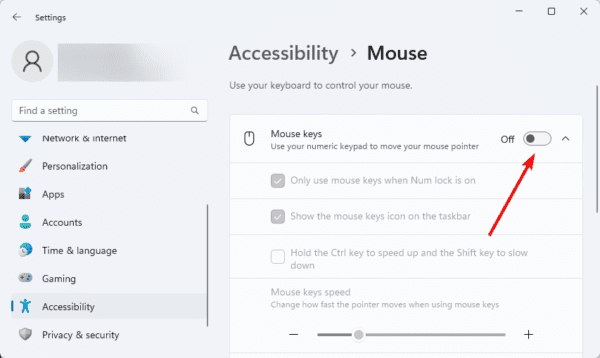
2. コントロールパネルの使用方法
Windows 11 では、コントロール パネルに多数のアプリケーションのシステム設定が用意されています。以下の手順に従って、コントロール パネルからマウス ポインタ コントロールを回転させることができます。
ステップ 1:タスクバーの拡大レンズを押し、「control」と入力して、「コントロール パネル」をクリックします。
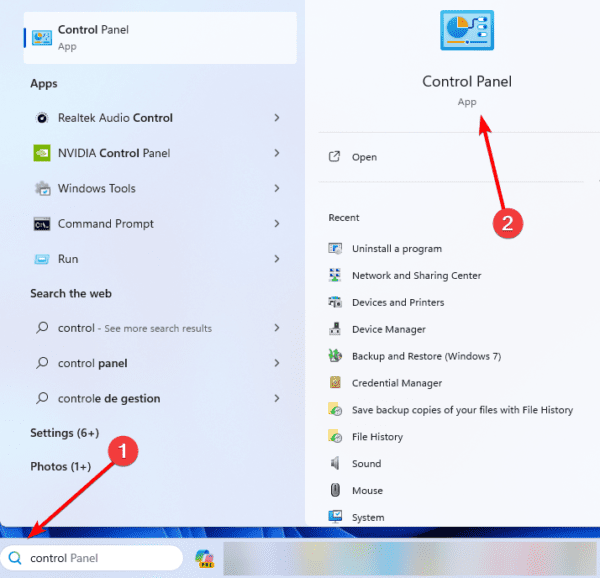
ステップ 2:「簡単アクセス」をクリックします。
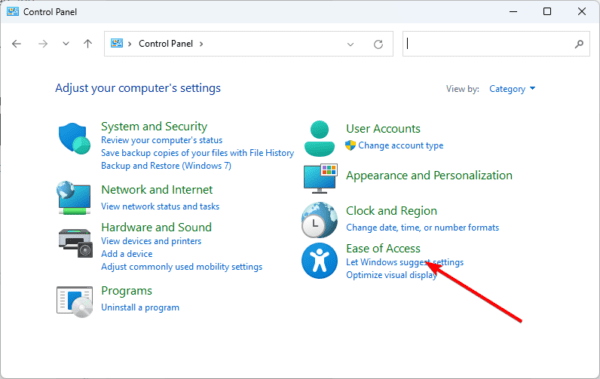
ステップ 3:「コンピューターの簡単操作センター」をクリックします。
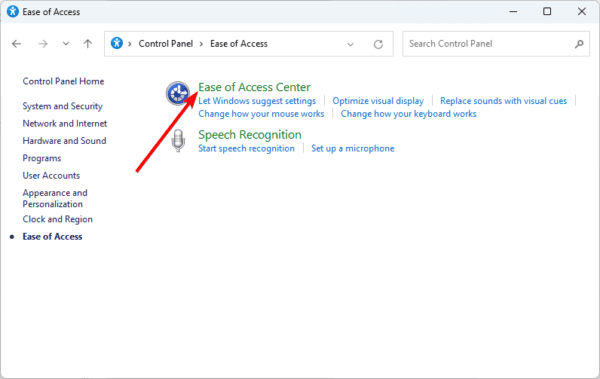
ステップ 4:「マウスを使いやすくする」をクリックします。
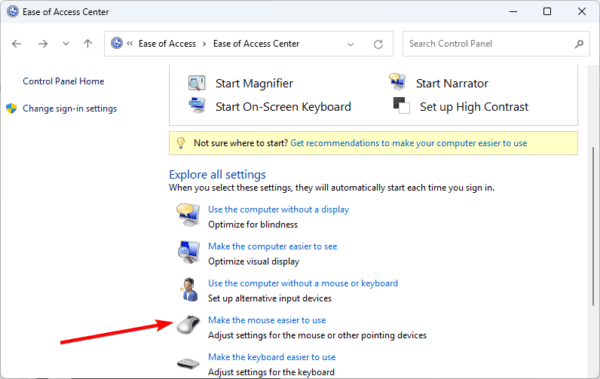
ステップ5:「マウス キーをオンにする」にチェックを入れて、「マウス キーのセットアップ」をクリックします。
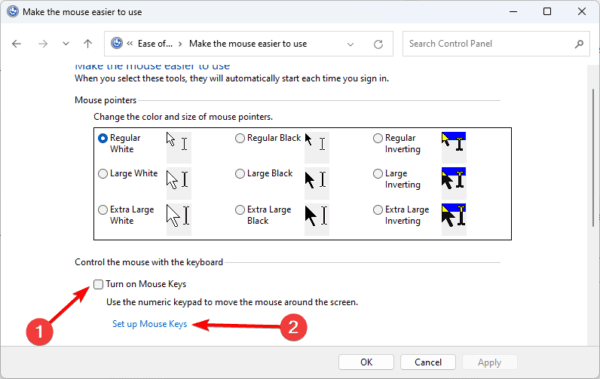
ステップ6:[マウス キーをオンにする] にチェックを入れて、[適用]、[OK] の順にクリックします。
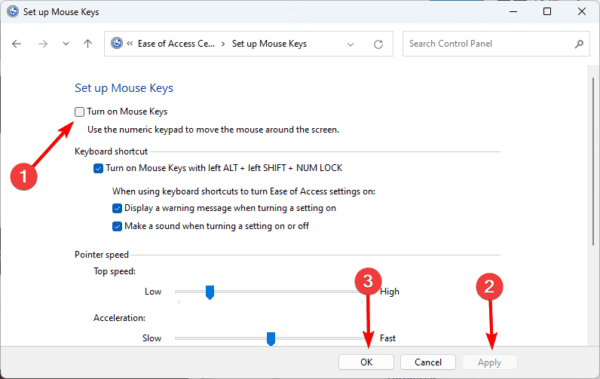
1. キーボードを使用してマウス ポインタを制御する
Windows 11 コンピューターでマウス カーソルを移動するには、以下に示すようにキーパッド キーを使用します。
- 1 – 下と左
- 2 – ダウン
- 3 – 下と右
- 4 – 左
- 6 – 右
- 7 – 上と左
- 8 – 上
- 9 – 上と右
2. キーボードを使用してマウス ポインターで項目をクリックする
以下の手順は、クリック操作を実行するのに役立ちます。
- クリックするには – マウスを項目の上に置き、スラッシュ キー (/) を押して 5 を押します。
- ダブルクリックするには – 項目の上にマウスを置き、アスタリスクを押したままにします
- プラス (+) を押します
右クリックするには – 項目上にマウスを置き、ダッシュ キー (-) を押したまま 5 を押します。
3. キーボードを使用したドラッグ&ドロップ
- Windows 11 でファイルとフォルダーをドラッグ アンド ドロップするには、コンテキスト メニューの移動オプションを選択、ドラッグし、使用する必要があります。
- ポインタをオブジェクトの上に置き、0 キーを押します。
- ドラッグを開始するには、キーパッドを使用します。
項目を移動する必要がある場所にマウスを置き、小数キー (.) を押して項目をドロップします。
よくある質問
1. Windows 11 でキーボードからマウス クリックを実行するにはどうすればよいですか?
マウスを項目の上に置き、 / と 5 を押すだけです。
2. 画面上のカーソルを移動するにはどのキーが役立ちますか?
矢印キー、Home キー、End キー、Page Up キー、および Page Down キーを使用できます。
キーボードを使用して生産性を高める
Windows のキーボード ショートカットさらに質問がある場合は、以下のコメントセクションを読んでいただければ幸いです。また、以下についても読むことに興味があるかもしれません
Windows 11 での DPC ウォッチドッグ違反エラー: 主な修正
キャンセル