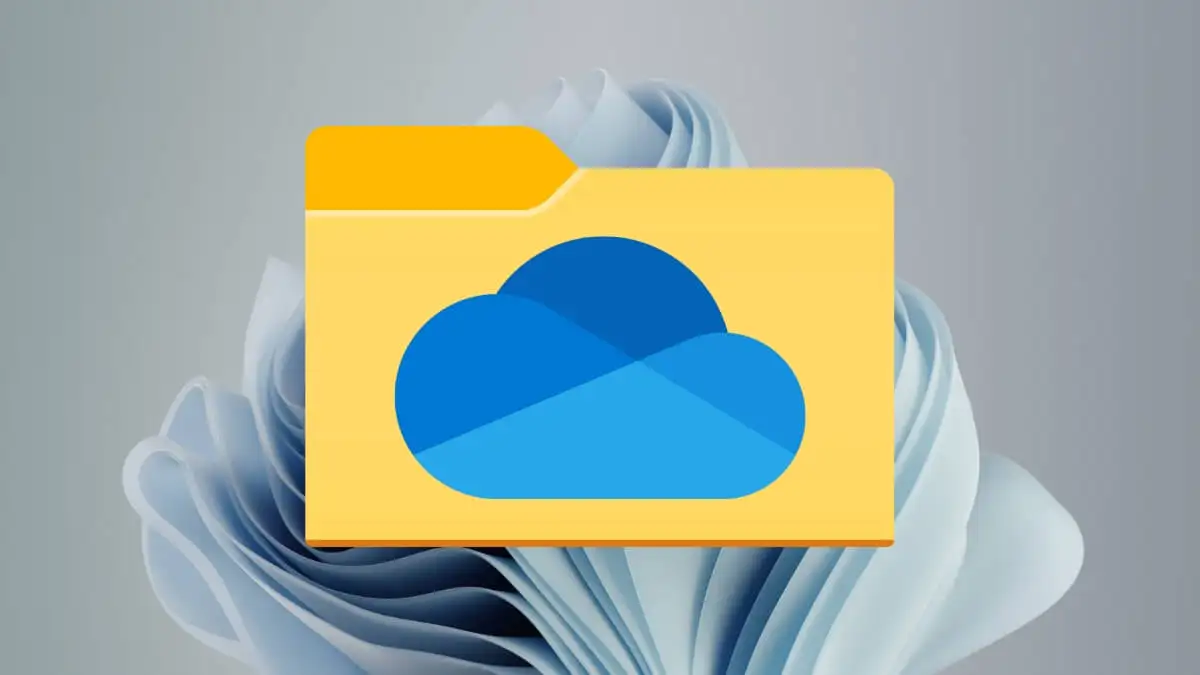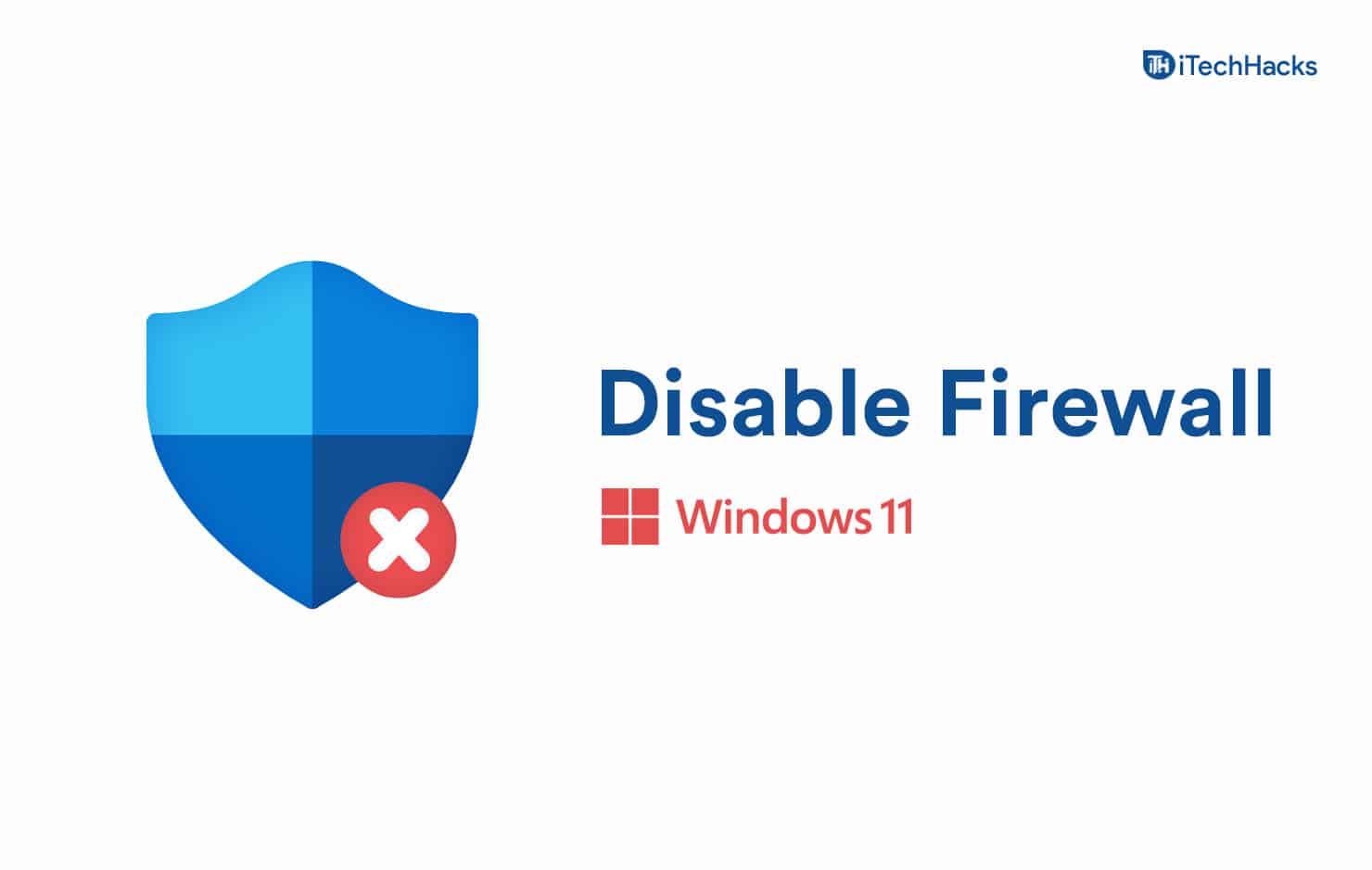グループポリシーWindows環境の管理には不可欠です。 Windows 11でgpedit.mscを見つけることができない場合、管理者として取り残されたままになり、多くの集中制御が失われます。
このガイドは、この問題を修正するための最良の方法を導きます。ただし、ソリューションを進める前に、Windows 11のホームインストールでは、管理ツールがデフォルトで欠落していることに注意する必要があります。
1.コマンドプロンプトからグループポリシーをインストールします
コンピューターにgpedit.mscが見つからない場合、管理ツールをインストールすることが最良の修正の1つです。コマンドプロンプトコマンドを使用して、適切なインストールを確認できます。
1。Windows +Rを押して実行ダイアログを開き、CMDを入力し、Enterキーを押して、管理権を使用してコマンドプロンプトを開きます。
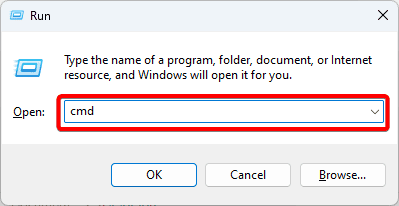
2。以下のコマンドをコピーして貼り付け、それぞれの後にEnterキーを押して、グループポリシーをインストールします。
FOR %F IN ("%SystemRoot%\servicing\Packages\Microsoft-Windows-GroupPolicy-ClientTools-Package~*.mum") DO ( DISM /Online /NoRestart /Add-Package:"%F" )FOR %F IN ("%SystemRoot%\servicing\Packages\Microsoft-Windows-GroupPolicy-ClientExtensions-Package~*.mum") DO ( DISM /Online /NoRestart /Add-Package:"%F" )2. Batchコマンドを使用してグループポリシーを有効にします
Windows 11でgpedit.mscが見つからない場合の2番目のオプションは、バッチファイルで有効にすることです。以下の手順に従ってください。
1。Windows + Rを押し、メモ帳を入力して、Enterを押します。
2。下のスクリプトをメモ帳にコピーして貼り付けます。
@echo off
pushd "%~dp0"
dir /b %SystemRoot%\servicing\Packages\Microsoft-Windows-GroupPolicy-ClientExtensions-Package~3*.mum >List.txt
dir /b %SystemRoot%\servicing\Packages\Microsoft-Windows-GroupPolicy-ClientTools-Package~3*.mum >>List.txt
for /f %%i in ('findstr /i . List.txt 2^>nul') do dism /online /norestart /add-package:"%SystemRoot%\servicing\Packages\%%i"
pause
3. [ファイル]メニューをクリックし、[AS]をクリックします。
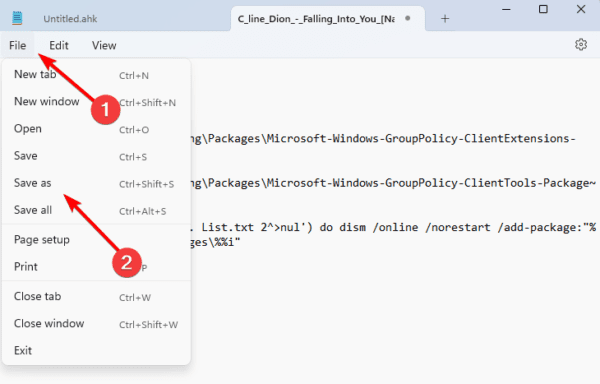
4。ファイルグループポリシーエディターに名前を付け、[保存]ボタンをクリックします。
5.最後に、ファイルを右クリックして[管理者として[実行]をクリックします。スクリプトが実行が完了したら、グループポリシーが欠落していないかどうかを確認します。

3. GPEDIT-Main ZIPファイルを使用してグループポリシーをインストールします
Github gpedit-Main zipファイルを介して、グループポリシーをインストールするもう1つのオプションです。プロセスは簡単です。
1.ブラウザを開き、に移動しますgpedit-main githubダウンロードページ。
2。[コード]ボタンをクリックし、[zip]をクリックします。
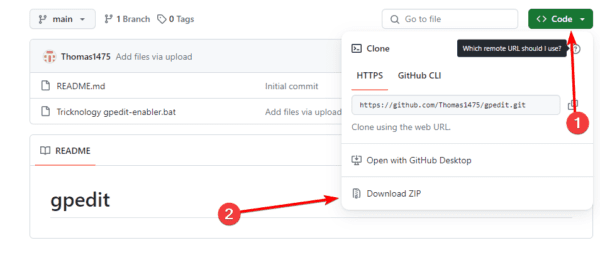
3.ダウンロードしたzipファイルを右クリックして、すべてを抽出します。
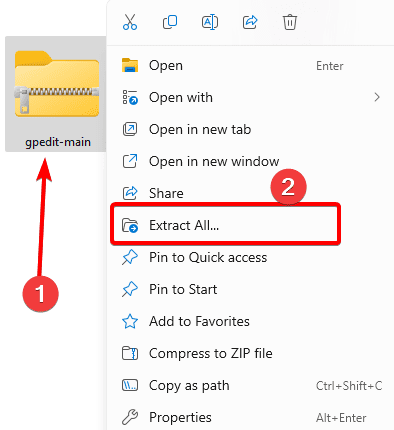
4.抽出されたファイルを開き、TrickNology Gpedit-Enablerを右クリックし、[管理者として[実行]をクリックします。
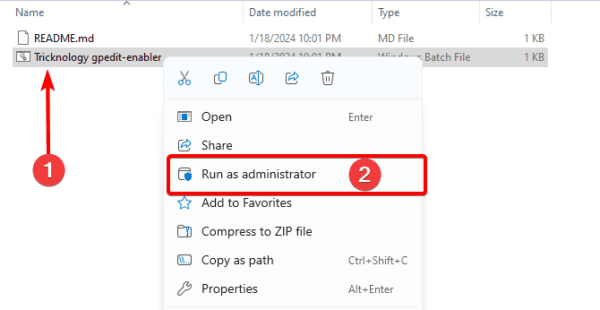
5.必要なすべての拡張機能がインストールされたら、メッセージを取得する必要があります。操作が正常に完了しました。コマンドプロンプトを閉じて、グループポリシーの問題が修正されていることを確認します。
4. DismおよびSFCスキャンを実行します
グループポリシーがコンピューター上にあるが、それを見つけることができない場合は、厳しいシステムとインストールファイルの破損がある可能性があります。 DismおよびSFCスキャンを実行して、破損したファイルをチェックし、修理または交換することができます。
1。Windows + Rを押して、[実行]ダイアログを開きます。
2。CMDを入力し、Ctrl + Shift +をヒットして、ENTER ENTERを開き、昇格したコマンドプロンプトを開きます。
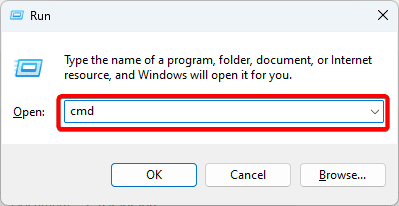
3。下のコマンドを入力し、それぞれの後にEnterを押して画像の腐敗を見つけて修理します。
DISM /Online /Cleanup-Image /ScanHealth
DISM /Online /Cleanup-Image /RestoreHealth
4.最後に、下のコマンドを入力してEnterを押してSFCスキャンを実行します。
sfc /scannow
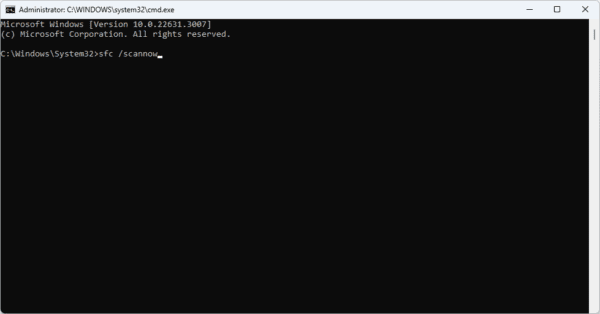
5.グループポリシーショートカットを作成します
Windows 11でgpedit.mscが見つからない場合、ショートカットに問題がある場合があります。ユーティリティの新しいショートカットを作成すると、問題が解決します。
1.デスクトップのスペースを右クリックし、コンテキストメニューの[ショートカット]をクリックします。
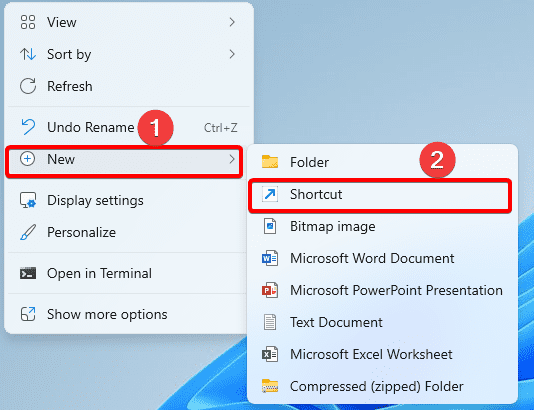
2。テキストフィールドの以下の場所を入力し、[次へ]をクリックします。
%systemroot%\system32\gpedit.msc
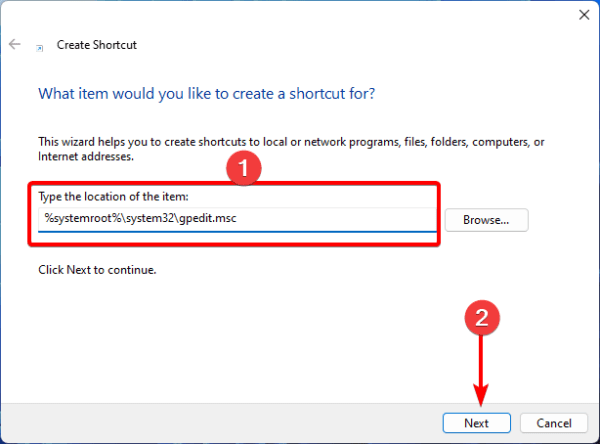
3. [完了]をクリックしてから、デスクトップに表示されるショートカットをクリックして、グループポリシーエディターを開くことができます。
6。Windows11を更新します
効果的なソリューションの1つは、単純なWindowsアップデートです。これは、多くの場合、更新にセキュリティパッチと修正が付属しているためです。新しいアップデートは、グループポリシーエディターの位置を不可能にした腐敗を修正する可能性があります。
1。Windows + iを押して、設定アプリを開きます。
2。左ペインで、[Windowsの更新]をクリックしてから、右側で[更新]をクリックします。
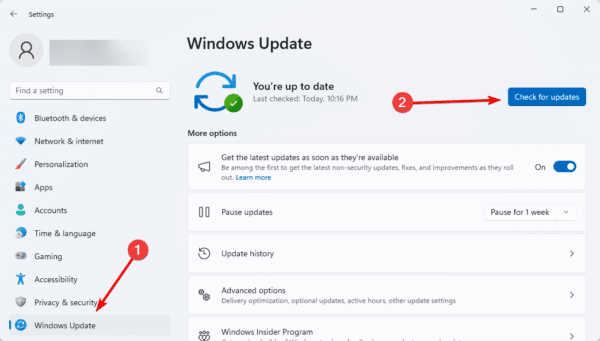
3.更新がある場合は、ダウンロードしてインストールしてください。
7.ウィンドウをインストールします
aWindows 11では、コンピューターが必須サービスとプログラムのみで起動できます。これは、すべてのサードパーティアプリケーションを遮断します。これは、グループポリシーの問題を引き起こす競合を排除する便利な方法です。
クリーンなインストールでコンピューターが起動したら、グループポリシーを配置して開くことができることを確認してください。
Windows 11のこの不足しているgpedit.mscの問題に関して知っておくべきことはすべて、まれに、オペレーティングシステムの完全な再インストールを検討することができます。
コメントセクションで問題を正常に修正した場合は、お知らせください。
この記事は役に立ちましたか?
フィードバックをありがとう!