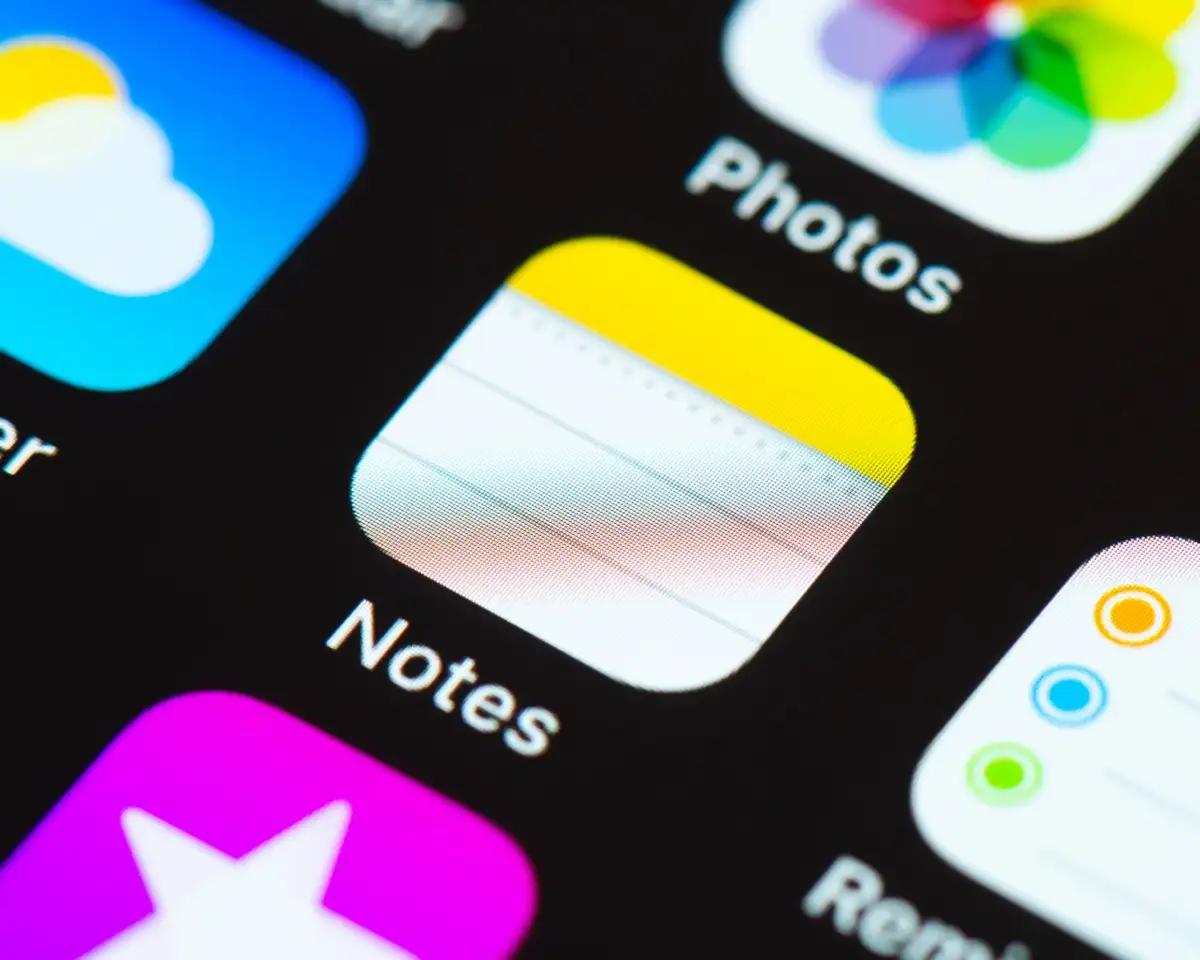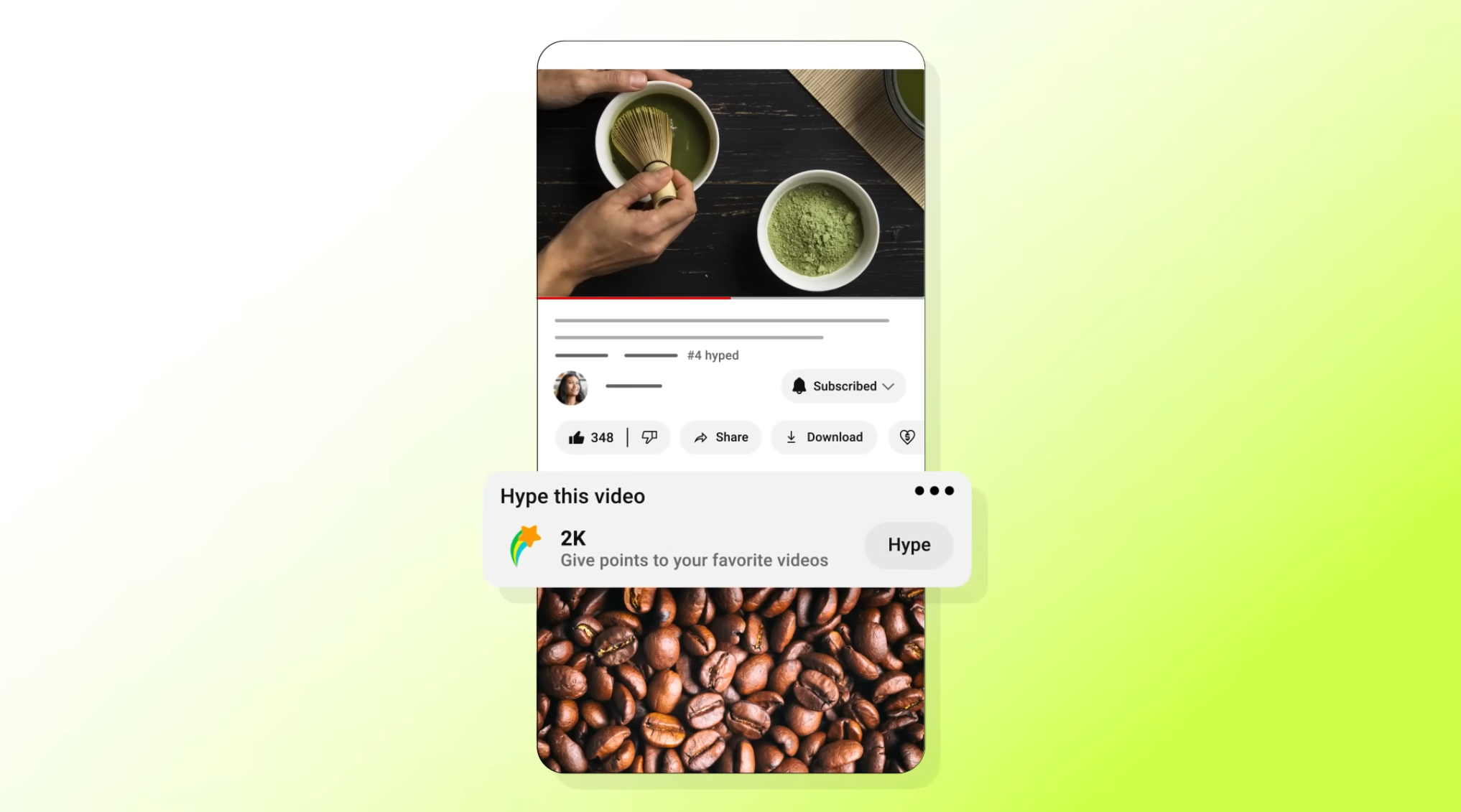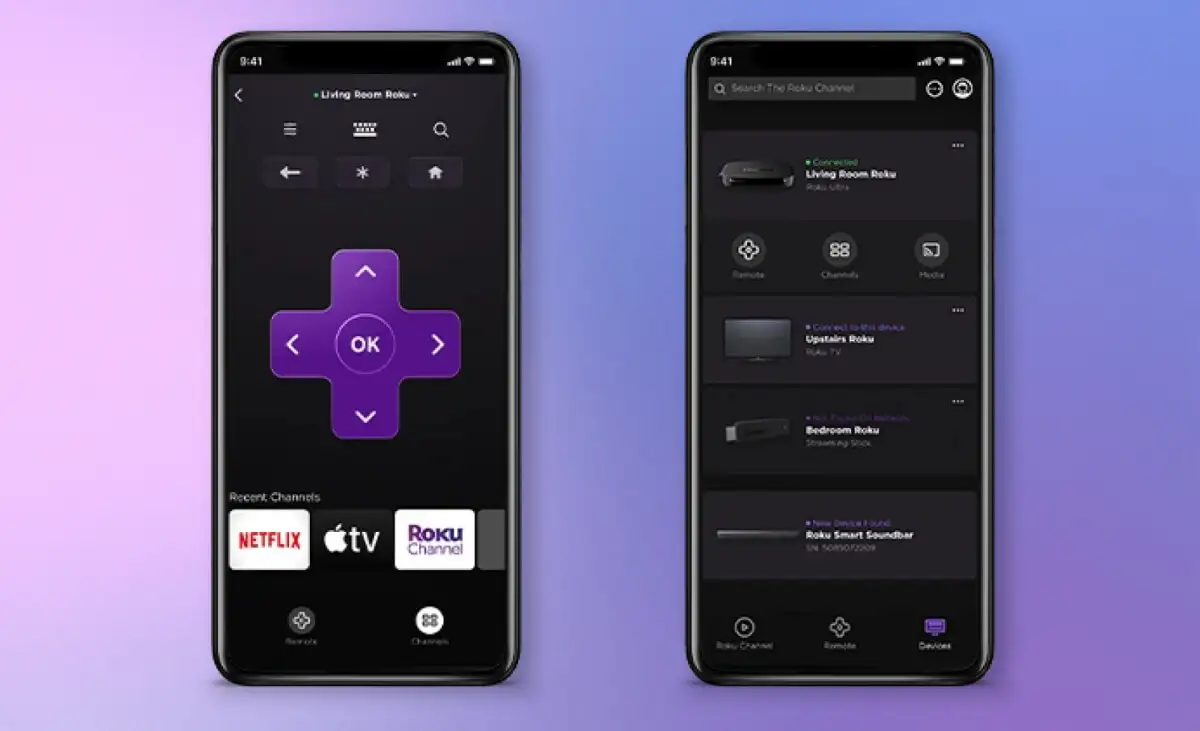Windows 11のスマートアプリコントロールは、悪意のあるまたは信頼できないアプリをブロックすることにより、新しい脅威から保護するセキュリティ機能です。この機能を使用して、不要なアプリをブロックすることもできます。 Windows 11でスマートアプリコントロールを有効または無効にする方法を疑問に思っている場合、この記事はあなたのためです。
スマートアプリ制御を有効にするにはどうすればよいですか?
1. Windows + Iキーを押して設定アプリケーションを開きます。
2。クリックしますプライバシーとセキュリティ左側とWindowsセキュリティ右ペインに。
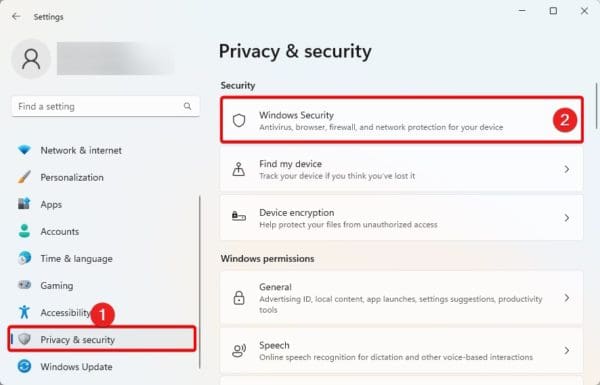
3。クリックしますアプリとブラウザのコントロール。
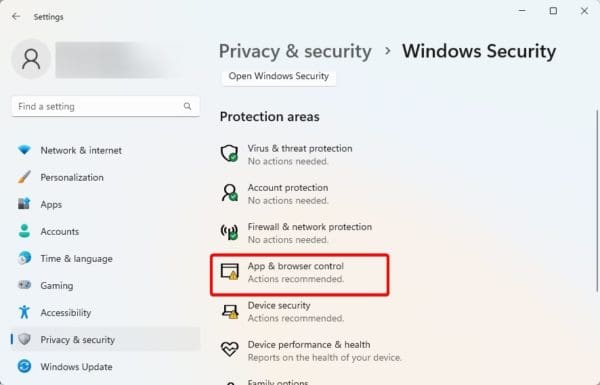
4。クリックしますスマートアプリ制御設定オプション。
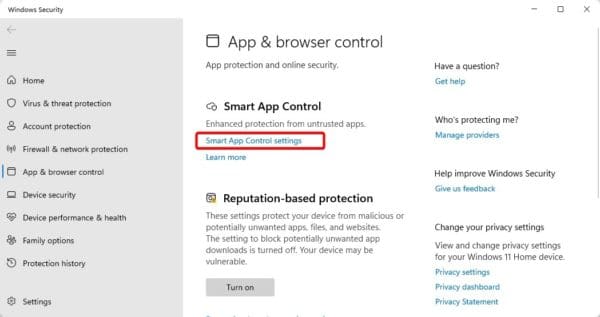
5。クリックしますの上。
スマートアプリコントロールを無効にするにはどうすればよいですか?
1. Windows + Iキーを押して設定アプリケーションを開きます。
2。クリックしますプライバシーとセキュリティ左側とWindowsセキュリティ右ペインに。
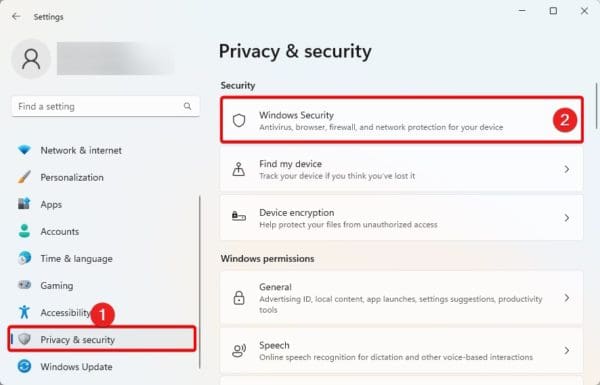
3。クリックしますアプリとブラウザのコントロール。
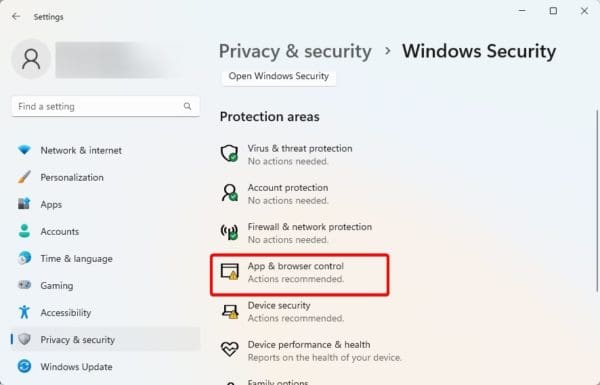
4。クリックしますスマートアプリ制御設定オプション。
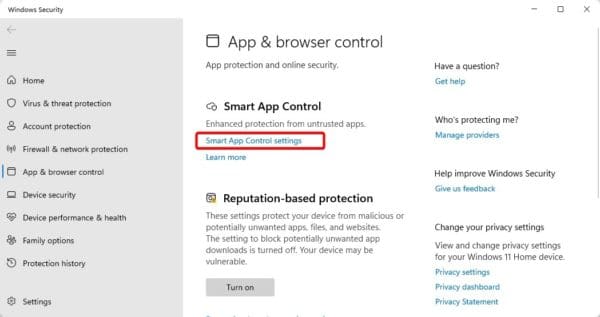
5。クリックしますオフ。
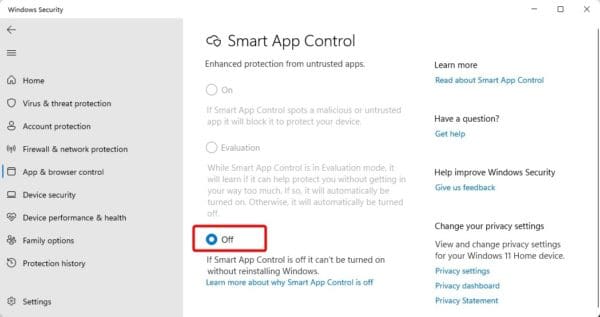
スマートアプリ制御はどのように機能しますか?
Microsoftには、アプリケーションが安全であることを予測するインテリジェントなクラウド駆動のセキュリティサービスがあります。スマートアプリ制御を有効にすると、安全性を判断するためにアプリケーションが実行されるときはいつでもこのサービスに相談します。
スマートアプリコントロールは、安全でないか有害であると予測されると、アプリケーションを自動的にブロックします。
また、インテリジェントなクラウド駆動のセキュリティサービスがアプリの安全性を予測できない場合はいつでも、スマートアプリコントロールが相談して、アプリに有効な署名があるかどうかを確認し、署名を認証できる場合にのみ実行できるようにします。
デフォルトでスマートアプリが制御されるのはなぜですか?
Windows 11のクリーンインストールがない場合は、スマートアプリコントロールがデフォルトで無効になることが正常です。
この場合、それをオンにする唯一の方法は、コンピューターをきれいにインストールすることであることに注意する必要があります。これは、Microsoftがスマートアプリコントロールを使用する前に、信頼できないアプリがコンピューターにインストールされないようにする必要があるためです。
スマートアプリコントロールを最大限に活用してください
このガイドでは、Windows 11でそれを有効または無効にする方法に加えて、スマートアプリコントロールに関連する他の重要な概念をスマートアプリ制御に関連する他の重要な概念を調査しました。
スマートアプリコントロールなしでコンピューターを使用して安全だと感じますか?以下のコメントセクションでお知らせください。
FAQ
ウイルス対策の代わりにスマートアプリコントロールを使用する必要がありますか?
いいえ、そうすべきではありません。実際、スマートアプリコントロールは他のものを補完するために機能します。
スマートアプリコントロールを無効にしても安全ですか?
スマートアプリコントロールを無効にしてコンピューターでアプリを実行することはできますが、潜在的なセキュリティ上の懸念を持つアプリを実行するリスクを抱えることを知っておく必要があります。
この記事は役に立ちましたか?
フィードバックありがとうございます!




![サンドボックスページは空/空白です[修正]](https://ihax.b-cdn.net/wp-content/uploads/2025/01/Sandbox-Page-Empty-App-Store-Connect.png)