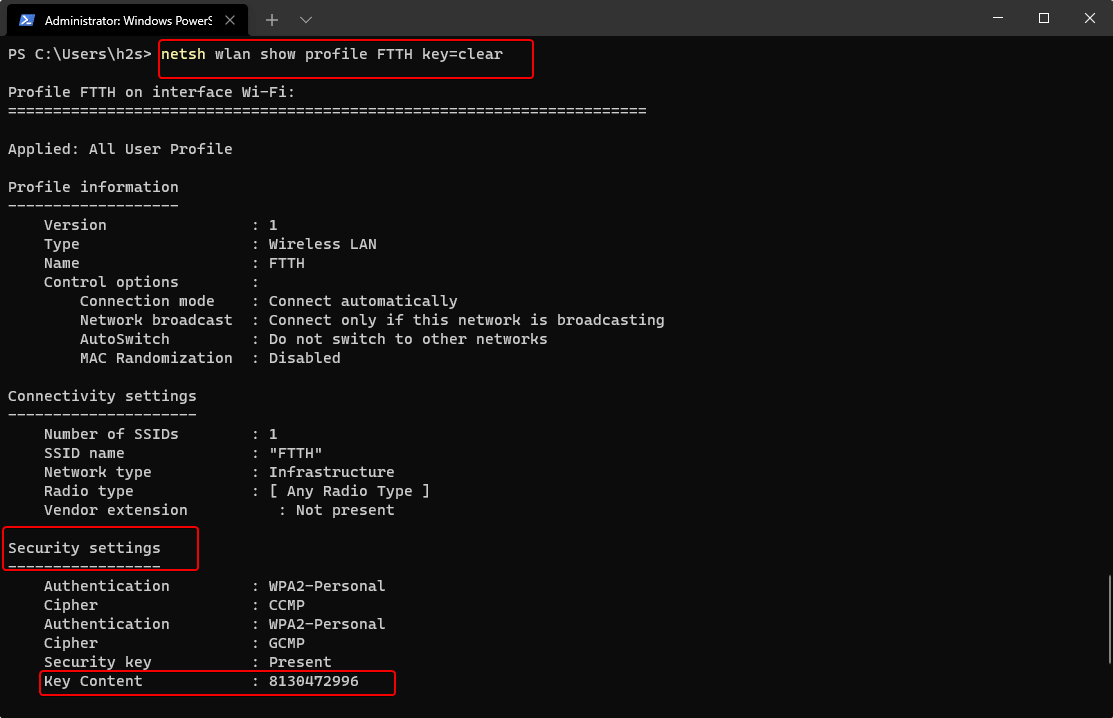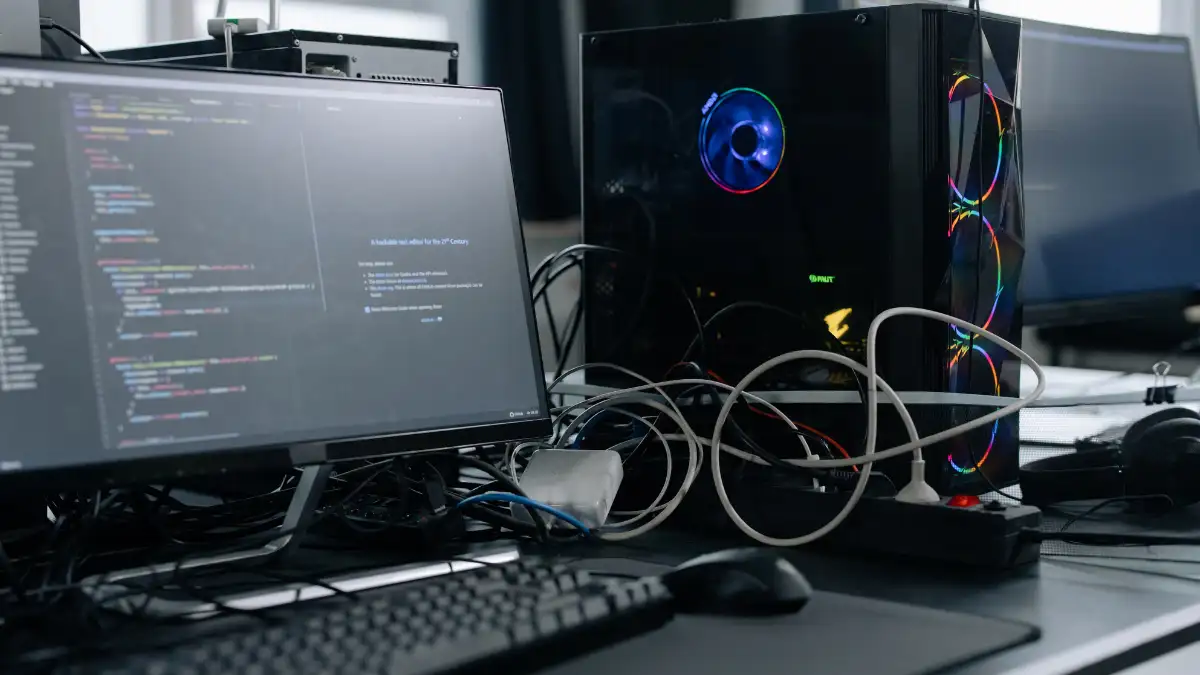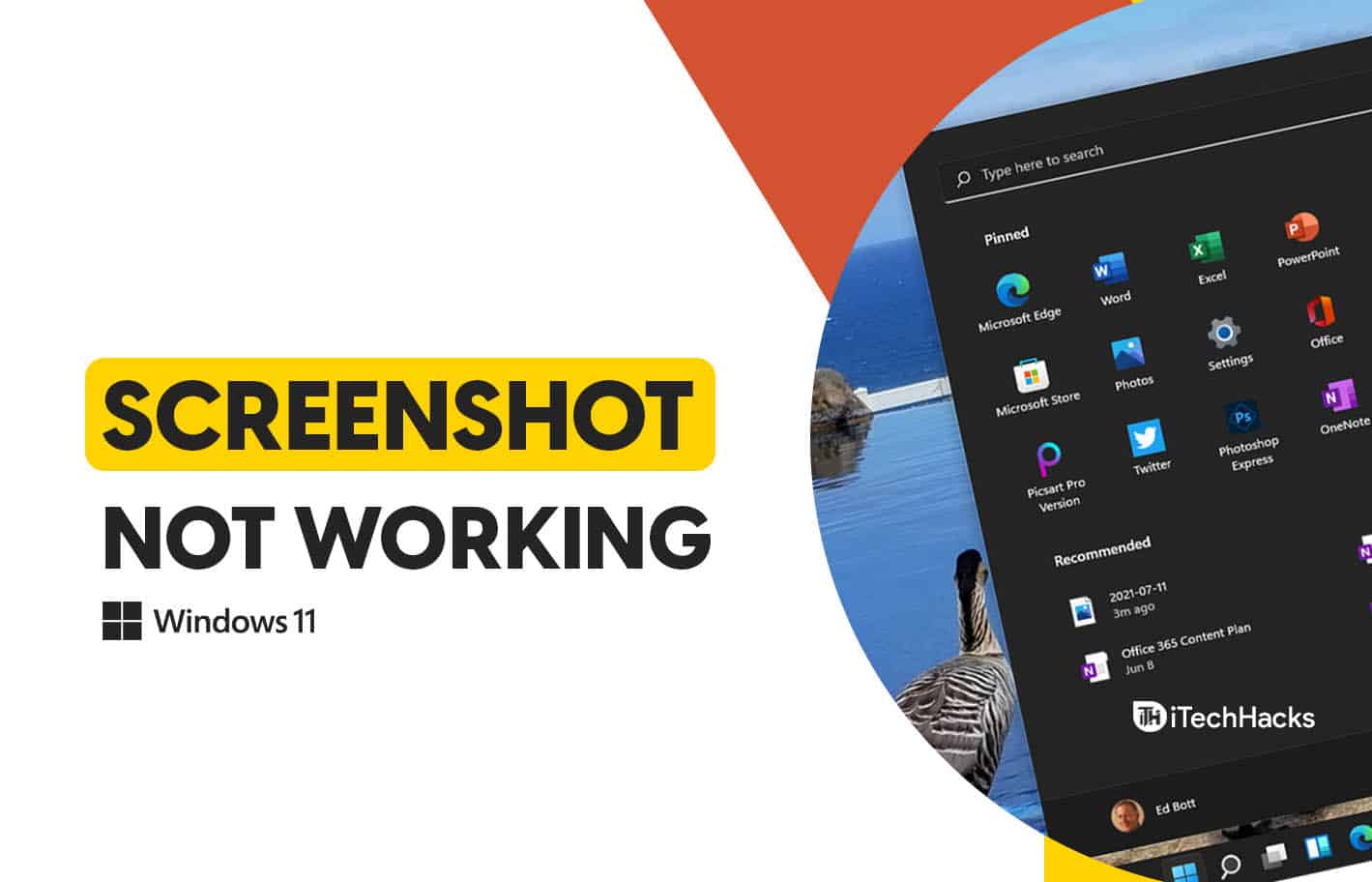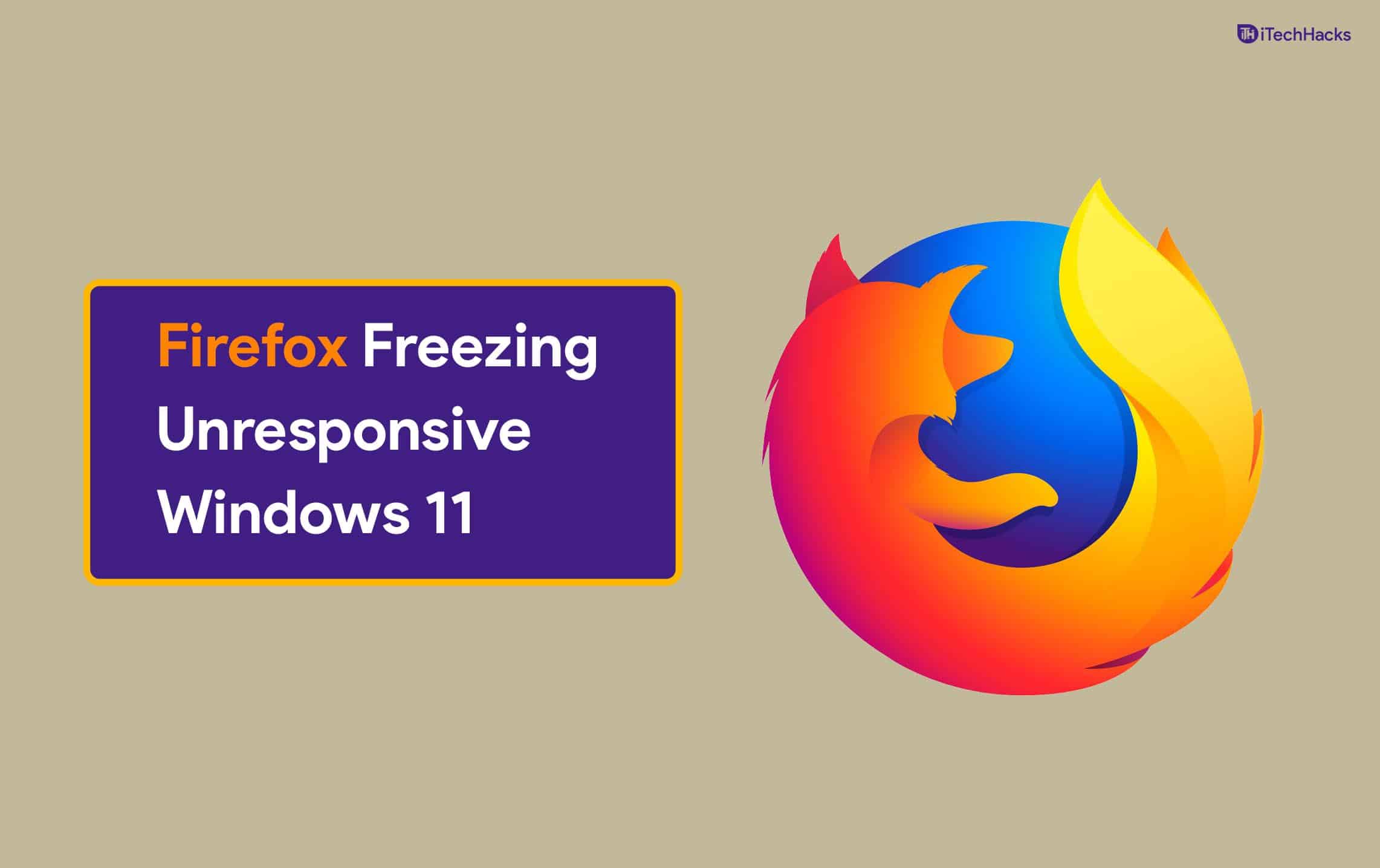Kali Linux は、ネットワークやその他のセキュリティ対策をテストできる機能で有名です。侵入テスト、デジタルフォレンジック、セキュリティ研究用に設計された強力なプリインストールツールセットにより、多くのサイバーセキュリティ専門家、倫理的ハッカー、IT愛好家によって使用されています。
Windows 11 を使用していて、主要な OS である Windows を削除せずに Kali Linux を学習または使用することに興味がある人は、Windows と並行してシームレスにインストールして実行するためのこれまでに説明した複数の方法を確認してください。
Windows 11 への Kali Linux のインストールは、ニーズや好みに応じて、いくつかの異なる方法で行うことができます。初心者でも上級ユーザーでも、ニーズに合った方法がここで見つかります。以下に 3 つの標準的な方法を示します。
- Linux 用 Windows サブシステム (WSL) を使用していますか?最も一般的な方法ターミナルベースの環境で Kali Linux を体験するには、WSL で実行する必要があります。ティs軽量オプションにより、Windows 11 ユーザーは Kali Linux を使用できるようになりますデュアルブートや仮想マシンを使用せずに。ただし、完全なデスクトップ環境はありませんが、コマンドライン ツールとしては優れています。
- VirtualBox または VMware を使用していますか?本格的なデスクトップ Kali Linux を隔離された環境で実行するもう 1 つの優れた方法は、仮想マシン。 VirtualBox と VMware は、Windows 11 上で仮想マシンを作成するための一般的なアプリケーションです。
- デュアルブート?この方法では、Kali Linux が Windows 11 と一緒にシステムに直接インストールされ、起動時にどの OS で起動するかを選択できるようになります。ただし、初心者にとっては少し複雑です。インストール中に Kali Linux のハード ドライブのパーティション分割が正しく行われていない場合、プライマリ OS が起動できなくなる可能性があります。したがって、この方法は通常、経験豊富なユーザーに適しています。
ここでは、各方法のステップバイステップのガイドを示します。
方法 1: Windows Subsystem for Linux (WSL) を使用して Kali Linux をインストールする
ステップ 1: WSL を有効にする
- 開けるパワーシェル管理者として。 [スタート] メニューを右クリックし、[スタート] メニューを選択します。Windows ターミナル (管理者)またはPowerShell (管理者)。
- 次のコマンドを実行して、WSL と仮想マシン プラットフォームを有効にします。
wsl --install - このコマンドは、デフォルトで WSL と Ubuntu の両方をインストールします。すでに WSL がインストールされている場合は、次のようにしてバージョン 2 に設定されていることを確認します。
wsl --set-default-version 2- コンピュータを再起動して変更を適用します。
ステップ 2: Microsoft Store から Kali Linux をインストールする
- を開きますマイクロソフトストアWindows 11 上のアプリ。
- 検索するカリ・リナックス。
- クリック得るまたはインストールKali Linux を WSL にダウンロードしてインストールします。
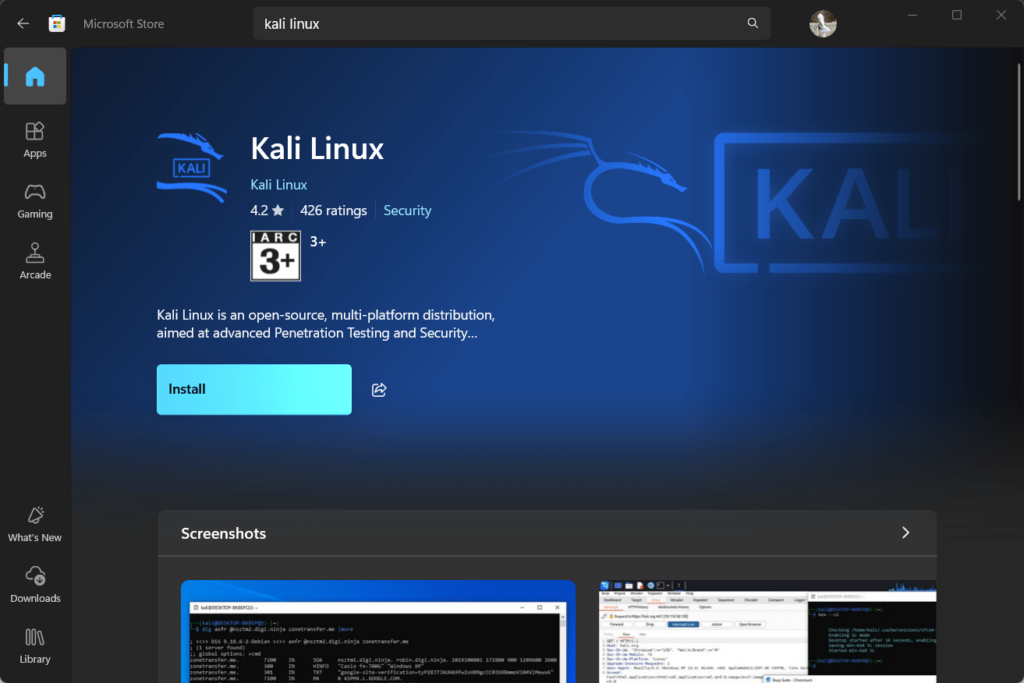
ステップ 3: Kali Linux の起動と構成
- 開けるカリ・リナックススタートメニューから。初めて起動すると、WSL によって環境がセットアップされます。
- プロンプトに従って、新しいユーザー名とパスワードを設定します。
Windows で Kali Linux コマンドを直接実行できるようになりました。 Kali を開くには、[スタート] メニューで検索するか、? を実行します。WSL?コマンドプロンプトで。また、チェックしてください?
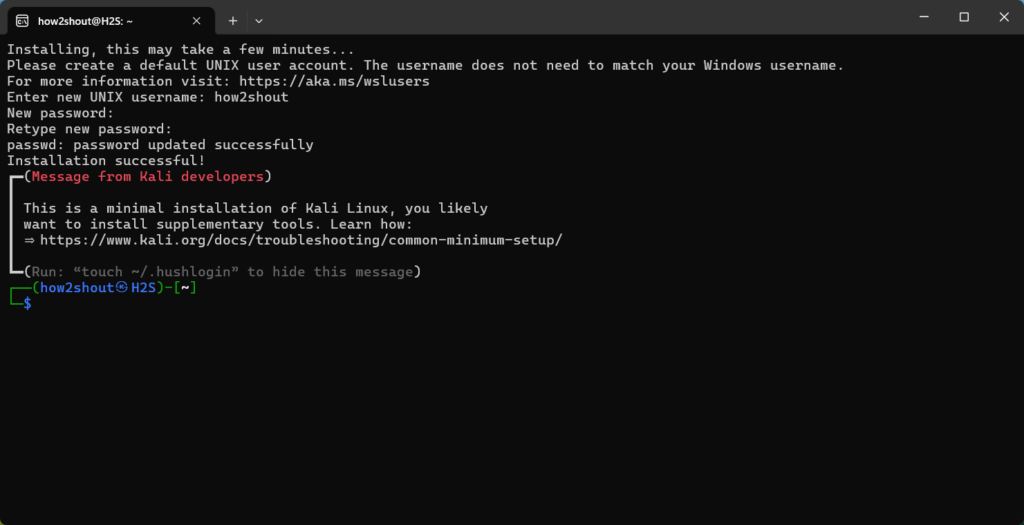
方法 2: VirtualBox または VMware に Kali Linux をインストールする
本格的な Kali Linux を体験したいが、隔離された環境にいる場合は、VirtualBox または VMware に Kali をインストールできます。簡単な手順と、仮想マシンに Kali をインストールするための段階的な手順を説明する完全なガイドへのリンクも提供しています。
以下の簡単な手順に従って詳細なガイドを確認し、Windows に VMware Workstation を無料でダウンロードしてインストールする方法を学習してください。
ステップ 1: VirtualBox または VMware Workstation Player をダウンロードする
- に行きますVirtualBoxのダウンロードページまたは。
- 選択した仮想マシン ソフトウェアをダウンロードしてインストールします。
ステップ 2: Kali Linux ISO ファイルをダウンロードする
- にアクセスしてください。Kali LinuxのダウンロードページそしてダウンロードしてくださいKali Linux 64 ビット インストーラー ISO。
ステップ 3: 新しい仮想マシンを作成する
- 開けるバーチャルボックスまたはヴイエムウェアそしてクリックしてください新しい新しい仮想マシンを作成します。
- 名前を「Kali Linux」に設定します。次の設定を選択します。
- タイプ: リナックス
- バージョン:Debian(64ビット)
- メモリ (RAM) を仮想マシンに割り当てます。2GB(2048 MB) が推奨されますが、十分な RAM がある場合はさらに多くを割り当てることもできます。
- 仮想ハードディスクを作成します。20GB以上を推奨します。
ステップ 4: Kali Linux ISO を使用するように VM を構成する
- Kali Linux VM を選択し、次の場所に移動します。設定。
- をクリックしてください空の下のディスクコントローラー: ストレージセクションの IDE。
- をクリックします。ディスクアイコン右側で選択しますディスクファイルを選択しますか?。
- ダウンロードした Kali Linux ISO ファイルを選択します。
ステップ 5: 仮想マシンに Kali Linux をインストールする
- 仮想マシンを起動します。 Kali Linux ISO から起動します。
- インストール手順に従ってください。
- 選ぶグラフィカルインストール。
- 言語、地域、キーボード設定を選択します。
- ネットワークを構成し、ユーザー名とパスワードを設定します。
- 仮想ハードディスクのパーティションを分割し、システムをインストールします。
- インストールが完了したら、仮想マシンを再起動します。
これで、Windows 11 内で完全に機能する Kali Linux 仮想マシンが実行されました。ステップバイステップのガイドを学ぶにまたはガイド
方法 3: Kali Linux と Windows 11 のデュアルブート
警告: この方法には、ハードドライブのパーティション分割が含まれます。続行する前に必ずデータをバックアップしてください。
ステップ 1: Kali Linux 用のブート可能な USB を作成する
- ダウンロードKali Linux ISOからのKali Linuxのダウンロードページ。
- ダウンロードルーファス起動可能な USB ドライブを作成します。
- USB ドライブ (8 GB 以上) を挿入し、Rufus を開きます。
- USB ドライブを選択し、Kali Linux ISO ファイルを選択して、始める起動可能な USB を作成します。
ステップ 2: Windows パーティションを縮小する
- プレス勝利+Xそして選択しますディスク管理。
- Windows のプライマリ パーティション (通常は C:) を右クリックし、ボリュームを縮小する。
- パーティションを縮小して、Kali Linux 用のスペースを解放します (少なくとも 20 GB)。
ステップ 3: USB ドライブから起動する
- コンピュータを再起動し、BIOS/UEFI 設定に入ります (通常は を押します)F12、F2、消去、 またはESC起動中)。
- USB ブートを優先するようにブート順序を変更します。
- Kali Linux USB ドライブから起動します。
ステップ 4: Kali Linux をインストールする
- 選択グラフィカルインストールそしてプロンプトに従ってください。
- 言語、地域、キーボード設定を選択します。
- パーティション分割セクションに到達したら、選択しますマニュアルそして、前に作成した空きスペースを割り当てます。
- を作成します根パーティション (
/)とスワップ必要に応じてパーティションを分割します。
- を作成します根パーティション (
- インストールを完了し、プロンプトが表示されたら GRUB ブートローダーをインストールします。
ステップ 5: 再起動してオペレーティング システムを選択する
- インストール後、コンピュータを再起動します。
- GRUB ブートローダーを使用すると、起動時に Windows 11 または Kali Linux を選択できます。
システムを起動するたびに、Windows 11 と Kali Linux のどちらかを選択できるようになりました。
結論
これら 3 つの方法は、ニーズに応じて Windows 11 マシンで Kali Linux を使用するさまざまな方法を提供します。
- WSLデスクトップ全体のエクスペリエンスを必要とせず、Kali Linux コマンドライン ツールのみが必要な場合に最適です。
- 仮想マシン(VirtualBox または VMware) は、Windows インストールを変更することなく、完全な Kali Linux 環境を提供します。
- デュアルブート両方のオペレーティング システムで完全なシステム パフォーマンスを提供しますが、ディスクのパーティション分割が必要です。
各方法には利点とセットアップ要件があるため、ワークフローに最も適した方法を選択してください。これらのセットアップを使用すると、Windows 11 または 10 へのアクセスを失うことなく、Kali Linux の強力なツールを試すことができます。
その他の記事: