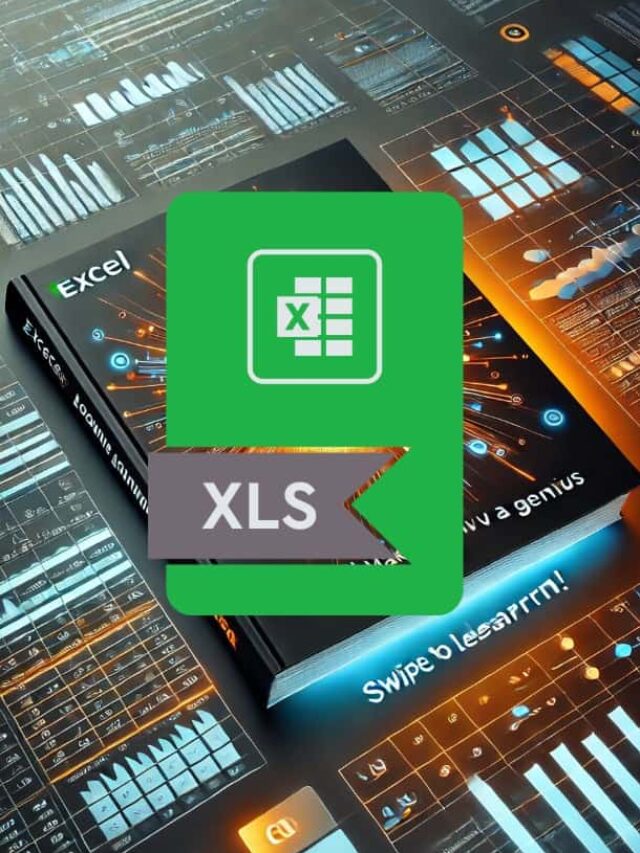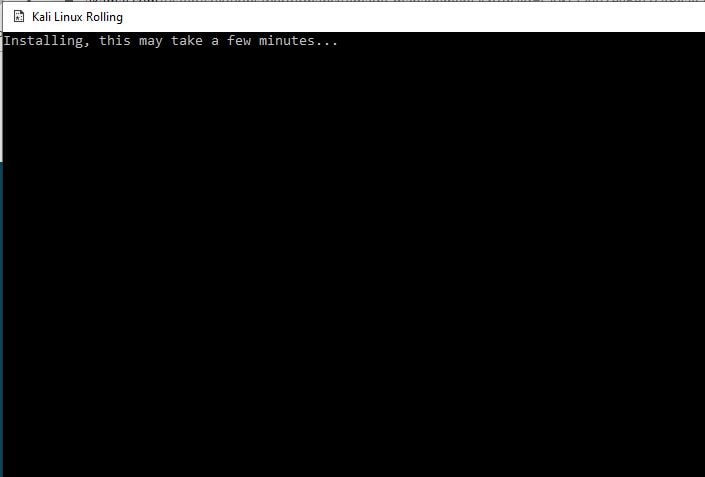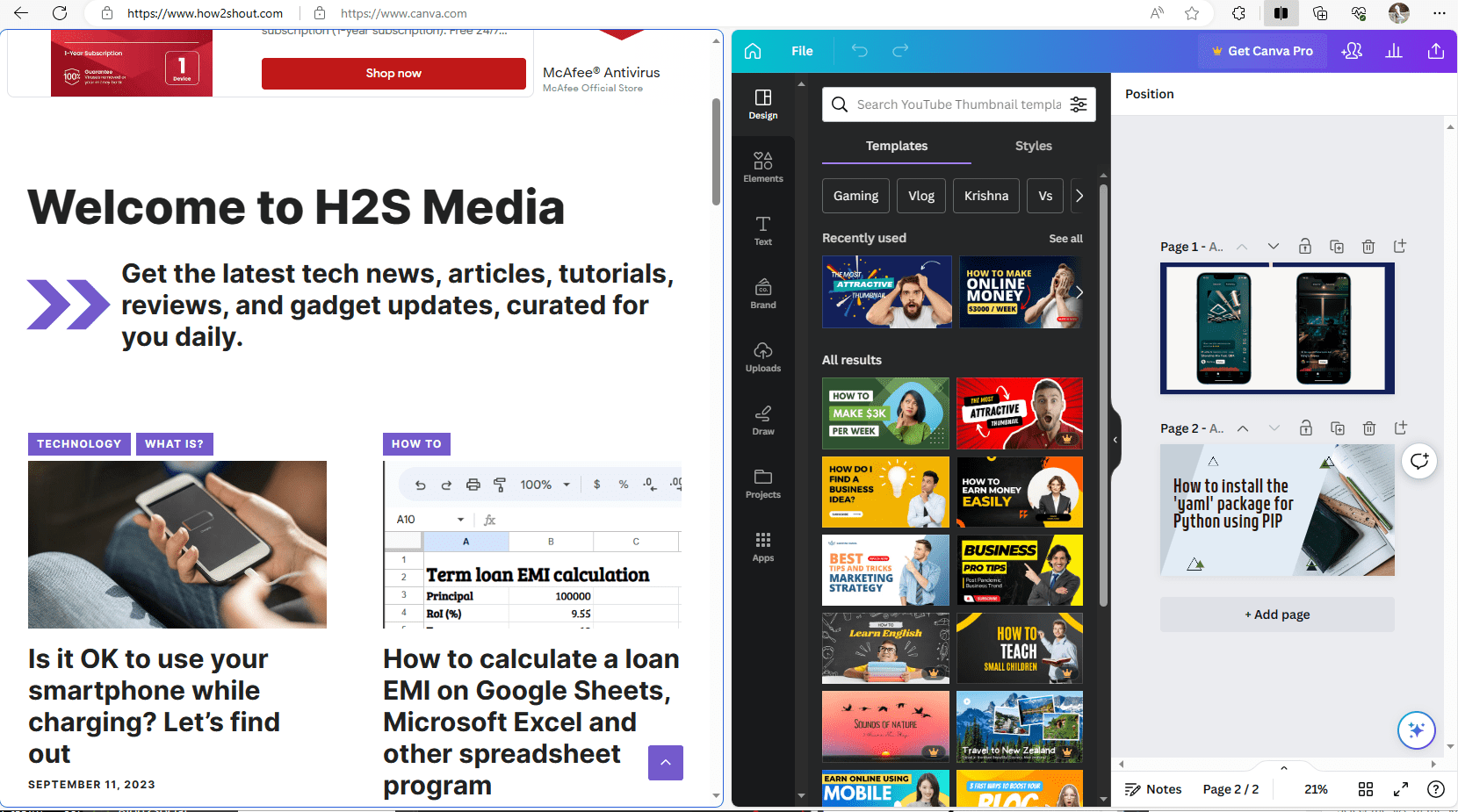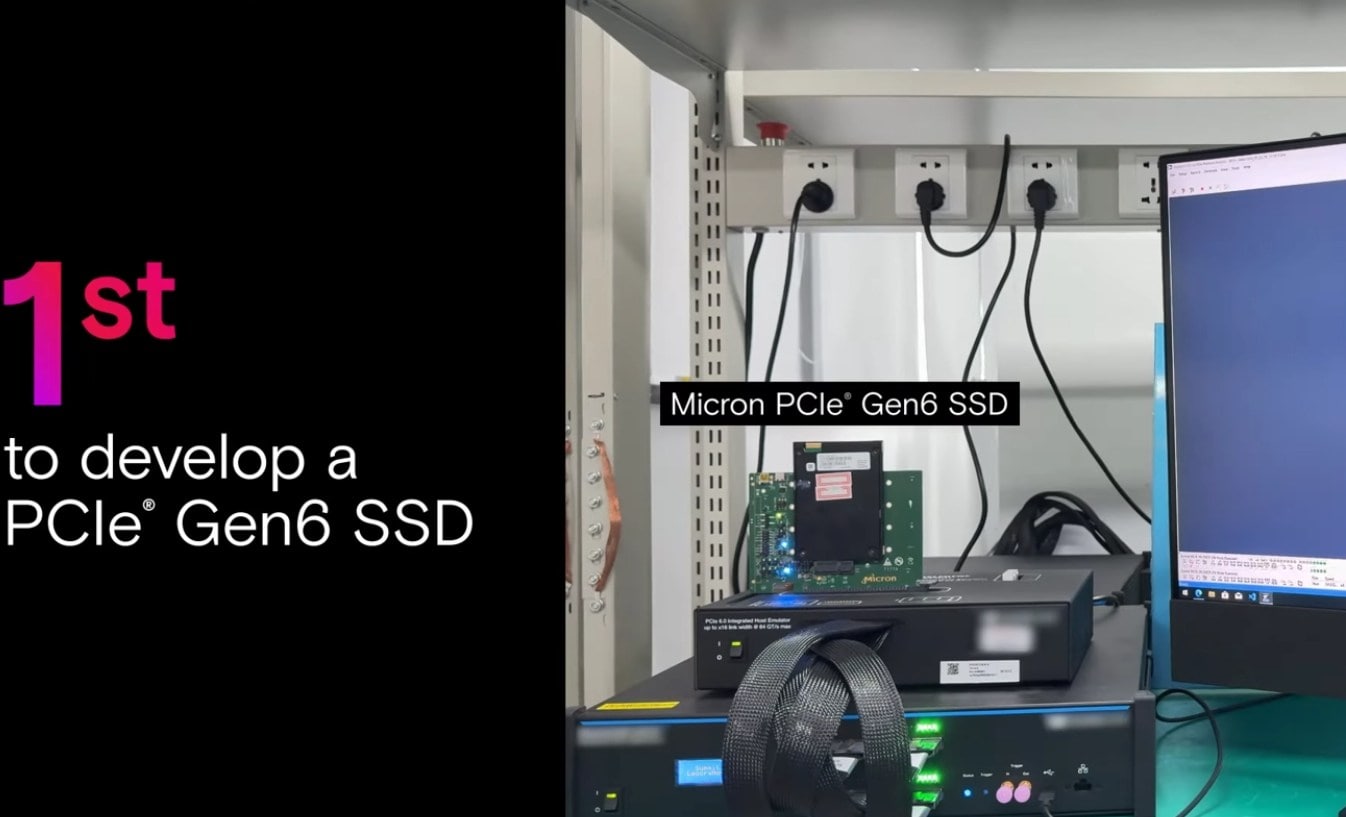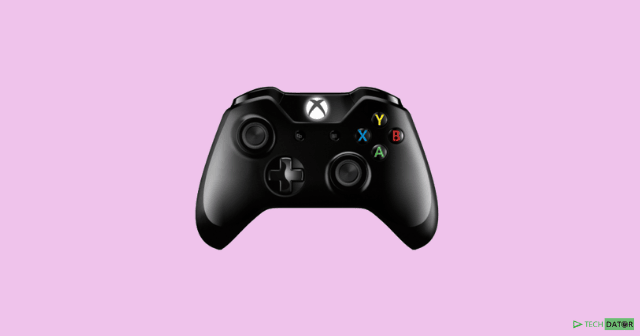科学はまだタイムトラベルを現実にしていませんが、コンピューターの前に座っている場合は、前進しないと少なくとも時間をさかのぼることができます。いいえ、私は数分前に、猫が他の場所でビジネスをしないようにあなたの猫をごみ箱に入れて、コンピューターの助けを借りて旅行することについて話していません。 Microsoft Windowsコンピューターで利用できる気の利いた機能であるSystem Restoreについて話しているため、システムを正常に動作しているときにシステムを条件に戻すことができます。新しいプログラムをインストールし続け、Windowsコンピューターの設定を変更します。時には事態がうまくいかない場合があります。その場合、控えめに言っても、それはイライラすることができません。
System Restoreは、この状況で正確に役立つツールです。 Microsoftは、大規模な更新をインストールするたびに、またはシステムに大きな変更を加えるたびに復元ポイントを自動的に作成しますが、Windowsコンピューターで独自の復元ポイントを手動で作成することもできます。復元ポイントが作成された後、システムを非常に簡単に復元ポイントに戻すことができます。それはほんの数ステップの問題であり、あなたはあなたのコンピュータが正常に機能するだけで動作することを取り戻すでしょう。このチュートリアルの復元ポイントを作成し、ここの以前の復元ポイントに戻す方法についてお話します。
したがって、さらに遅延することなく、最初に復元ポイントを作成する方法を始めましょう。
Windows 10に復元ポイントを作成する方法
ステップ1:右クリックこのPC'そしてクリックしてください「プロパティ」。
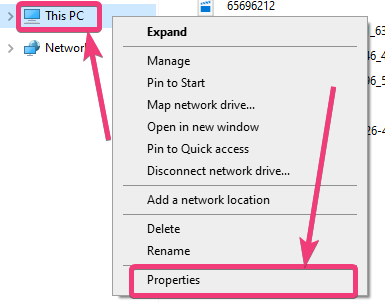
ステップ2:で'システム'、クリックして」設定を変更します'以下のスクリーンショットに示すように、右側。
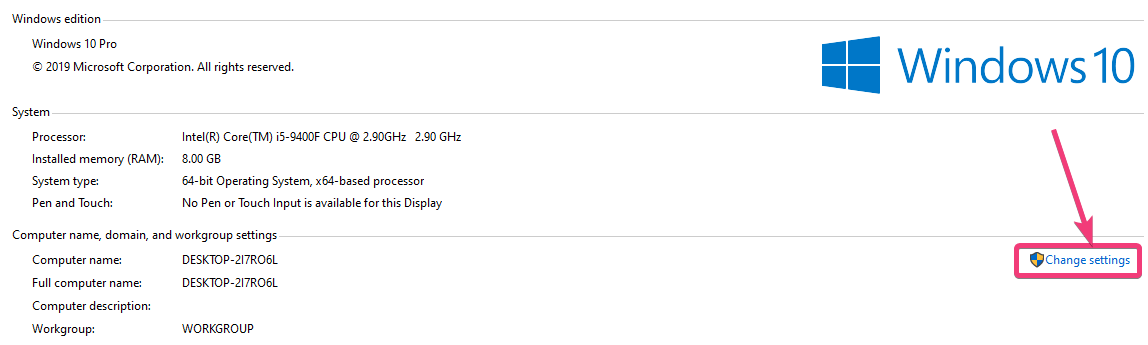
ステップ3:にシステムプロパティ'開くウィンドウ、クリックして」システム保護'タブ、クリックします'作成する…'以下のスクリーンショットに示すように、復元ポイント領域に対応します。
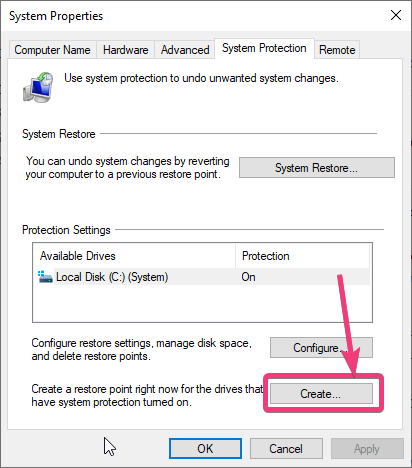
ステップ4:何らかの理由で、作成する…'、 または 'システムの復元…「オプションは無効になっています。クリックするだけです」構成…' ボタン。
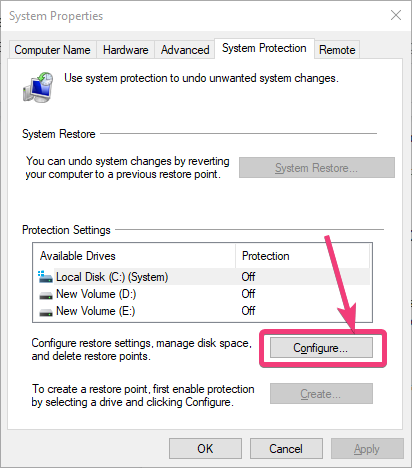
ステップ5:今、選択 'システム保護をオンにします'、そしてクリックしてわかりました'。
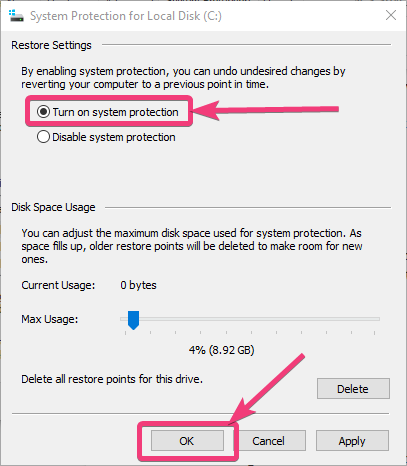
ステップ6:復元ポイントを作成できるようになりました。
次に、復元ポイントに名前を割り当てます。ある意味で名前を選択して、物事がうまくいかないと簡単に認識できるようにし、クリックしてください'わかりました'。私はそれを命名しています」復元ポイントをテストします'。日時が自動的に追加されるため、復元ポイントを選択した時点で簡単になります。
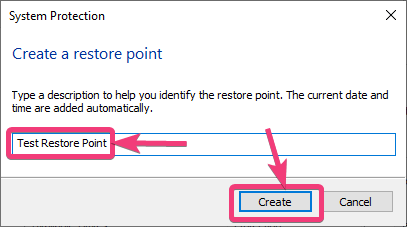
これで、復元ポイントを作成するプロセスが開始され、完了するまでに時間がかかる場合があります。
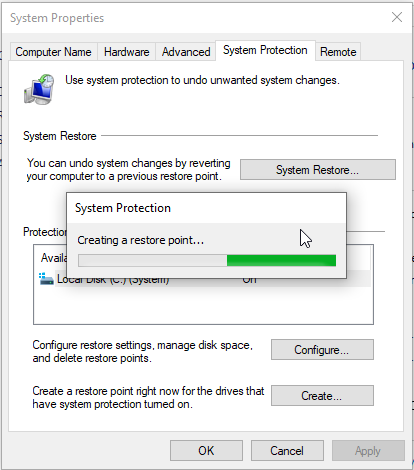
ステップ7:プロセスが正常に完了した後、基本的に復元ポイントが正常に作成されたと言うメッセージが表示されます。クリックするだけです'近い'終了します。
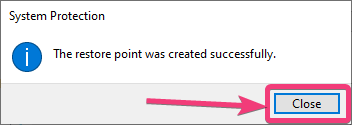
これで、コンピューターの作業を開始できます。次回は、システムを復元ポイントに戻したい場合は、Windows内からそれを行うことができます。または、システムを起動できない場合は、システムの回復から同じことをすることもできます。
Windowsコンピューターをポイントに戻す方法
ステップ1:次に、Windows内からの復元ポイントにコンピューターを復元する方法について説明しましょう。それをするために、ただに行きます 'システムプロパティ'、復元ポイントを作成してクリックしました。システムの復元…'。
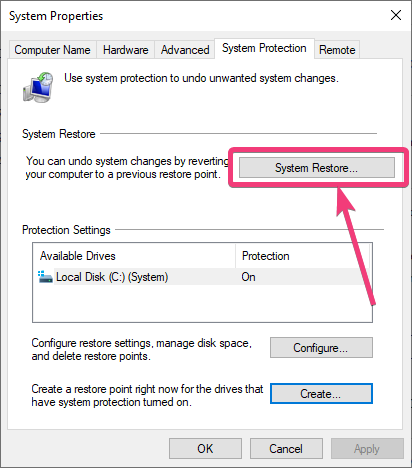
これで、システムの復元プロセスに関するいくつかの基本的な詳細が表示されます。あなたが知っておくべきことの1つは、システムを復元ポイントに戻すと、ドキュメント、写真、およびその他の個人ファイルが削除されている間、回復されないということです。これはファイルの回復操作ではありません。システムの復元はドキュメント、写真、またはその他の個人データに影響しないというメッセージをはっきりと見ることができます。
ステップ2:クリックするだけです'次'始めるために。
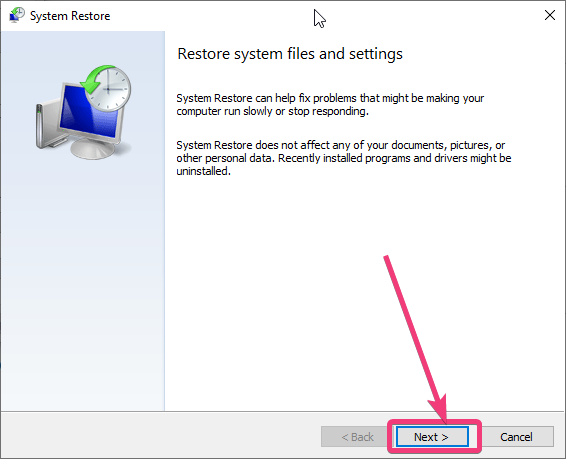
ステップ3:システムは復元ポイントの検索を開始し、名前が付いている私によって作成された復元ポイントを見つけることができます。復元ポイントをテストします'。さらに、システムによって自動的に作成された他の復元ポイントを見つけることができ、タイプが付属します「自動」の代わりに'マニュアル'この場合。復元ポイントを選択してクリックするだけです'次'。
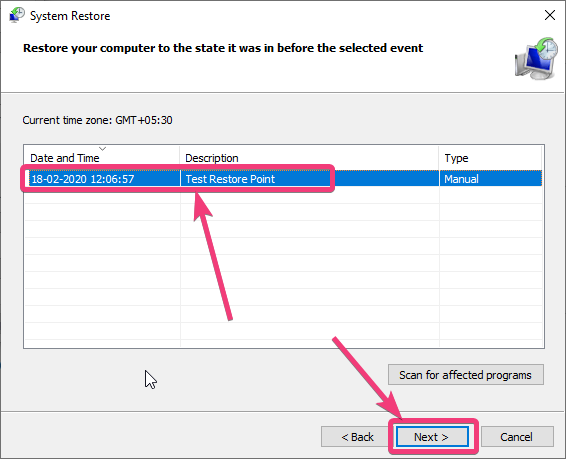
ステップ4:クリックしてください'仕上げる'操作を開始します。
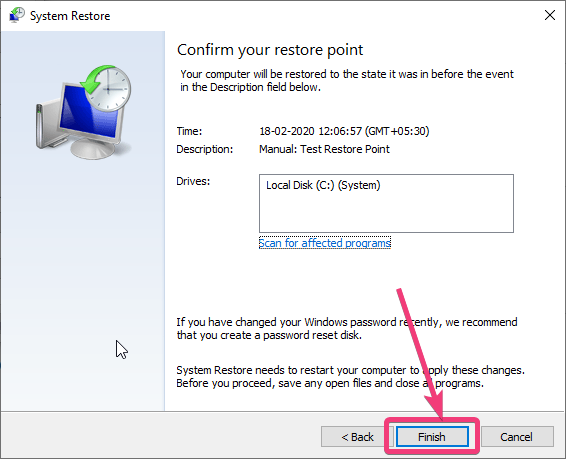
ステップ5:基本的に、操作が実行されているときに操作を停止できないという最後の警告が得られます。クリックするだけです'はい'。
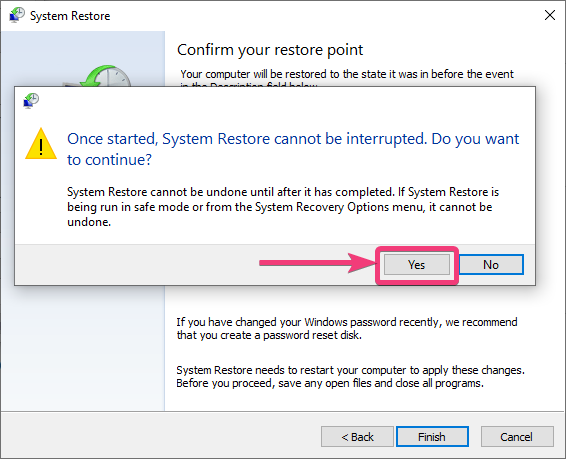
ステップ6:システムの復元操作が進行している限り、次の画面を取得します。
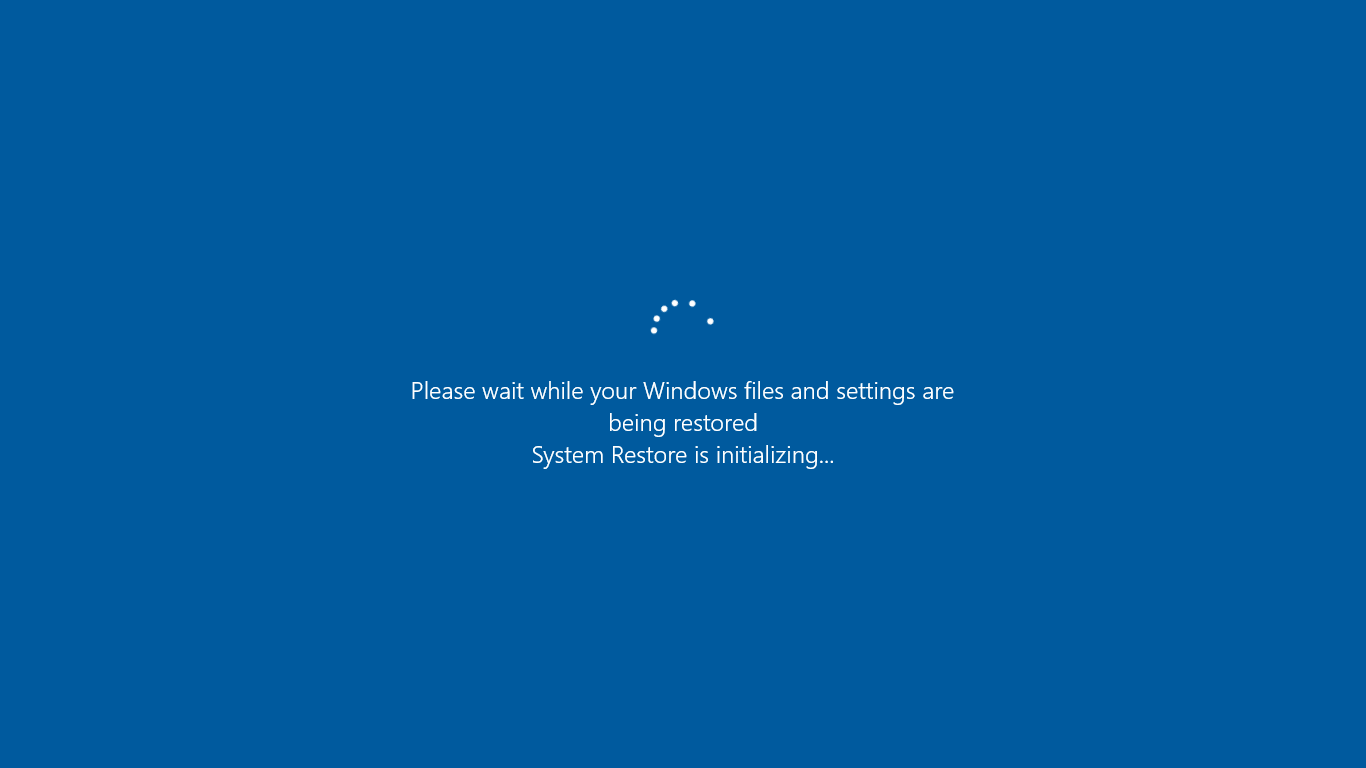
次回は、Windowsを起動すると、次のメッセージが見つかります。これは、既存のドキュメントに影響を与えることなく、プロセスが正常に完了しました。クリックするだけです'近い'通常、コンピューターの使用を開始します。
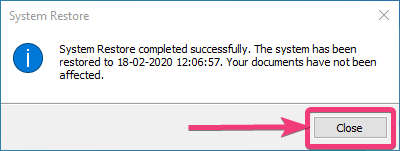
何らかの理由でWindowsを起動できず、自動的にリカバリを起動する場合は、クリックしてください「トラブルシューティング」表示される次の画面に。次の画面を取得するには、次のように使用することもできます。シフト +再起動'重要な組み合わせ。
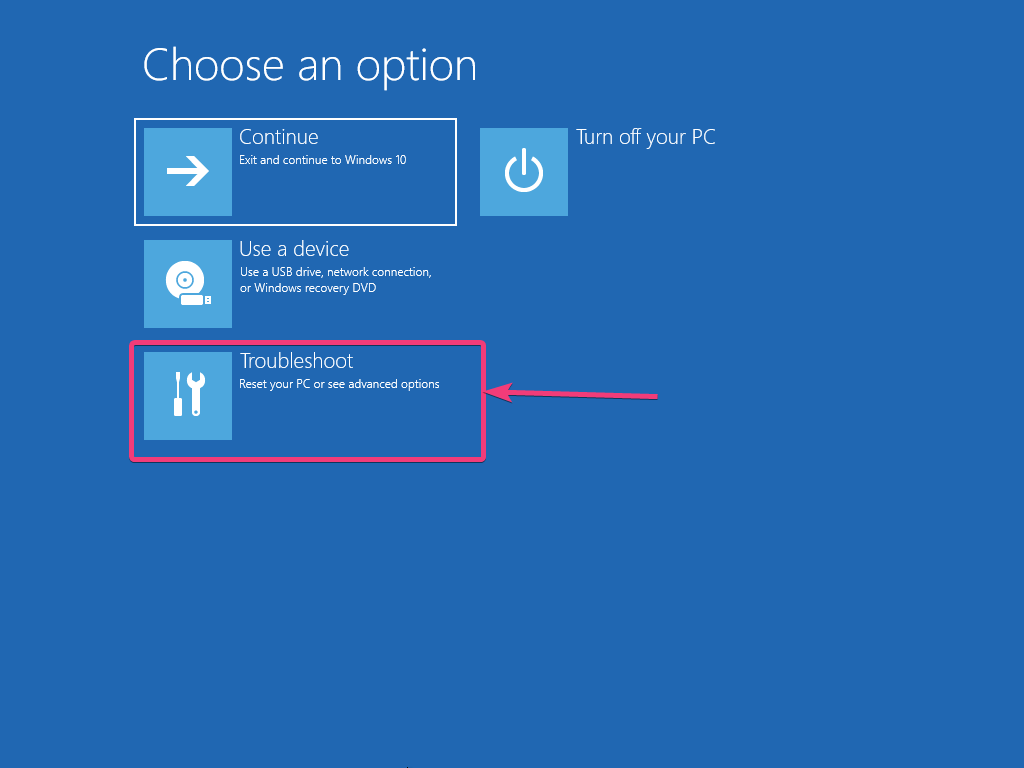
今、クリックしてください '高度なオプション'。
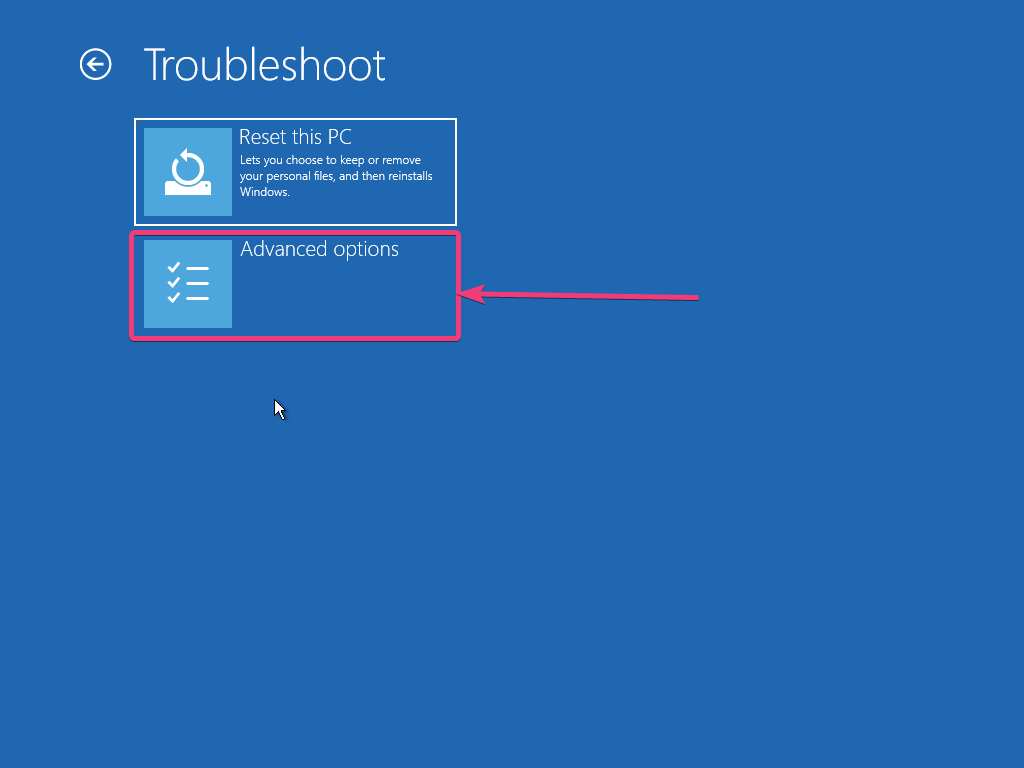
次のクリックをクリックしますシステムの復元'。
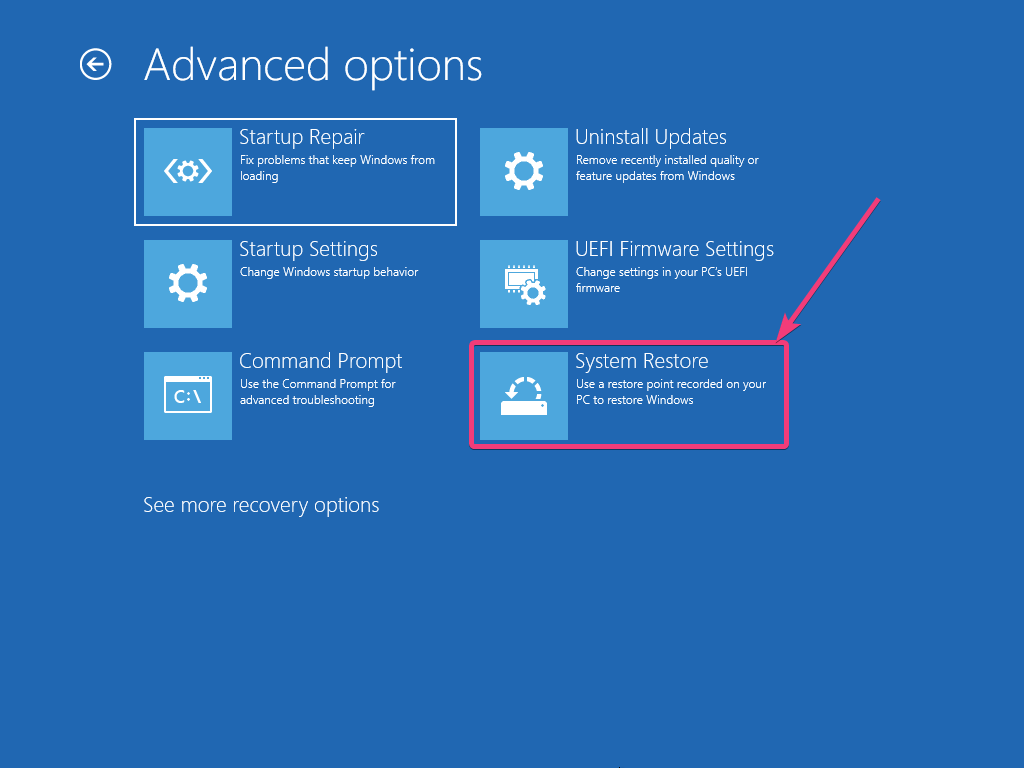
この後、Windows内からそれを行っているときに、プロセスは復元ポイントの作成に似ています。操作が完了した後、Windowsコンピューターを正常に使用し続けることができます。
システムを復元ポイントに戻した後でも問題が固定されていない場合、コンピューターに深刻な問題がある可能性があり、今すぐにできる最善のことは、以前に作成された場合にシステムレスキューディスクを使用することです。
それでもそれができない場合は、可能であればすべての重要なファイルをバックアップしてからWindowsを再インストールすることをお勧めします。 Windowsのインストールが破損しており、Windowsを起動したり、何もしない場合は、Ubuntuやその他のシステムレスキュープログラムなどのライブオペレーティングシステムを使用して、コンピューターに起動してすべてのファイルを回復するためにできる最善のことです。
または、ハードドライブまたはSSDを別のコンピューターに接続して、そのコンピューター上のすべてのファイルをコピーすることもできます。これは、ほとんどのユーザーにとってもオプションです。
そのため、Windowsコンピューターに復元ポイントを作成し、いつでもコンピューターを復元ポイントに復元する方法がすべてでした。まだ質問がありますか?以下でも同じコメントをお気軽にコメントしてください。