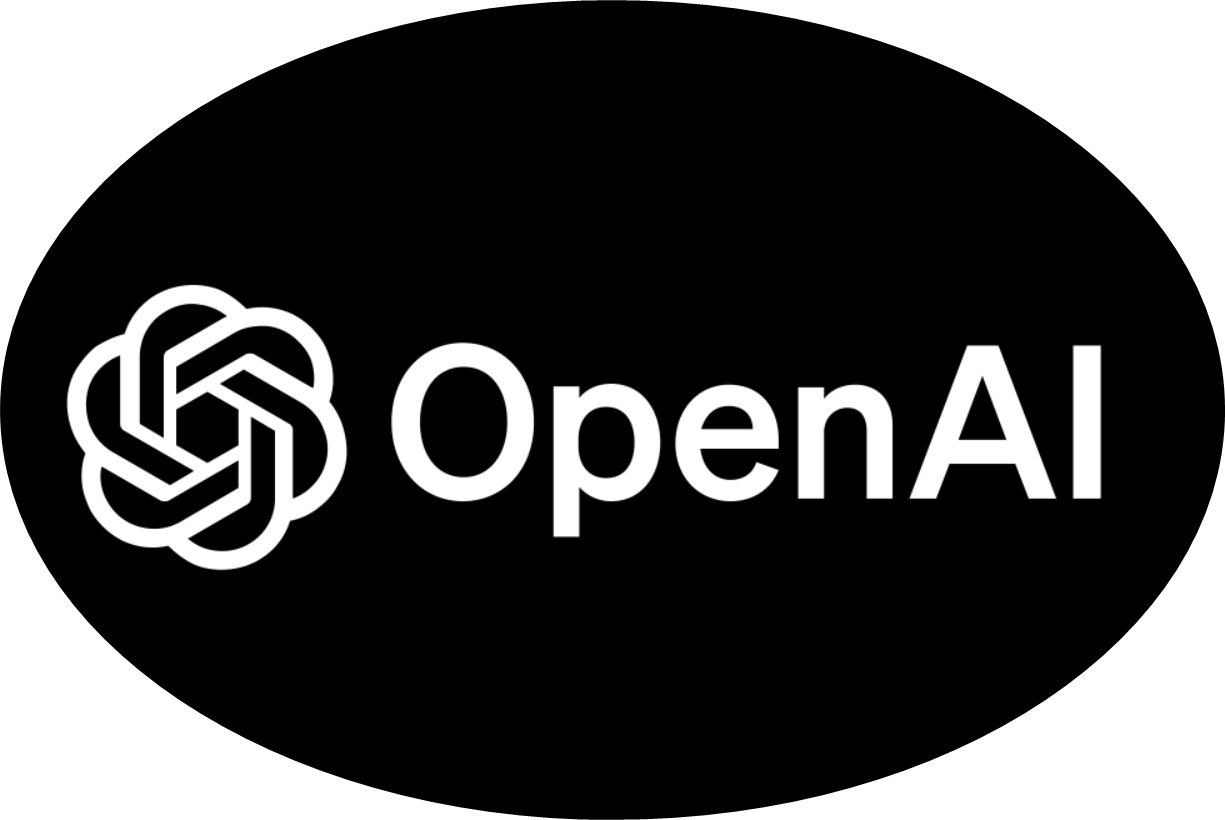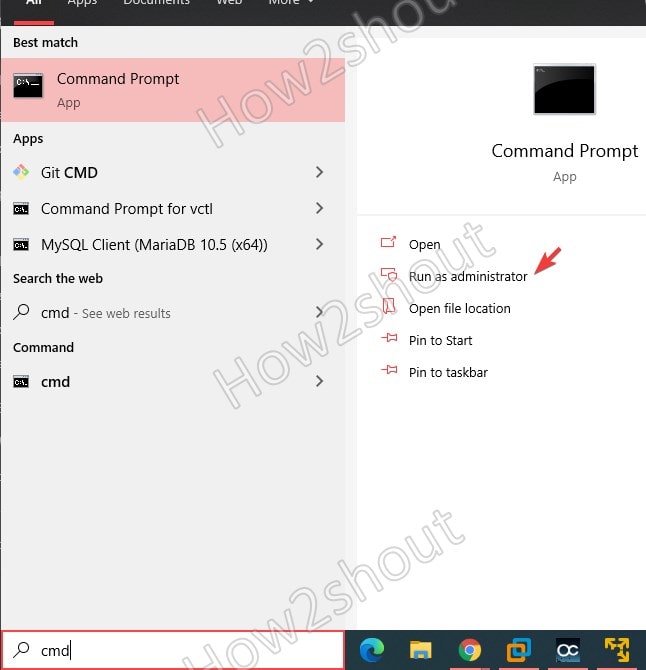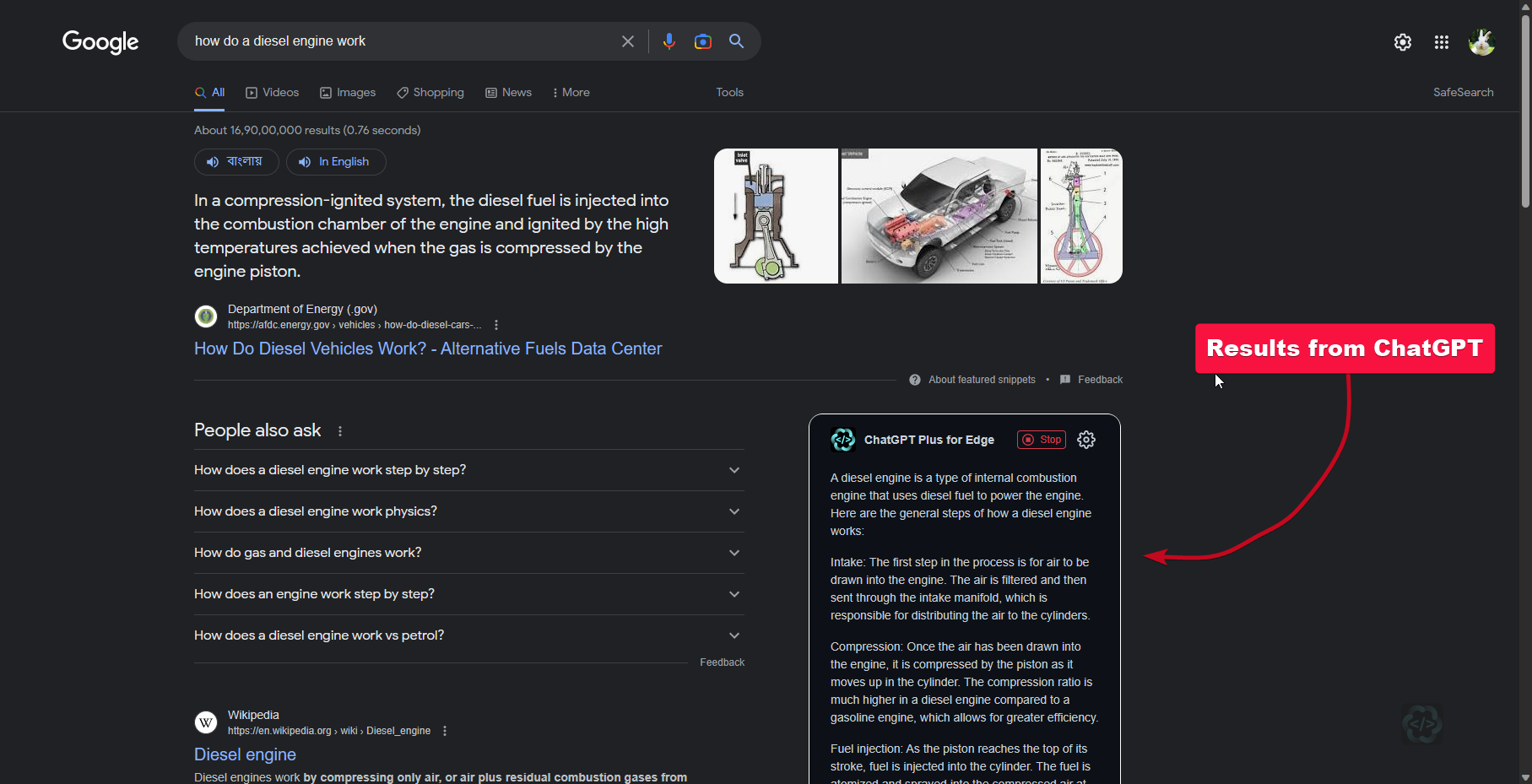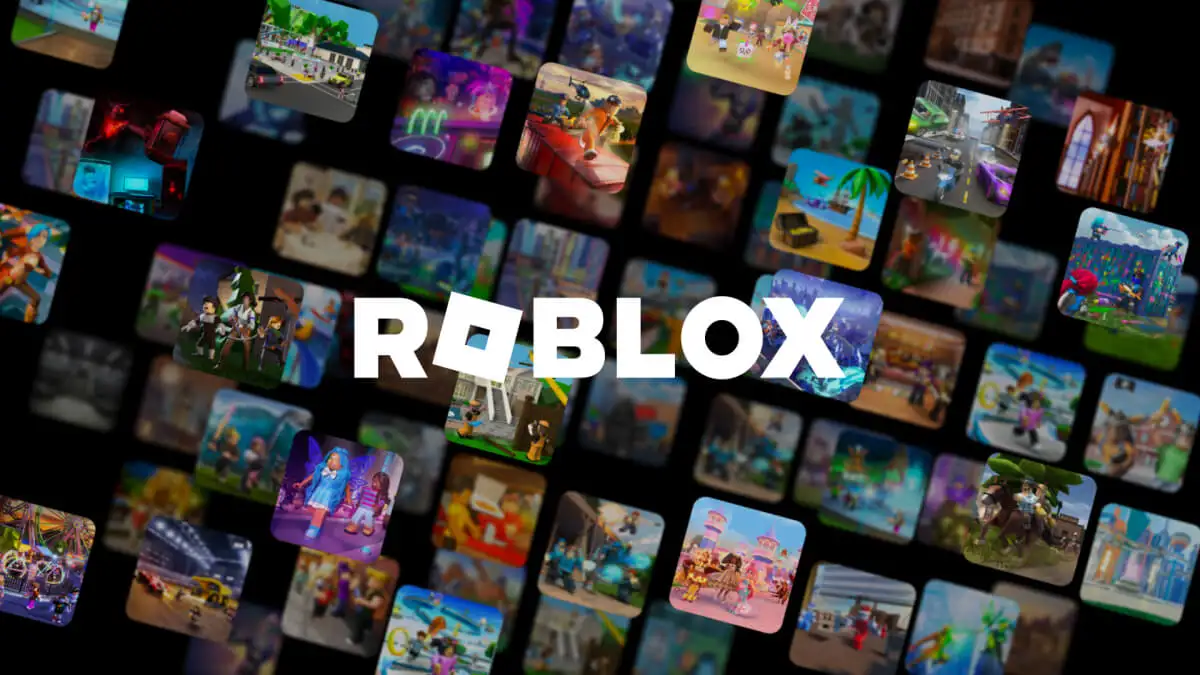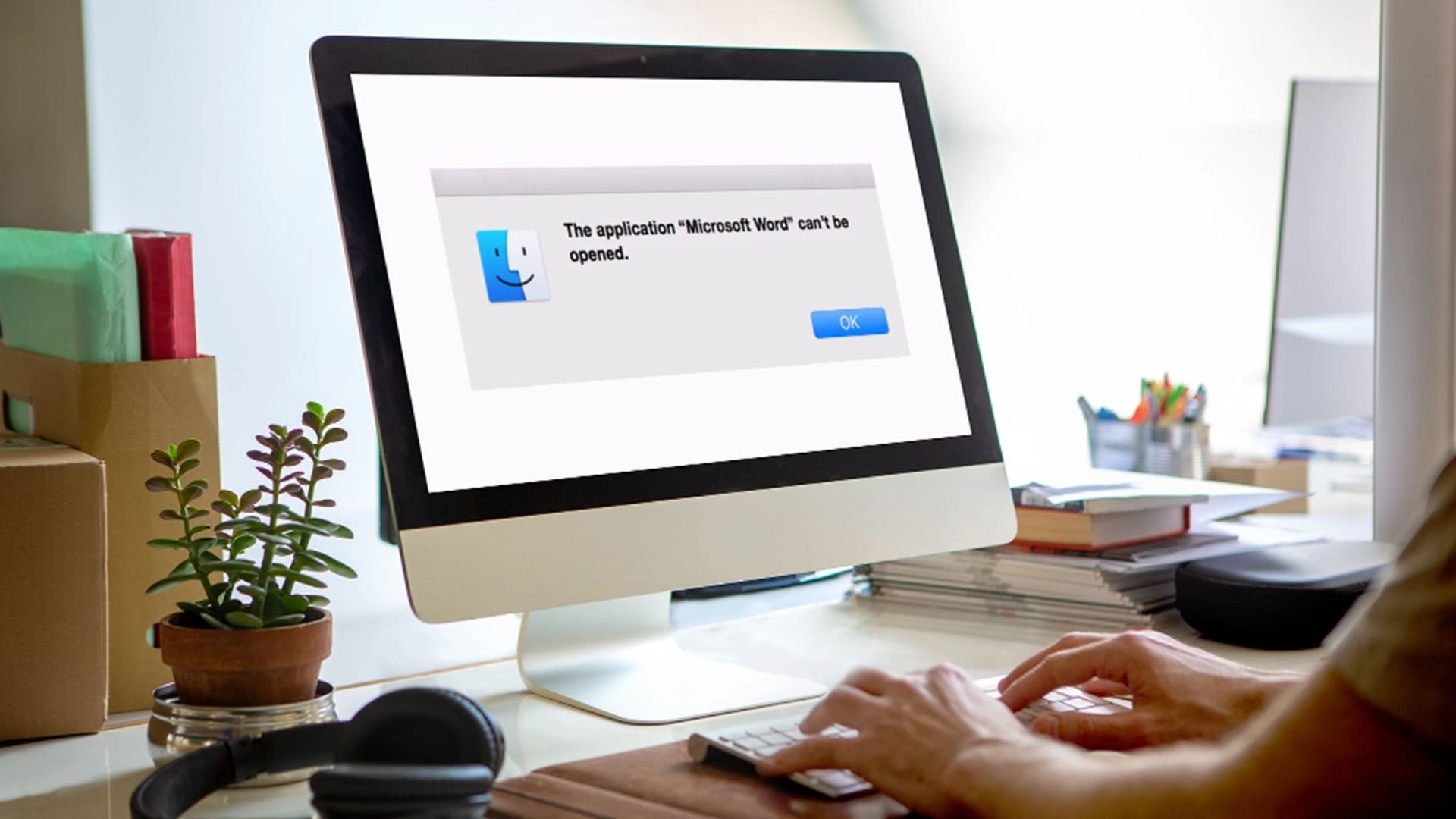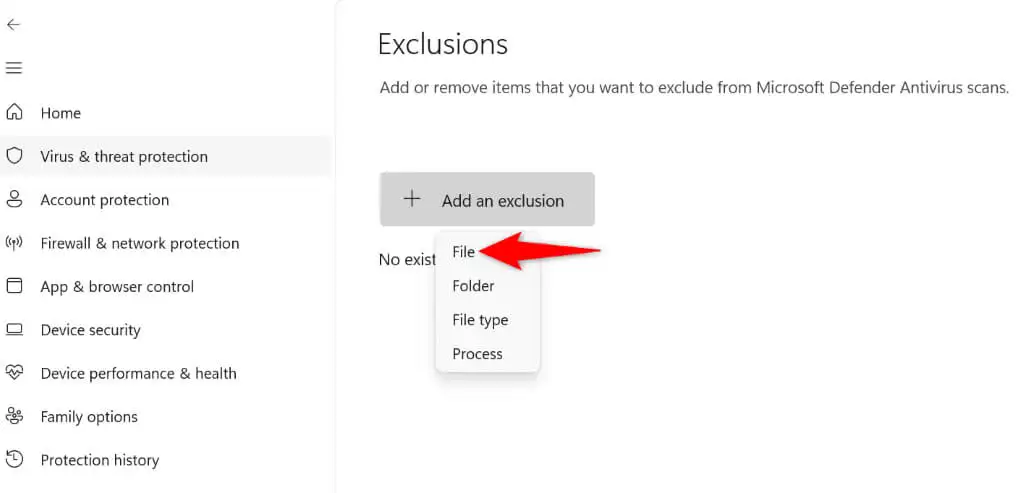USBフラッシュドライブを使用して、Windows 10または8のリカバリドライブを作成し、あらゆる種類の将来のカオスから救います。
Windows 7では、USBドライブを使用してリカバリドライブを作成するオプションがなく、CD/DVDディスクを使用する必要がありますが、これらの光学ディスクの寿命は短く、簡単に損傷を受ける可能性があります。さらに、今日、ほとんどのラップトップとデスクトップは、Sシステム修理ディスクを作成するこのような場合に光学ドライブなしで登場しています。
Windows 8がWindows 8とまったく同じであるWindows 10 Recover Driveオプションでは、ユーザーがアクセスできます。事前スタートアップオプションWindows OSのエラーを診断するためのさまざまなツールを備えています。ユーザーは、USBフラッシュドライブを使用して簡単に作成できます。
Windows 8または10のシステムを起動すると、Recovery USB Driveを作成した後、次のようなさまざまな回復オプションを備えた青色のカラー画面が表示されます。
システムの復元:システムPCに記録された復元ポイントを使用して、ウィンドウを復元します。
コマンドプロンプト:高度なトラブルシューティングにはコマンドプロンプトを使用します
システムイメージの回復:特定のシステム画像ファイルを使用して回復します
スタートアップ設定:Windowsの起動動作を変更します
スタートアップの修理:Windowsがロードされないようにする問題を修正します
前のビルドに戻ります:Windowsの更新により悪いことが発生した場合、以前の更新までWindowsを下ってください。
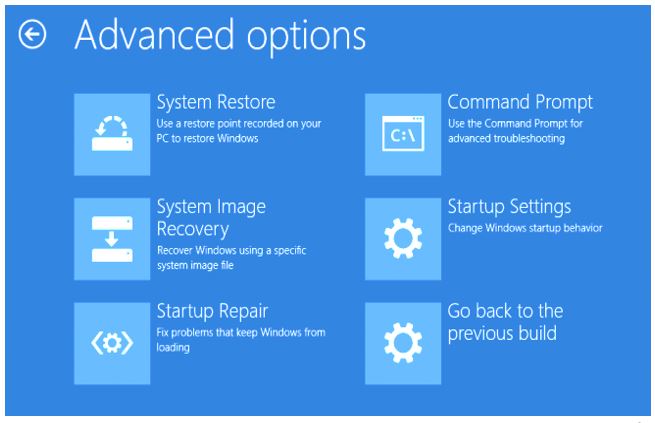
別のPCプレゼントからWindows 10または8 Recovery USBを作成したり、友人の家でWindows 10または8で実行されているものからWindows 10または8 Recovery USBを作成できると聞いていただければ幸いです。
Windows 10システムに起動の問題がある場合には、回復ドライブを使用できます。
注記:Windows 7システムを使用している場合、代わりにリカバリドライブを使用することはできません。システム修理ディスク回復ドライブと同じように機能します。ただし、システム修理ディスクでは、CD/DVDを使用する必要があります。注意すべきことは、システムリカバリオプションがWindows 10と8でも利用できることです。したがって、リカバリドライブを作成したくない場合は、System Discオプションにもアクセスできます。ただし、Windows 7ユーザーの場合、この記事を見る代わりに別のオプションがありません。Win 10&8にも適用できます。
Windows Recovery Driveを作成するための下品な手順は、Windows 10とWindows 8の両方で同じです。
Windows 10 Recovery Driveを作成する方法は?
- に行きますWindows 10タスクバー。
- スタートボタンの右側には、検索ボックス。
- タイプリカバリドライブを作成します。
- aリカバリドライブオプションを作成します表示されている、それをクリックしてください。
- ダイアログボックスが開き、管理者として実行するように依頼します。クリックするだけですはい。あなたがシステムの管理者でない場合は、管理者アカウントのパスワード。
- いつ回復ツールオープンオプションが表示されます」バックアップシステムは回復ドライブにファイルします、このオプションを選択するために、その前面に与えられたボックスを必ず確認してください。

- ここで挿入しますUSBドライブあなたのシステムに。
- 上記のステップの後、をクリックします次に与えられたボタンリカバリドライブを作成します道具。
- Recovery Drive Creatorツール添付の外部USBドライブのスキャンを開始し、すぐにわかります。ツール画面に表示されます。
- 接続をクリックしますUSBドライブそして、次ボタン。
- 注記:リカバリドライブを作成するために使用したいものを除いて、他のすべてのUSBドライブを外すことができます。
- また、以前に注意すべきものWindows 10でリカバリドライブを作成しますそれはUSBドライブ少なくとも使用する必要があります8GBサイズ。
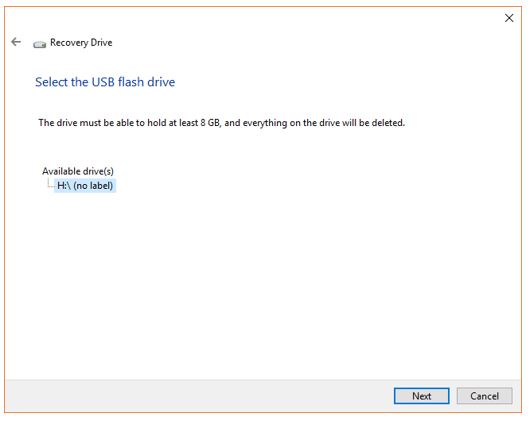
- クリックするとすぐに次のボタン上記のステップでは、Recovery Drive Toolがメッセージを促します。「このドライブを開くすべてが削除されます。あなたが持っているなら個人ファイルこのドライブでは、ファイルをバックアップしていることを確認してください。」したがって、USBドライブが空であることを確認してください。そうしないと、すべてのデータが失われます。
- 次にクリックします次のボタンプロセスを開始します。
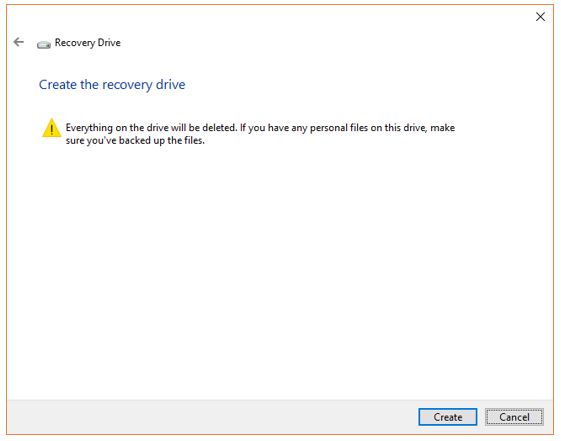
- 作成のプロセスWindows 10リカバリドライブ開始します。システムの構成に応じて、約半分または1時間かかります。
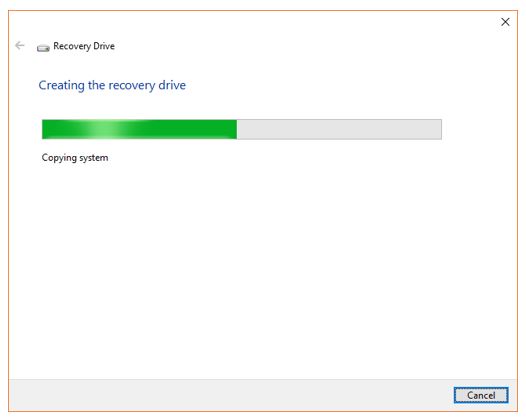
- リカバリドライブを作成するプロセスが完了したら、仕上げるボタン。
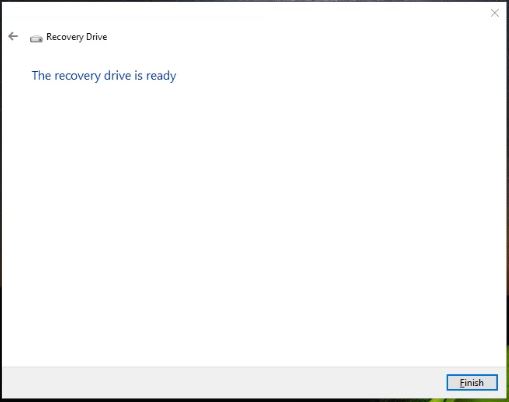
- 私たちの場合リカバリドライブ作成プロセスRecovery作成ツールが使用するUSBフラッシュドライブの合計サイズが完了です5.09 GBWindows 10の場合。だから、あなたの場合、それは少し少ないかもしれませんので、あなたが使用するUSBドライブはサイズが8GB以上。
- すべての上記のプロセスの後、安全にあなたを排出します起動可能なWindows 10リカバリドライブそして、将来簡単に手に入れる場所から安全な場所に保ちました。あなたは毎日それを使用するつもりはなく、置き忘れたり紛失したりする可能性があるからです。