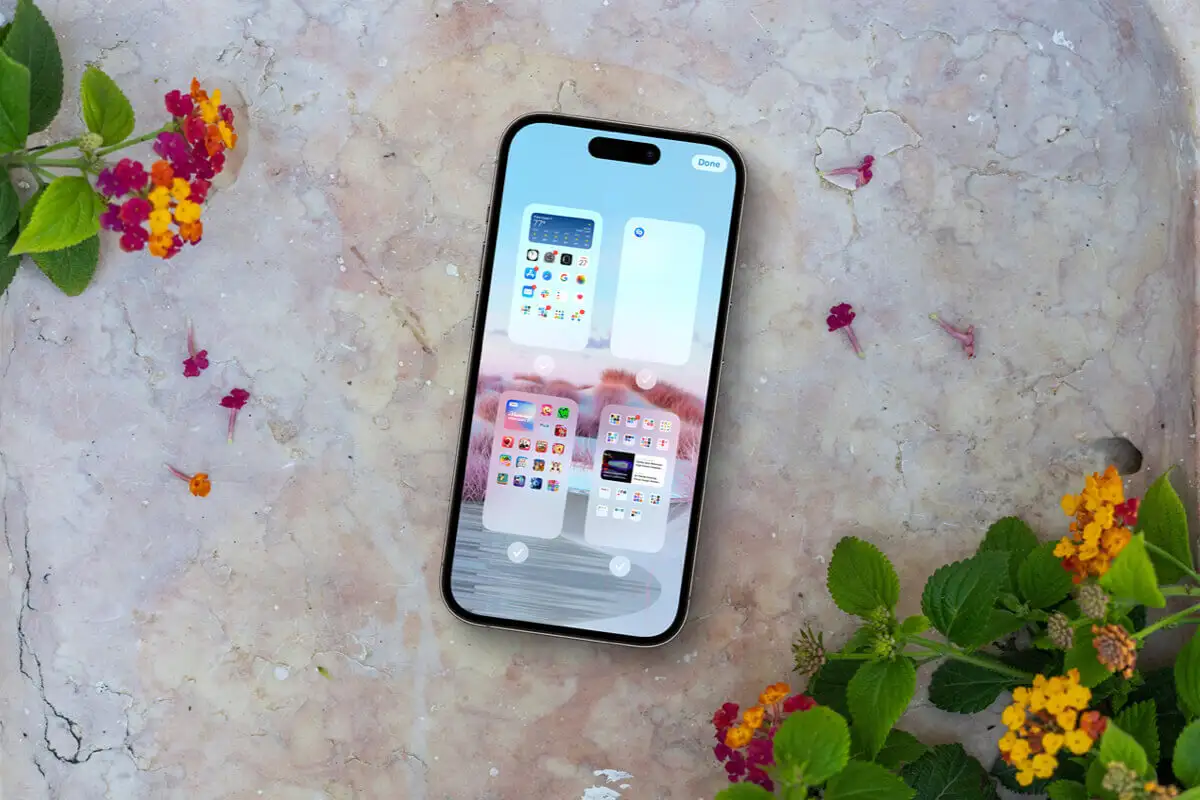Windows デスクトップでゲーム機能が利用できない場合は、コンピューターを更新してさらなるトラブルシューティングを省略するか、更新が機能しない場合は以下の解決策に進むことができます。
1. Xbox アプリを修復してリセットする
Microsoft アプリケーションには、修復およびリセットのオプションが付属しています。アプリを修復すると、問題の原因となる可能性のある小さなバグが修正されます。さらに、リセットするとすべての構成が復元され、「ゲーム機能は Windows デスクトップまたはファイル エクスプローラーでは利用できません」というエラー メッセージの原因となる可能性のある問題が修正されます。
1. Windows + I を押して設定アプリを開きます。
2. をクリックします。アプリ右側のペインで、インストールされているアプリ左に。
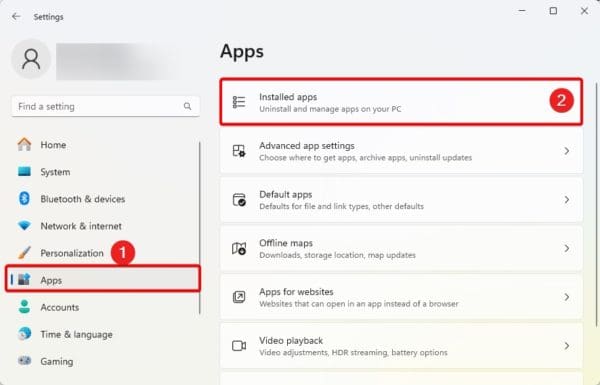
3. 3 つの点をクリックします。Xboxアプリをクリックして詳細オプション。
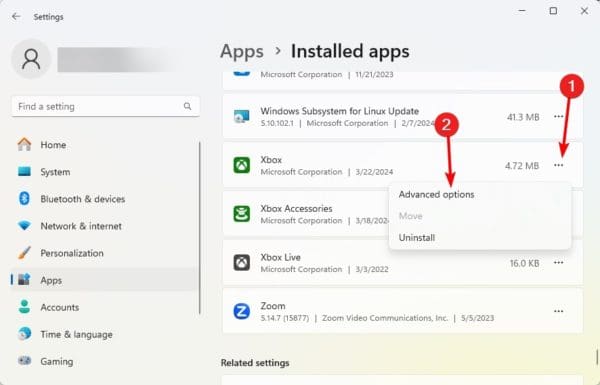
4. をクリックします。修理ボタンをクリックし、問題が解決しない場合は、上記の手順を繰り返します。ただし、今回は、リセットボタン。
2. Xbox アプリを更新する
古い Xbox アプリはゲーム機能に影響を与える可能性があります。これが、Windows デスクトップまたはファイル エクスプローラーではゲーム機能を利用できないというエラー メッセージの背後にある理由である可能性があります。
1. 画面上の拡大レンズをクリックします。タスクバー、タイプマイクロソフトストアをクリックし、アプリをクリックします。
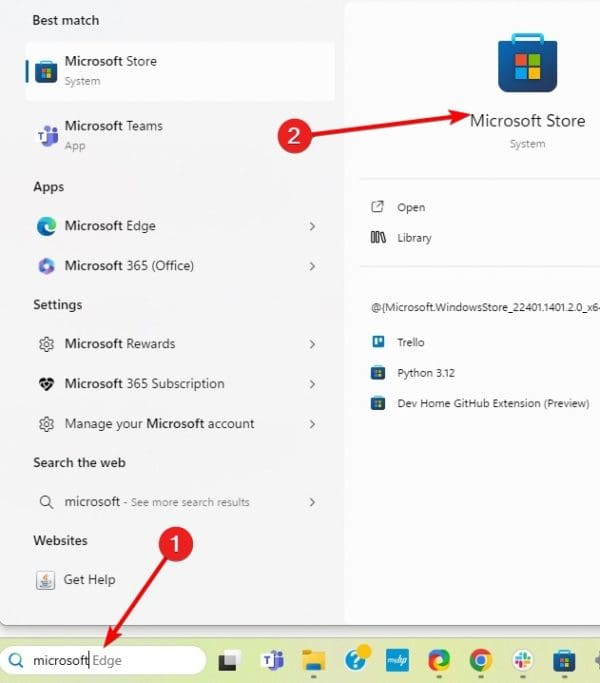
2.図書館左側のペインでオプションを選択し、クリックしますアップデートを取得する左に。

3. Xbox ゲーム バーを再インストールします
Xbox ゲーム バーを再インストールすることもできます。これは、バグやファイルの破損によってコンピュータに問題が発生した場合に有効な修正です。以下の手順に従ってください。
1. 上の拡大レンズをクリックします。タスクバー、タイプパワーポイント、そして、管理者として実行オプション。
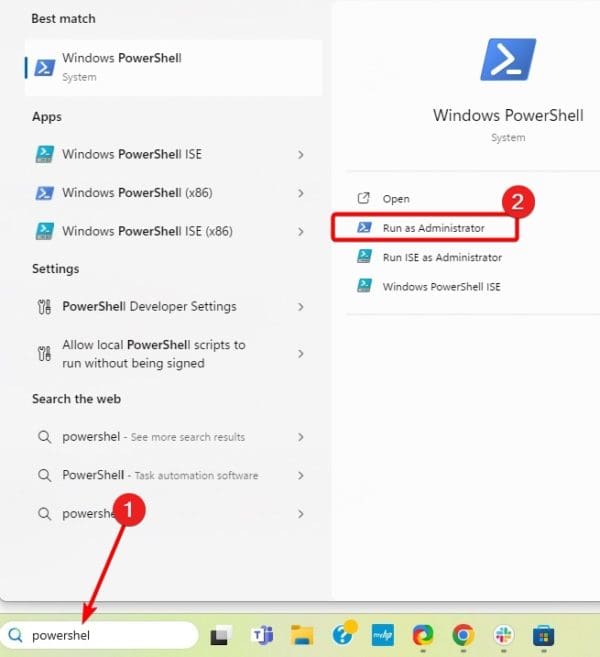
2. 以下のスクリプトを入力してヒットします。入力。
get-appxpackage Microsoft.XboxGamingOverlay | remove-appxpackage
3. コマンドの実行後、以下のスクリプトを入力してヒットします。入力再インストールするXbox ゲーム バー。
Get-AppXPackage Microsoft.XboxGamingOverlay -AllUsers | Foreach {Add-AppxPackage -DisableDevelopmentMode -Register "$($_.InstallLocation)\AppXManifest.xml"}4. コンピュータを再起動します。
4. Microsoft Store から Xbox アプリを直接開きます
「Windows デスクトップではゲーム機能を利用できません」というエラー メッセージが表示された場合は、ゲーム バーのビデオ レコーダー ボタンに問題が発生している可能性があります。多くのユーザーが効果的であると感じている簡単な回避策は、Microsoft Store から直接 Xbox アプリを開くことです。
5.Xbox ゲームバーを有効にする
Xbox ゲームバーを有効にするのは効果的です。ゲーム バーが無効になっている場合、一部のゲーム機能が動作しなくなる可能性があります。以下の手順に従ってください。
1. Windows + Iを押して設定アプリを開きます。
2. をクリックします。ゲーム左側とゲーミングバー右側に。
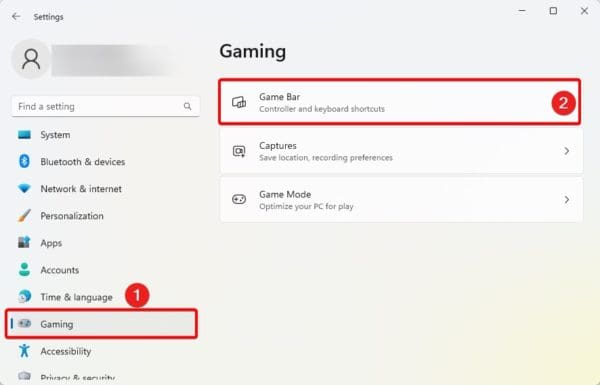
3. オンに切り替えますコントローラーがゲーム バーを開くことを許可します。

注記:画面録画などの特定のゲーム設定が機能しない場合は、次のような代替アプリを使用できます。RecForthツールこの機能を取り戻すには。
このガイドの説明はこれですべてです。
よくある質問
私のコンピューターではゲーム機能が利用できないのはなぜですか?
このエラーは、Windows 11 で不適切な構成、システムのバグ、または無効になっているゲーム オプションが原因で発生する可能性があります。
この記事は役に立ちましたか?
フィードバックありがとうございます!






![2025 年の Instagram プロフィール代名詞のベストアイデア [ユニークで面白い]](https://elsefix.com/tech/barcelona/wp-content/uploads/2021/05/best-instagram-pronouns-ideas-for-all.webp)