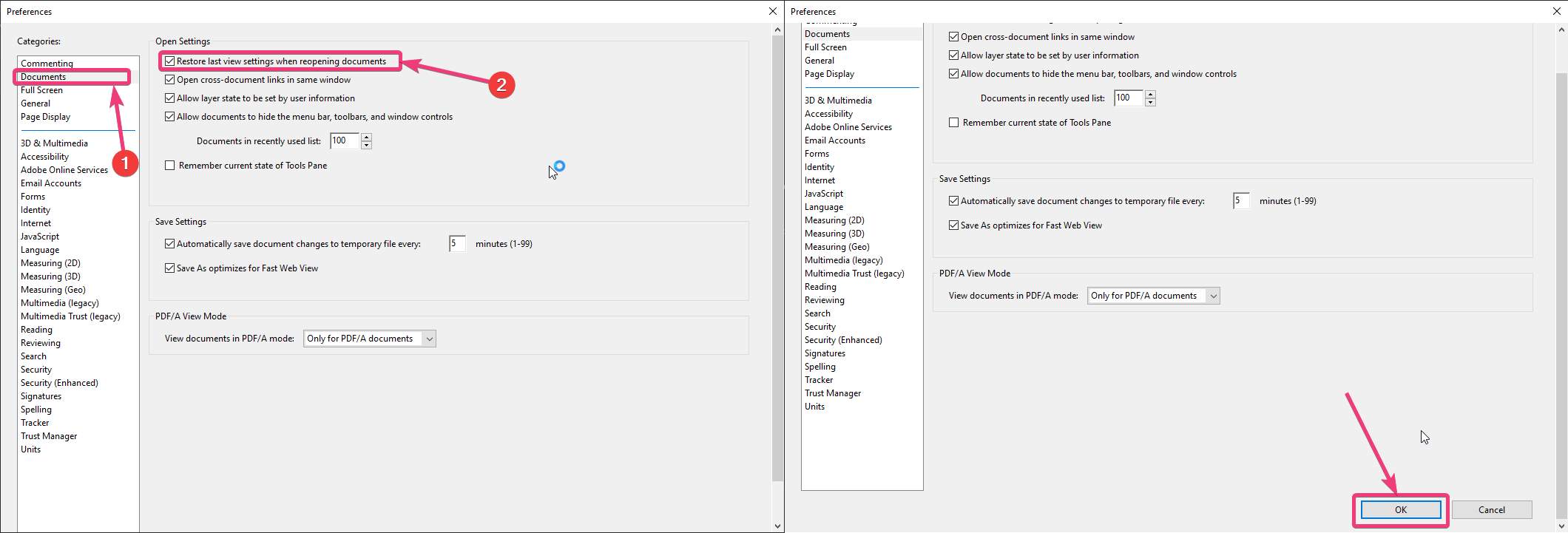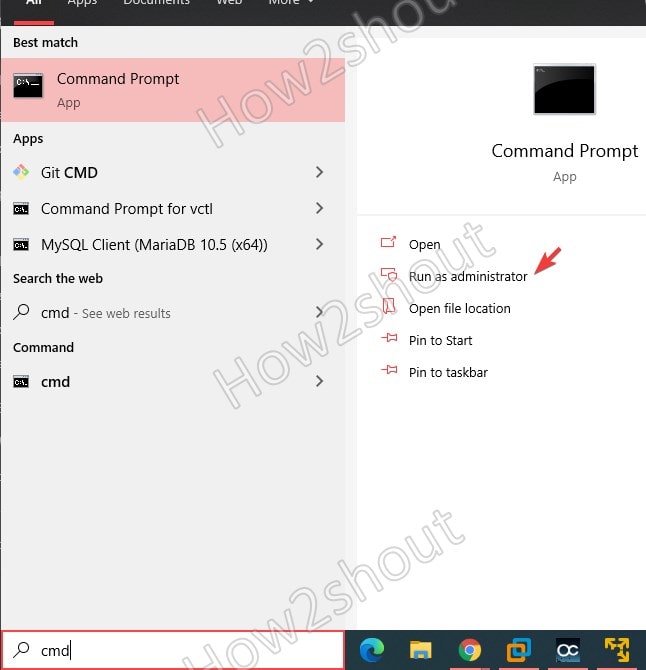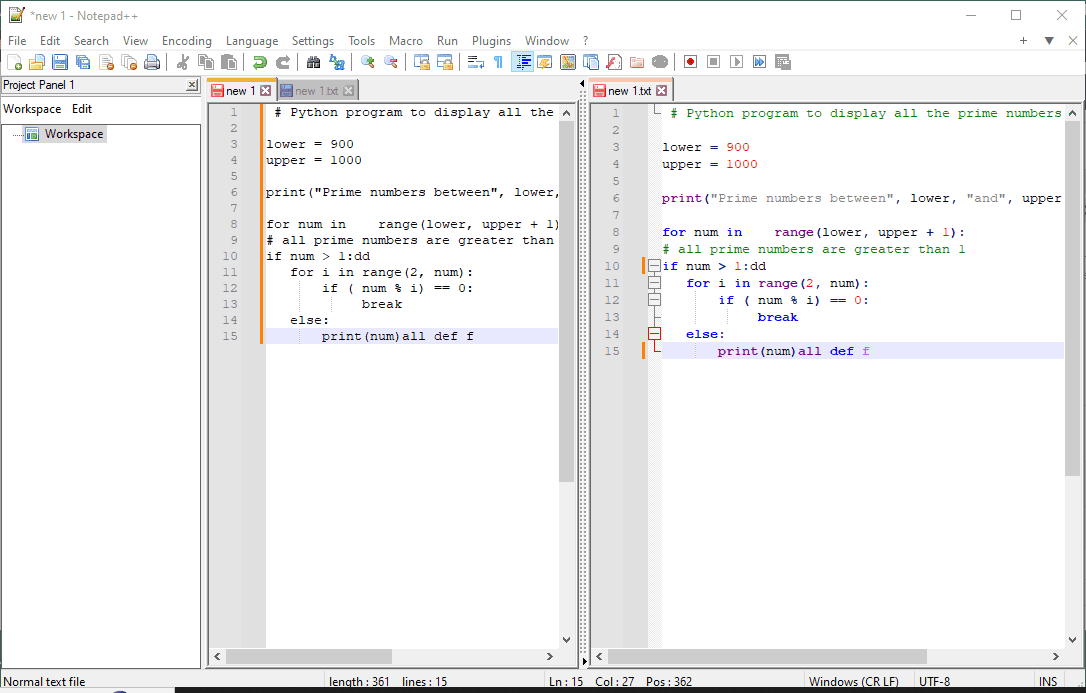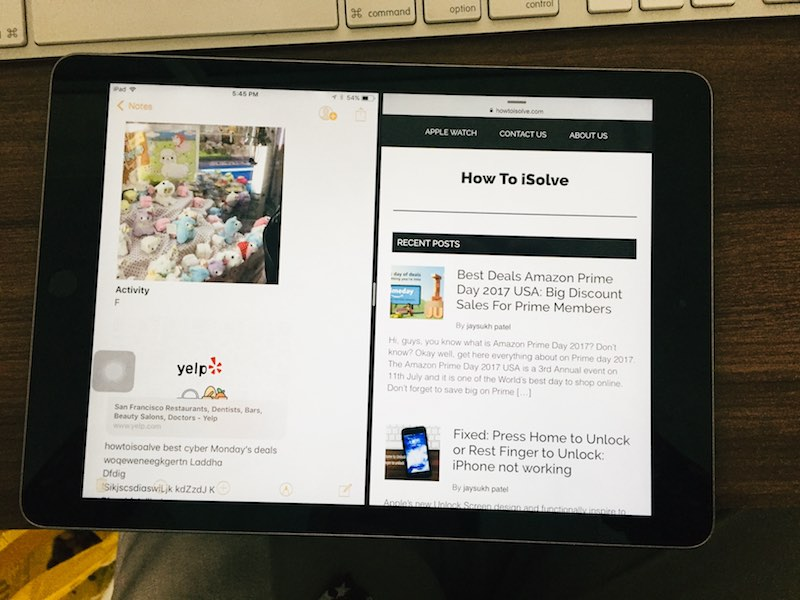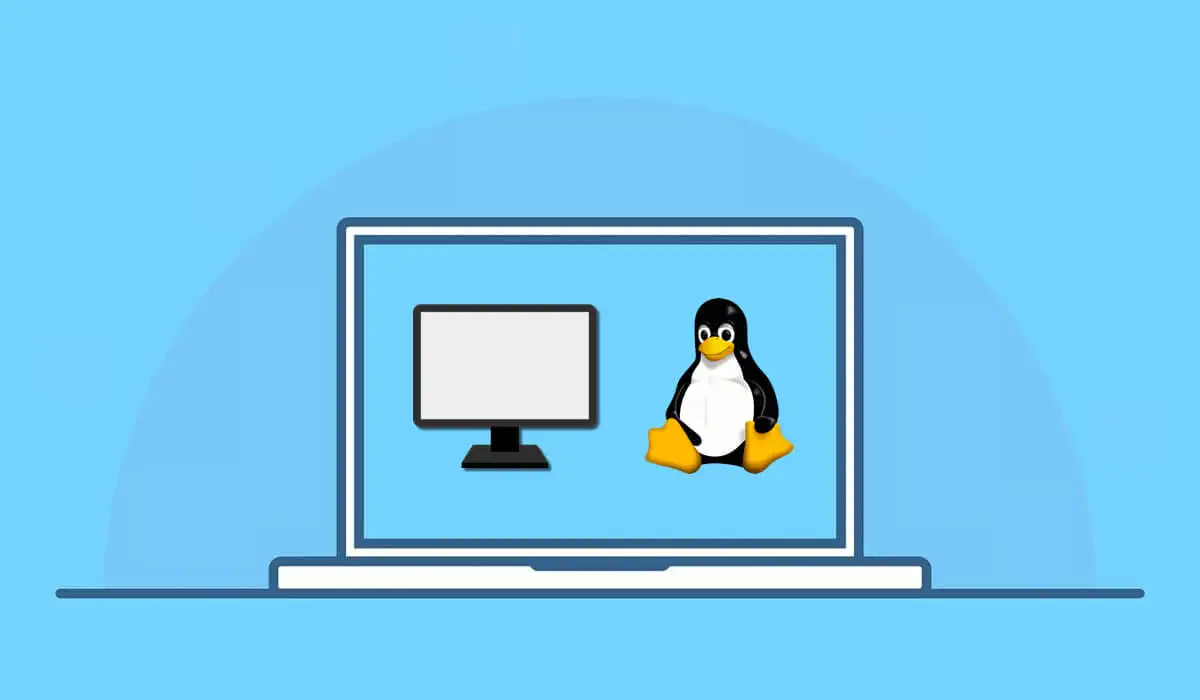Djangoは、使用するだけでなくオープンソースでもある高レベルのPython Webフレームワークです。開発者は、コーディングを減らすことで、より速く、より良いWebアプリケーションを作成するのに役立ちます。 Pythonを構成できる任意のプラットフォームにインストールできます。また、Djangoは積極的なコミュニティサポートと維持されたドキュメントを提供しています。それは堅牢で、スケーラブルで、多用途であり、多くの企業がウェブサイトを強化するために使用されています。さらに、新規参入者でさえ、「バッテリーが含む」哲学のためにDjanoからすぐに始めることができます。つまり、別のライブラリを必要とする他のフレームワークとは異なり、デフォルトで必要なすべての機能が含まれています。
Windows 11/10にDjangoをインストールします
前提条件
DjangoはPythonフレームワークであるため、Windowsまたはその他のOSにDjangoをインストールするための重要な要件はPythonです。したがって、さらに移動する前に、Windows 11または10の開始ボタンをさらに右クリックし、ターミナル(管理者)またはWindows Powershell(admin)をクリックしてください。
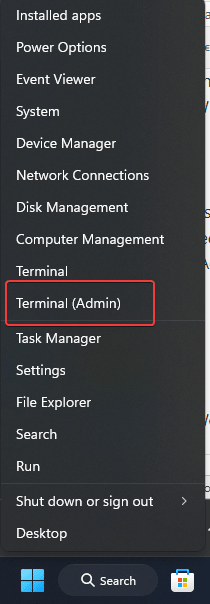
したがって、Djangoをインストールする前に、PythonがWindows 10または11のOSにインストールされていることを確認する必要があります。そのため、次のコマンドを実行します。
python --versionPythonがインストールされていない場合、次の警告が表示されます。
Python was not found; run without arguments to install from the Microsoft Store, or disable this shortcut from Settings > Manage App Execution Aliases.ステップ1:WindowsにPythonをインストールします
したがって、WindowsシステムにPythonが既にインストールされていない場合は、最初にシステムにそれを使用する必要があります。公式ウェブサイトからセットアップファイルをダウンロードするか、「」を使用することで、Pythonをインストールできます。ウィンゲット」ターミナル経由のWindowsパッケージマネージャー。それでは、コマンドラインを使用してPythonの最新バージョンをインストールするための簡単な方法であるWingetを使用しましょう。
管理者が指定されたコマンドを実行するときに、PowerShellまたはターミナルで。バージョン3.13をインストールしています。指定されたコマンドのバージョン番号を交換するだけで、必要に応じてインストールできます。
使用できる他のバージョンは何ですか -
wignet search Python.Python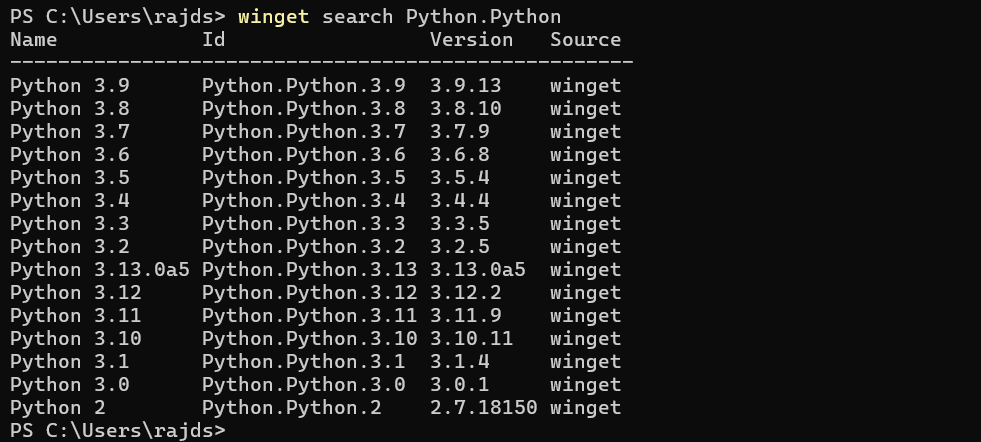
インストール用:
winget install Python.Python.3.13インストールを完了した後、端末を閉じて再度開き、次を使用してPythonのバージョンを確認します。
python --version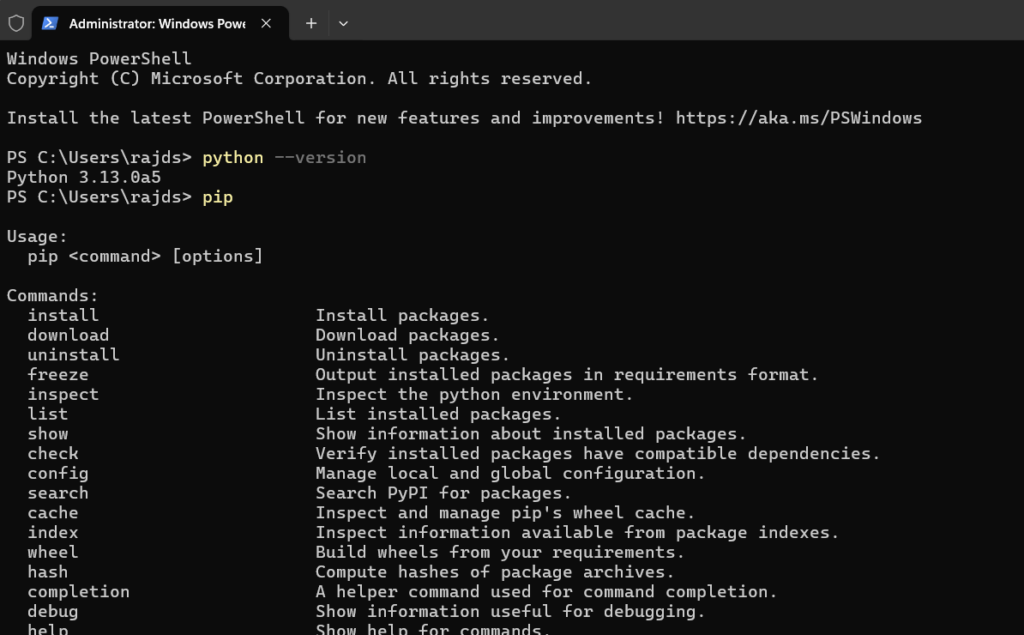
ステップ2:仮想環境を設定します
私たちのプロジェクトを隔離するために、仮想環境を作成することは良い習慣であり、Djangoプロジェクトでもここで行っているのと同じです。 Python環境は、Pythonプロジェクトに必要なパッケージを使用するために必要なすべての実行可能ファイルを含む自己完結型のディレクトリです。
したがって、コマンドプロンプトまたは端末で、プロジェクトディレクトリに移動します。持っていない場合は、以下を使用して作成できます。
mkdir my_projectあなたは名前を変更することができます」my_project」あなたがあなたのプロジェクトを与えたいどんな名前にも。その後、作成されたディレクトリまたはすでに持っているディレクトリに切り替えます。
cd my_projectその後、次のコマンドを実行して仮想環境を作成します。
python -m venv myh2s交換するmyh2sあなたがあなたの環境に名前を付けたいものは何でも。上記のコマンドはディレクトリを作成します - myh2s必要なファイルを使用。
ステップ3:仮想環境をアクティブにします
ここで、作成した環境をアクティブにする必要があります。そのためには、指定されたコマンドを使用します。しかし、あなたが作成したもので環境名を変更することを忘れないでください、私たちは私たちですmyh2s。
myh2s\Scripts\activateコマンドプロンプトは、仮想環境の名前を反映する必要があります。
注:エラーが発生した場合:
File C:\Users\h2s\my_project\myh2s\Scripts\Activate.ps1 cannot be loaded because running
scripts is disabled on this system. For more information, see about_Execution_Policies at
https:/go.microsoft.com/fwlink/?LinkID=135170次に、このコマンドを実行して、PowerShellまたはCMDでスクリプトの実行を有効にします。
Set-ExecutionPolicy -ExecutionPolicy RemoteSigned -Scope CurrentUserこれで、作成したPython環境をアクティブにすることができます。以下のスクリーンショットに示すように、アクティブ化されると、プロンプトフォルダーのパスがプロンプトに表示されます。
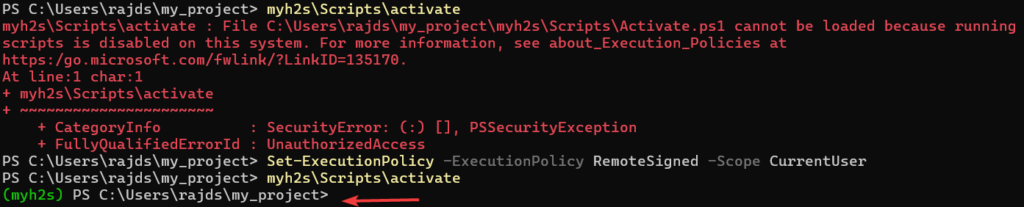
ステップ4:Windows 11または10にDjangoをインストールします
WindowsのPIPであるPythonパッケージマネージャーを使用して、Django。システムにPythonをインストールすると、パッケージマネージャーは自動的に構成されます。
pip install django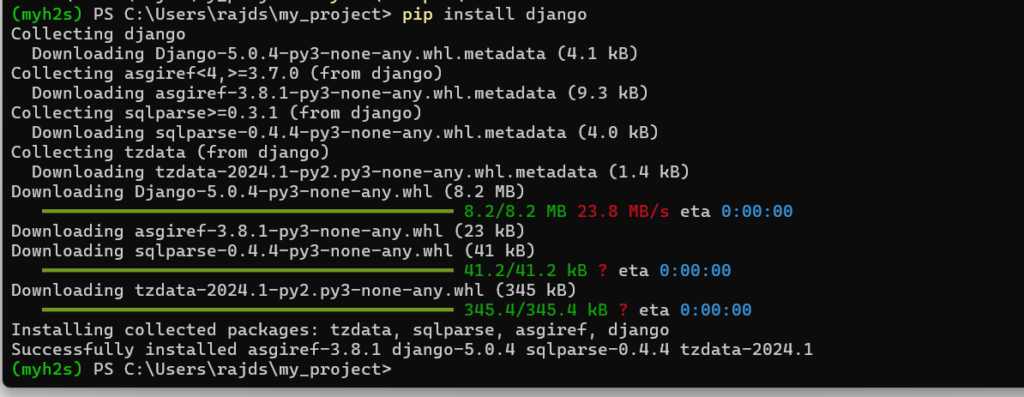
(オプション)デフォルトでは、Djangoの最新バージョンがシステムにインストールされますが、プロジェクトに古いバージョンが必要な場合は、上記のコマンドで言及してください。例えば、バージョンをインストールする場合4.2Djangoの場合、コマンドは次のようになります。
pip install django==4.2ステップ5:現在のバージョンを確認します
Djangoをインストールしたら、指定されたコマンドを使用してバージョンをチェックすることで確認できます。
django-admin --versionDjangoでプロジェクトとアプリを作成する例
Djangoプロジェクトの作成
このコマンドを使用して、Djangoプロジェクトの基本構造を使用して新しいプロジェクトを作成できます。
django-admin startproject firstprojectあなたは名前を変更することができます」FirstProject上記のコマンドで、作成されたプロジェクトフォルダーに切り替えた後、必要なものを使用してください。
cd firstproject開発サーバーを開始します
作成されたプロジェクトフォルダーのディレクトリ内に、Djangoの組み込み開発サーバーを実行するために必要なすべてのファイルがあるため、指定されたコマンドを使用して開始します。
python manage.py runserver
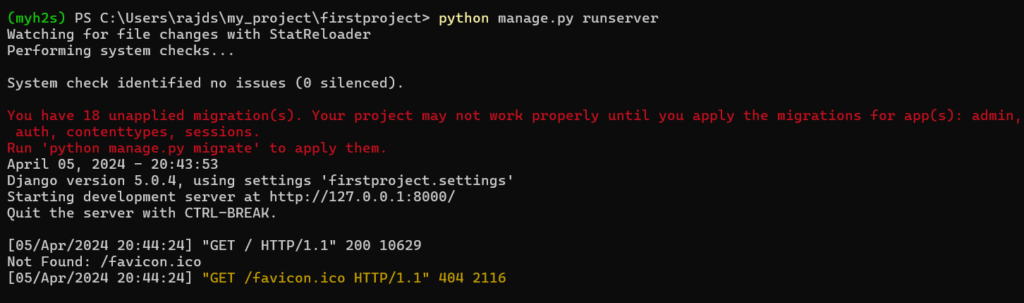
上記のコマンドは、ローカルマシンで開発サーバーを起動し、ブラウザタイプで確認します。https://127.0.0.01:8000
指定されたスクリーンショットに示されているように、Djangoのデフォルトページがあります。次に、コマンド端子に戻り、押してサーバーを停止しますCtrl+cキー。
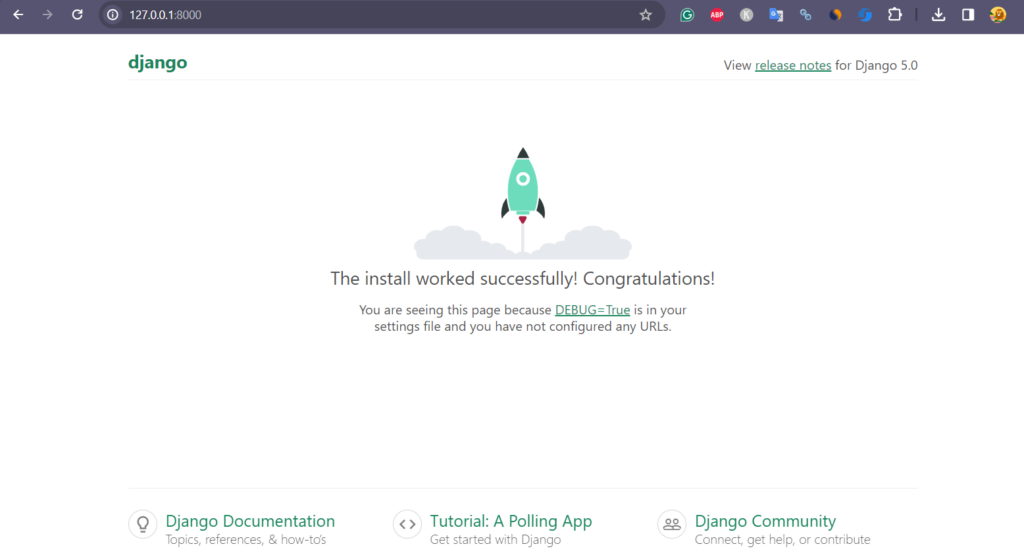
Djangoアプリを作成します
さらなるプロセスについては、開発者が最初のDjangoアプリを作成する方法の良い例を示した公式ドキュメントページをチェックできます。これがそれへのリンクです。
その他のチュートリアル: