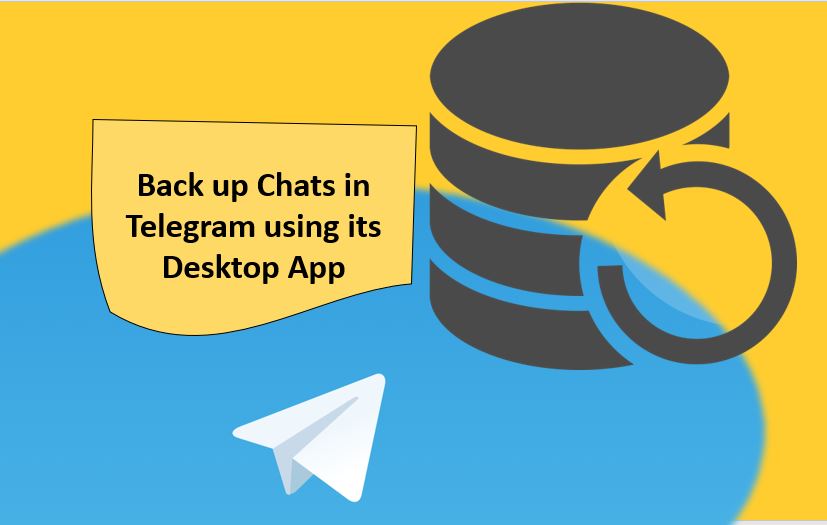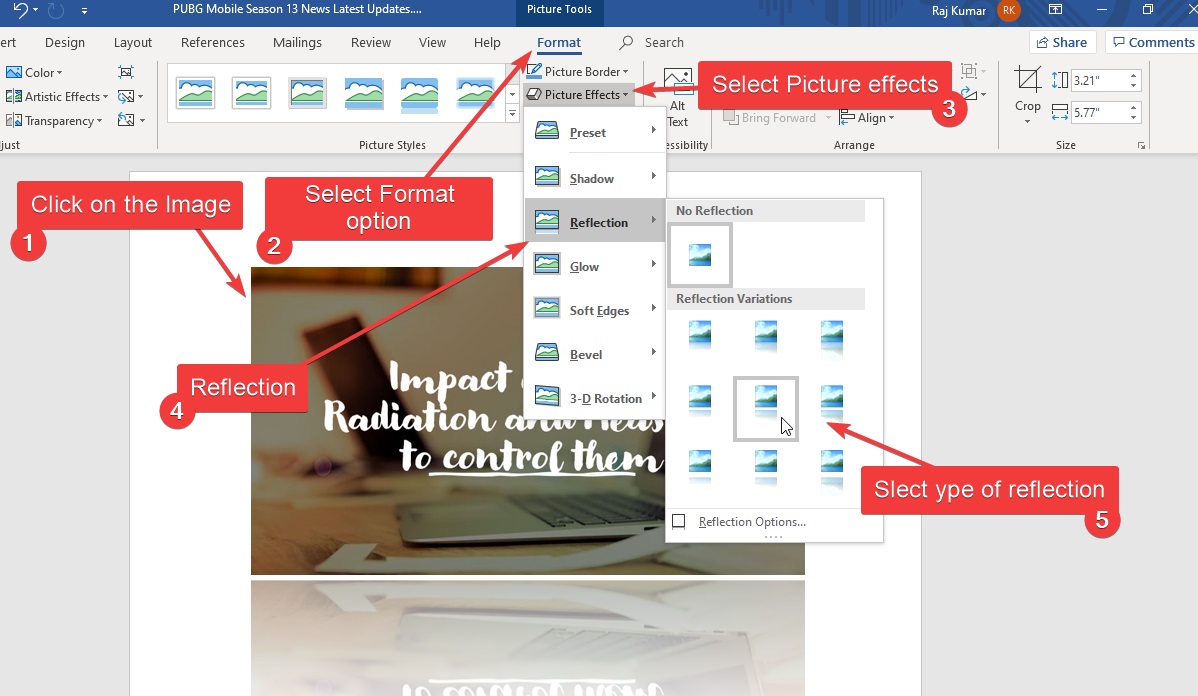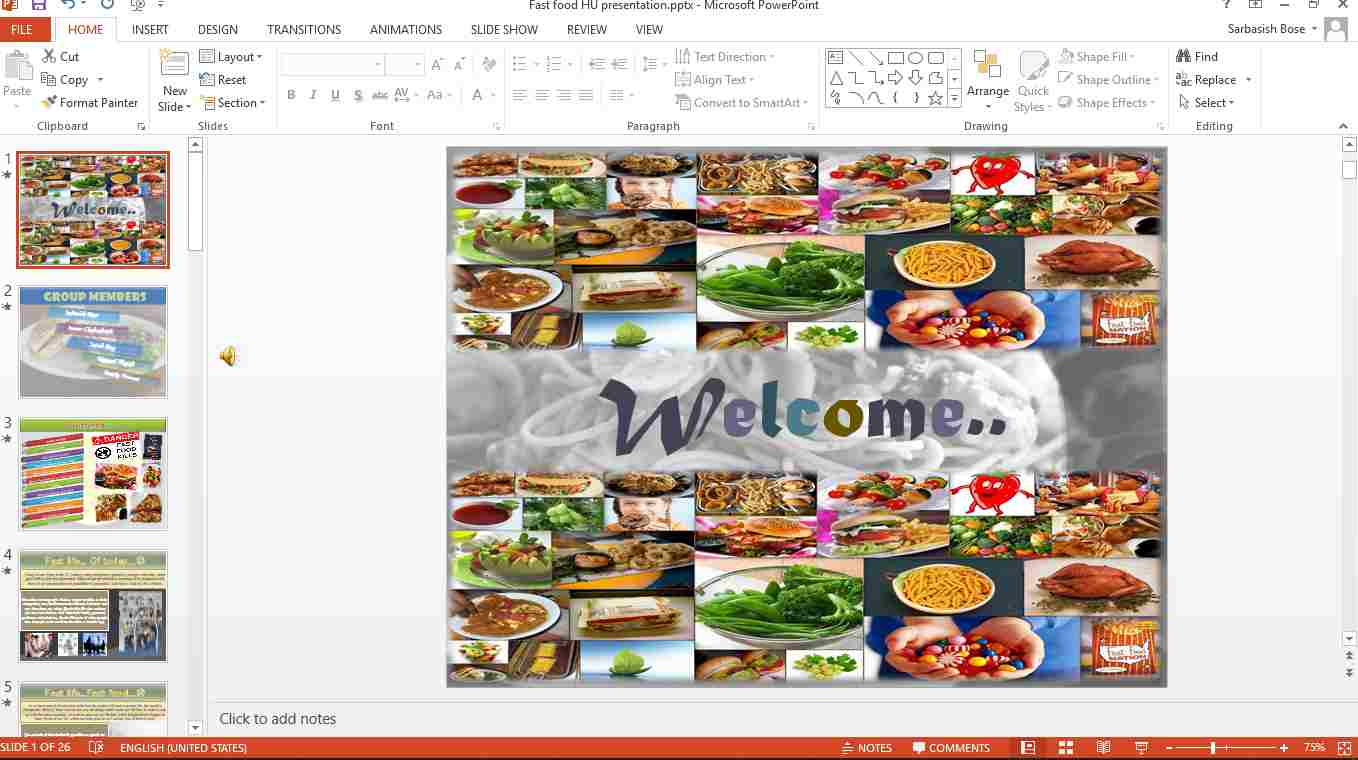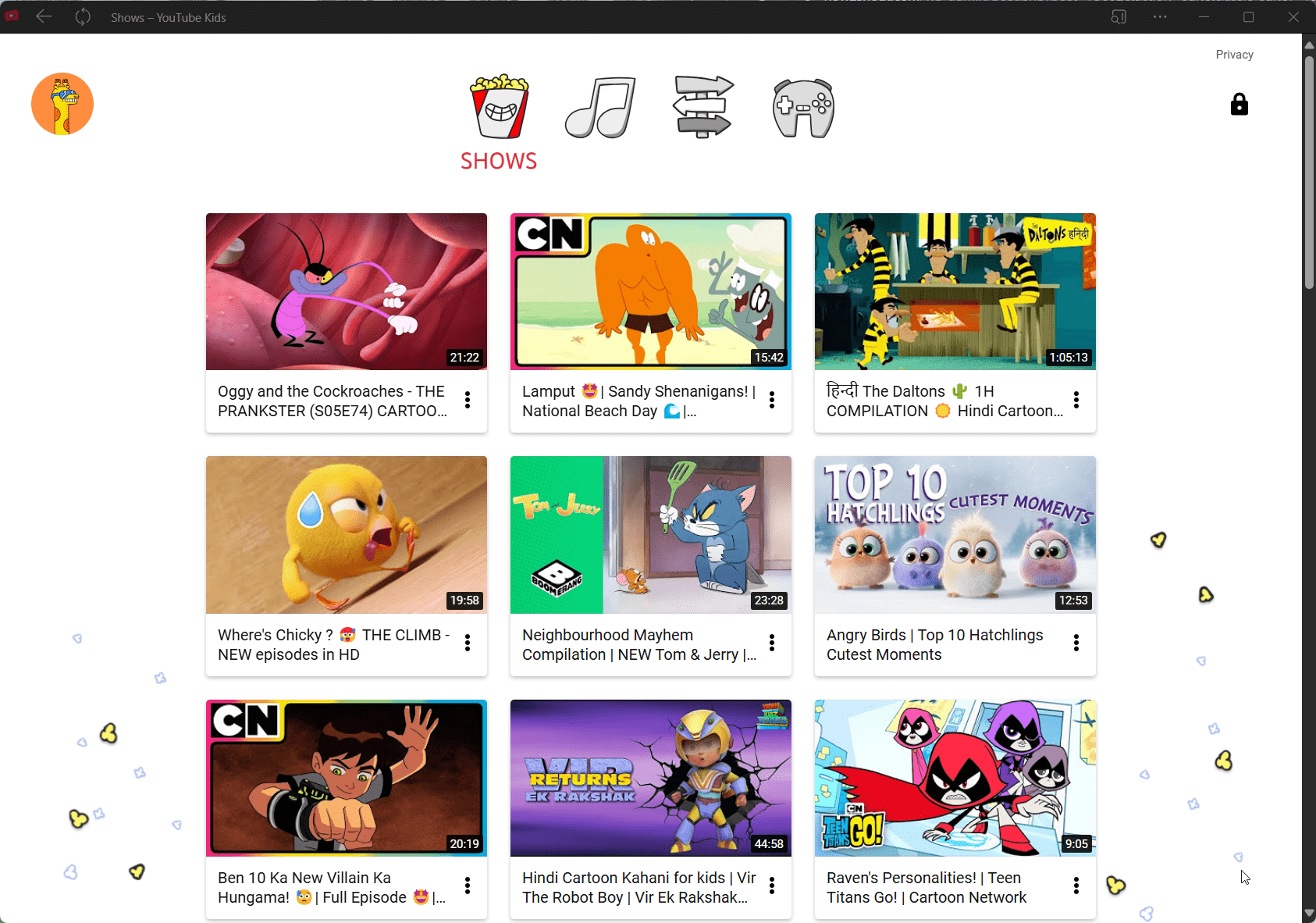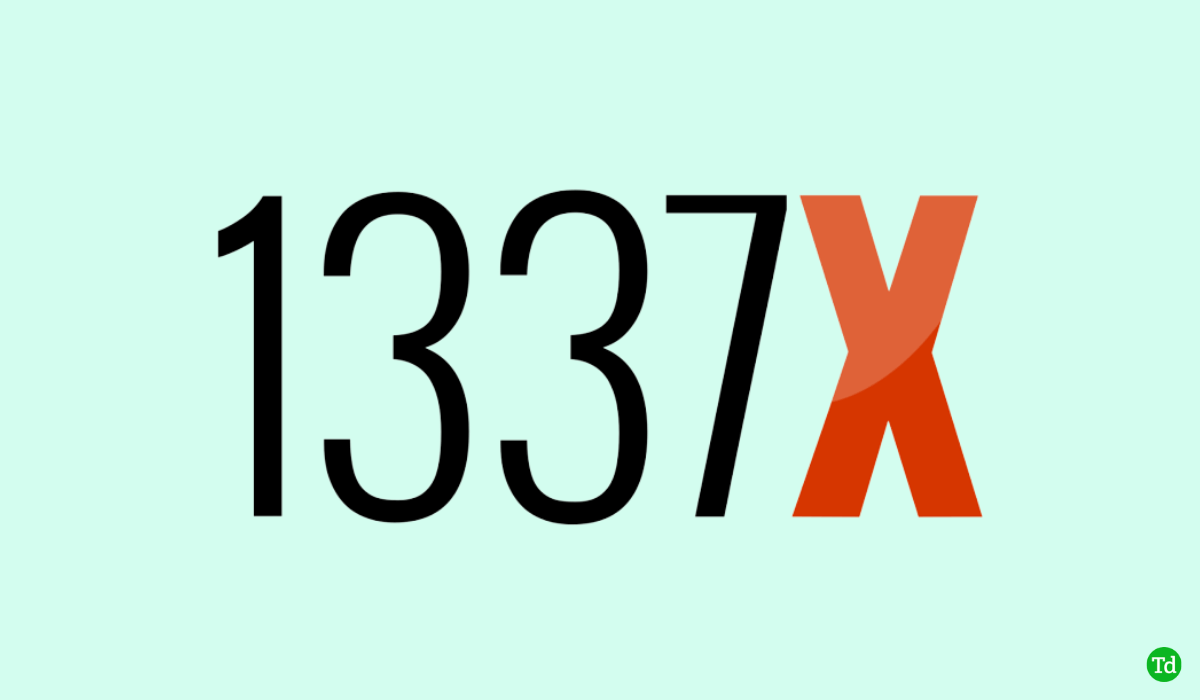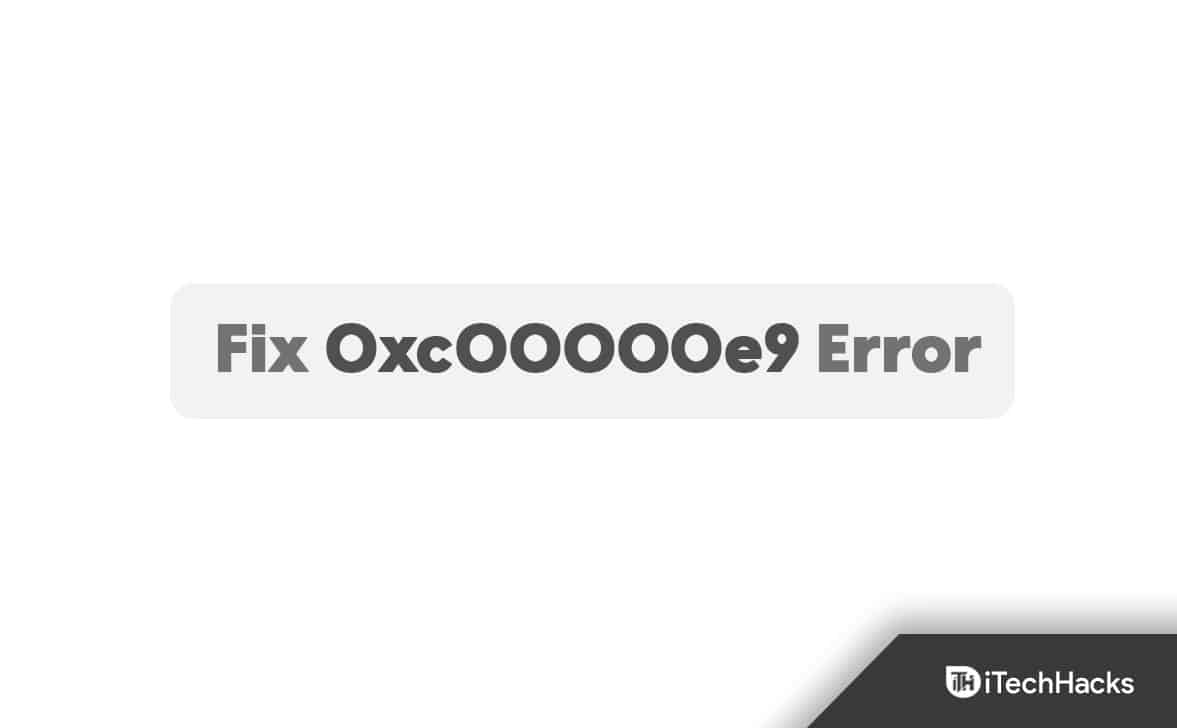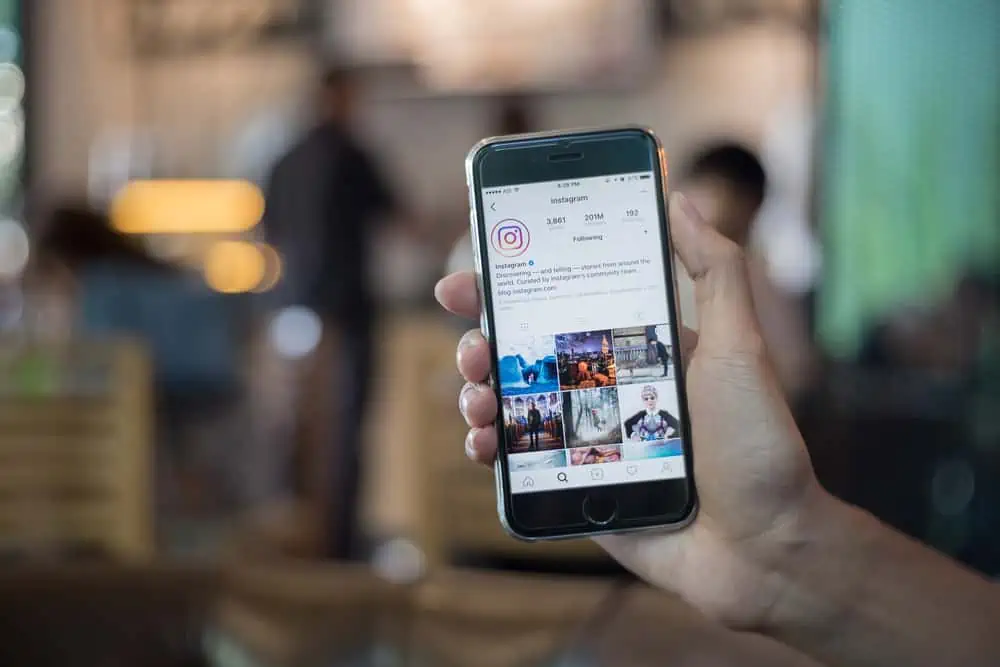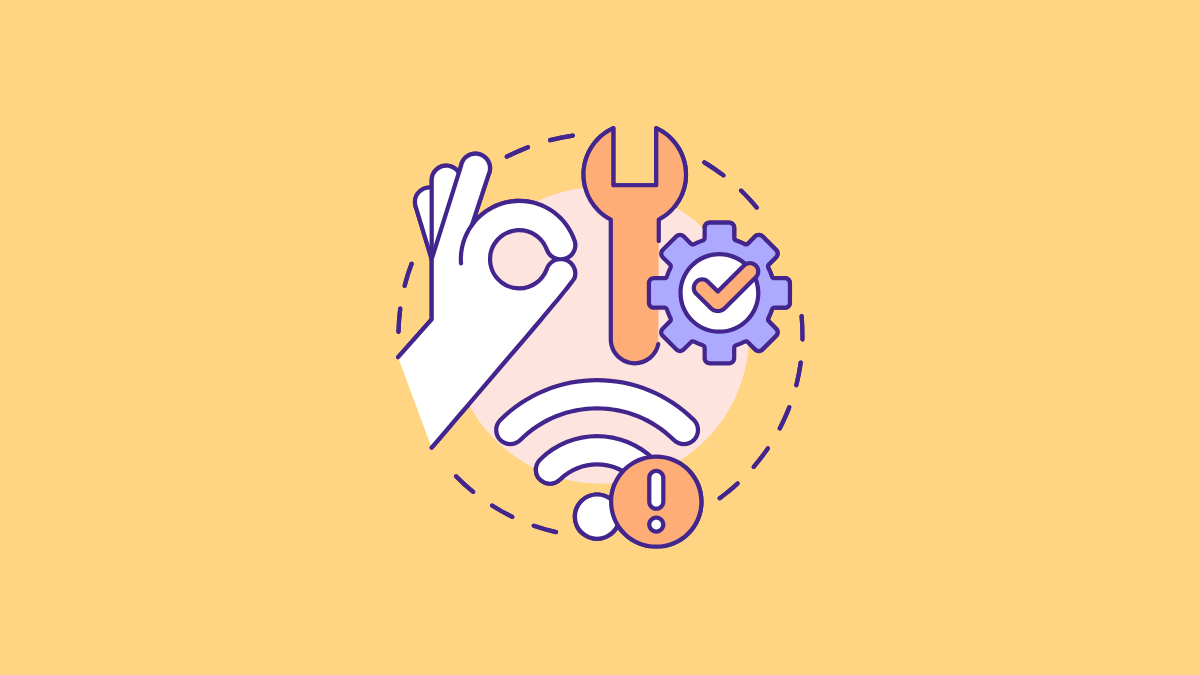「ゲームサービス」」は、ゲーム関連のプロセスを管理および最適化することでユーザーのゲーム体験を向上させる Windows オペレーティング システムのコンポーネントです。スムーズなゲームのインストール、アップデート、Xbox サービスとの接続を提供し、Xbox Game Pass、ゲームの実績、マルチプレイヤー機能とのシームレスな統合を保証します。 Windows Gaming Service は、安定した最適化された環境を提供することで、ゲームのパフォーマンスの向上、遅延の削減、DirectStorage や Auto HDR などの高度な機能のサポートに役立ち、Windows 上のゲーマーにとって不可欠なツールとなっています。
Windows 11 または 10 にゲーム サービスをインストールする手順
ステップ 1: PowerShell を開く
Windows を右クリックしてターミナル アプリケーションを起動します。始めるボタンを押して「Windows ターミナル (管理者)" または "PowerShell (管理者)" オプション。
ステップ 2: Microsoft ストアを開く
ゲーム サービスをインストールするには、以下のコマンドを実行します。最初のコマンドは、「ゲーム サービス」パッケージが既に存在する場合は確実に削除します。 2 番目のコマンドは Microsoft Store を開き、インストール用のゲーム サービス ページを表示します。
Get-AppxPackage -allusers gamingservices | remove-appxpackage -allusersstart ms-windows-store://pdp/?productid=9MWPM2CQNLHNステップ 3: Windows にゲーム サービスをインストールする
最後に、Windows オペレーティング システムの Microsoft ストア ページに、「ゲームサービス」をインストールしてください。 「」をクリックします得る」ボタンをクリックしてインストールプロセスを開始します。
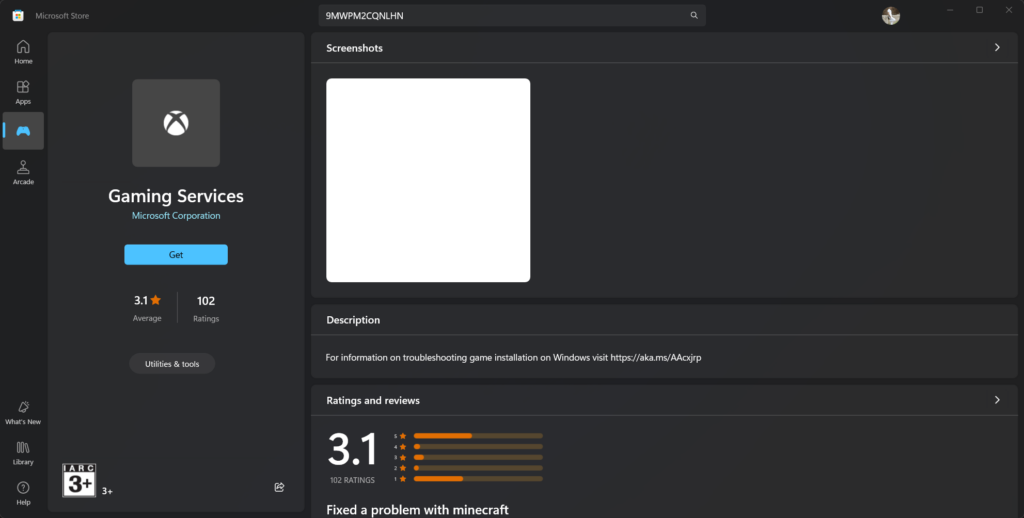
ステップ 4: インストールの確認
Microsoft Store アプリのインストールが完了したら、PowerShell に戻ってコマンドを実行します。スクリーンショットに示すように、インストールされている「」の詳細が表示されます。Microsoft.GamingServices" パッケージ。
get-appxpackage Microsoft.GamingServices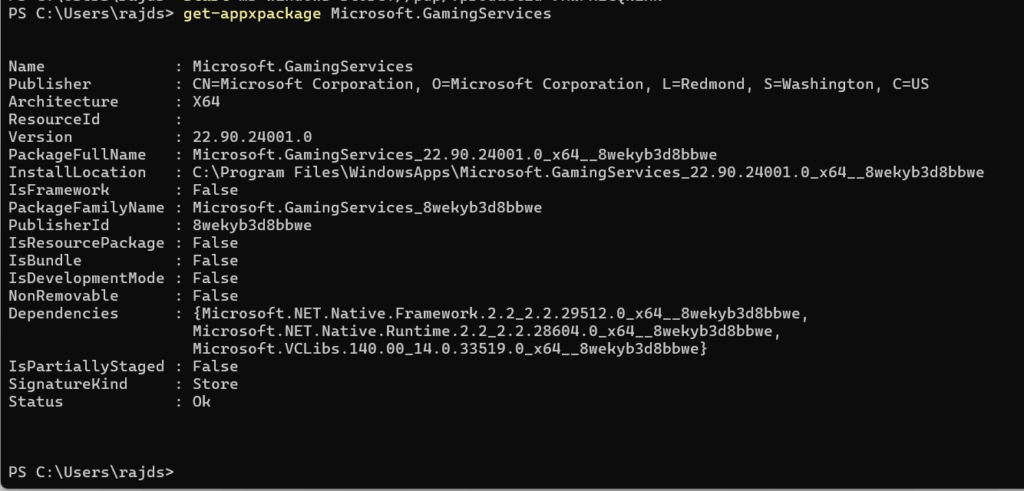
ステップ 5: アンインストール
「」を押します。ウィン+アイ」キー、に移動しますアプリを検索し、「ゲームサービス」というメッセージが表示されたら、その前にある 3 つの点をクリックして、「アンインストール」
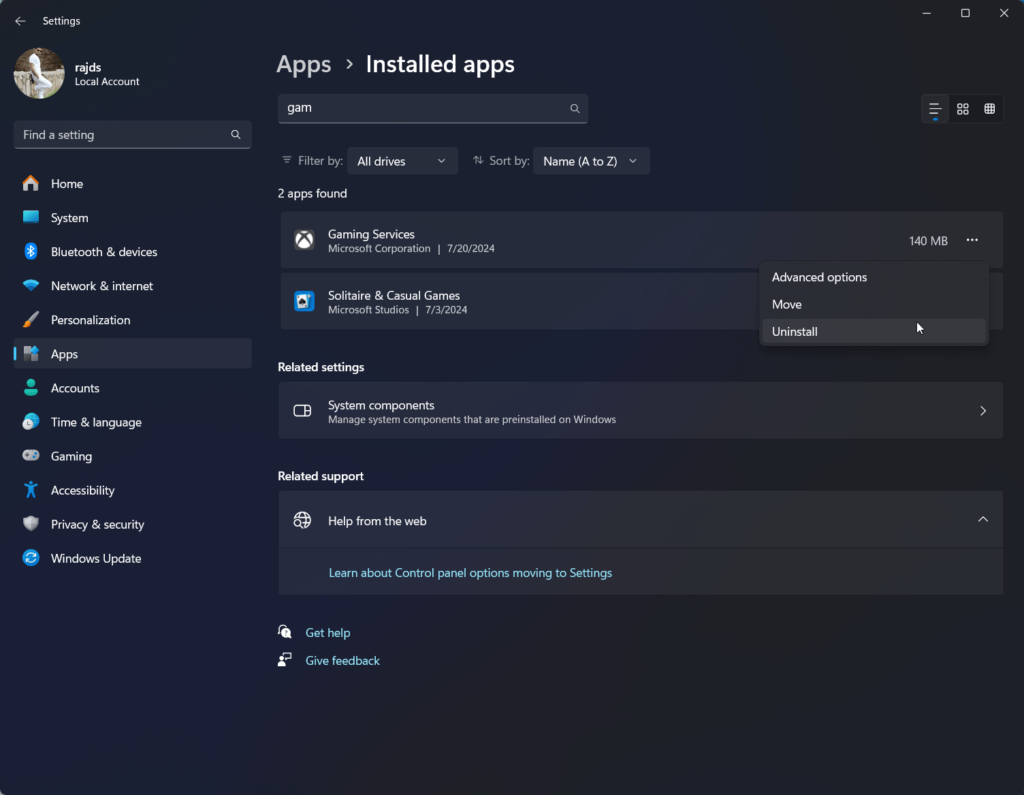
その他の記事: