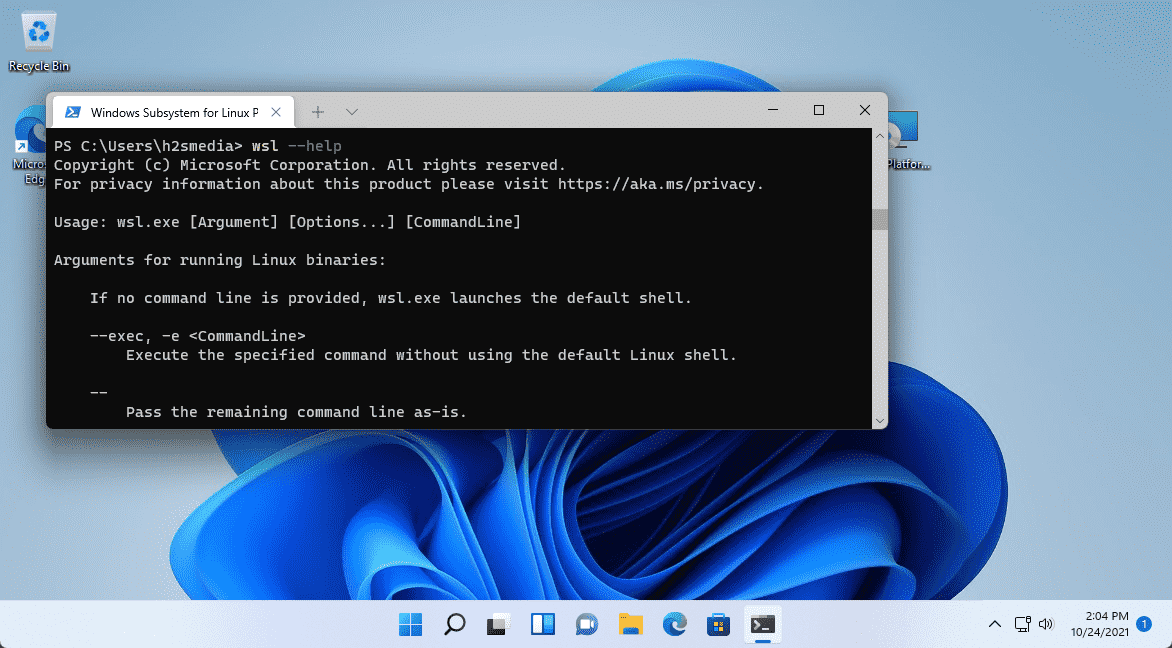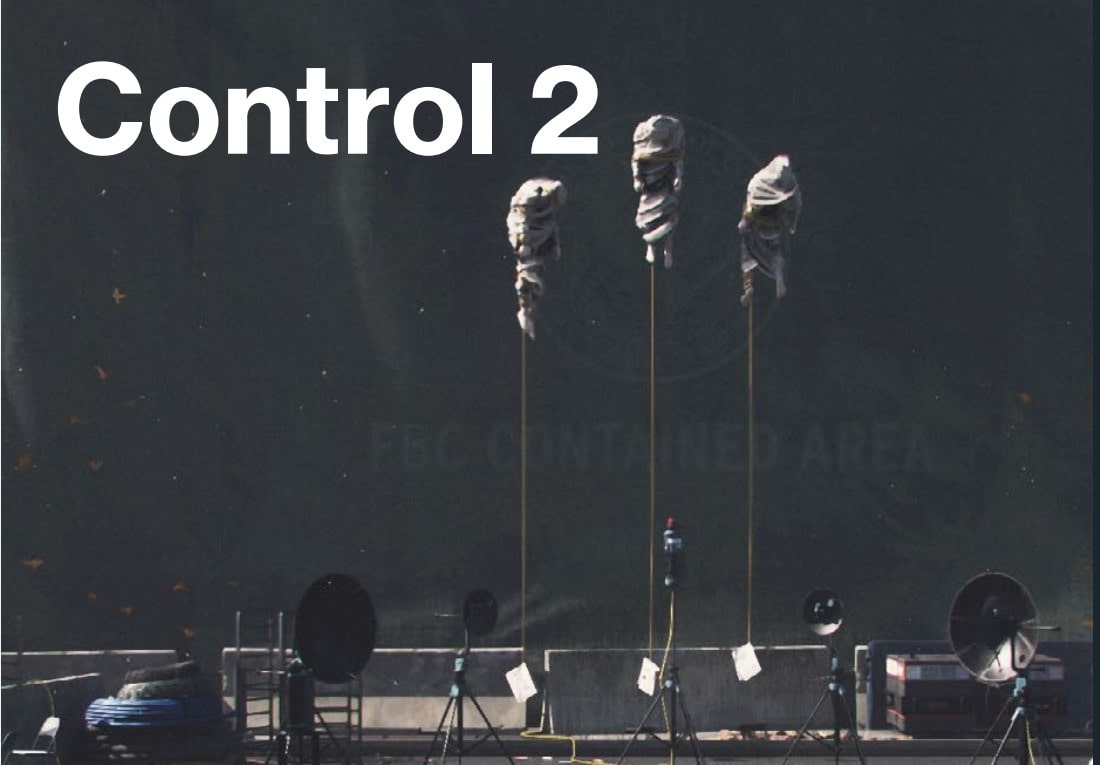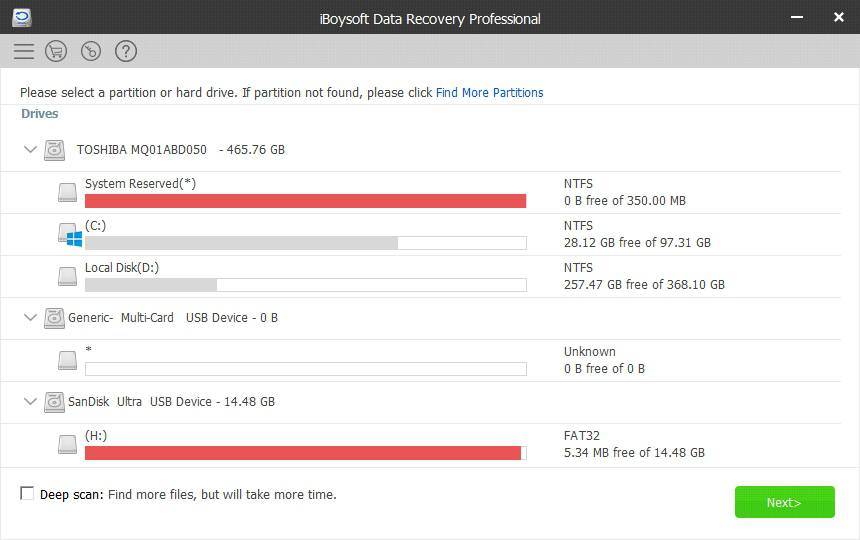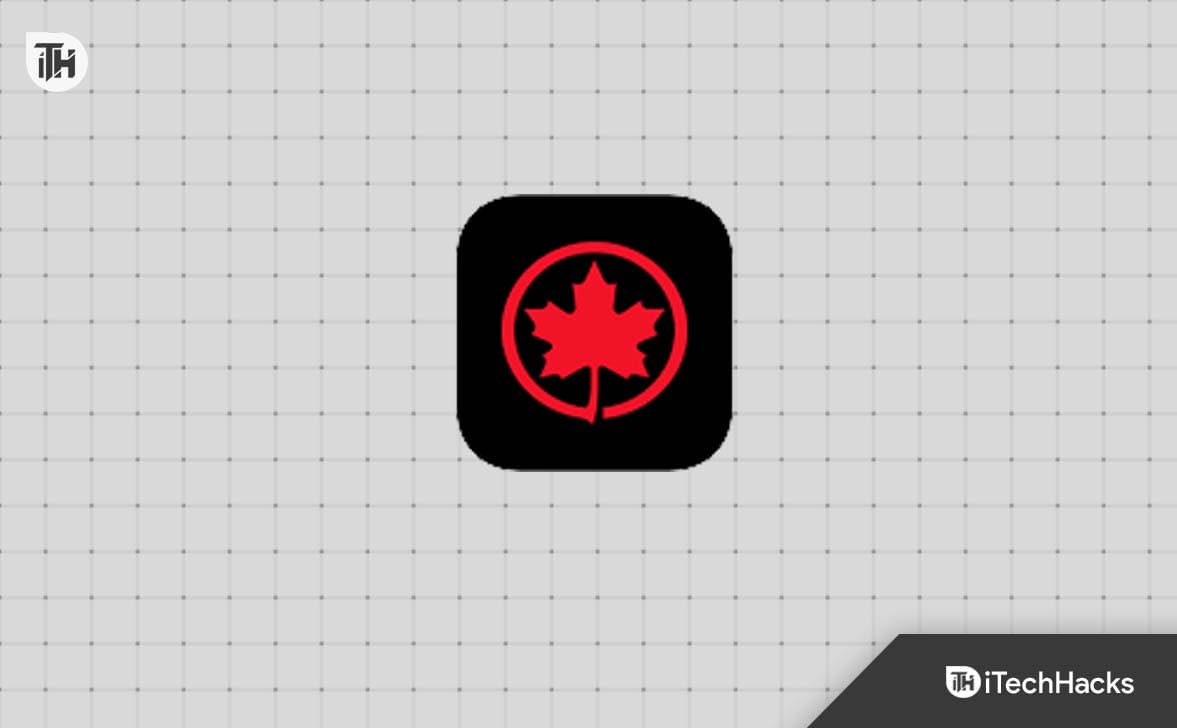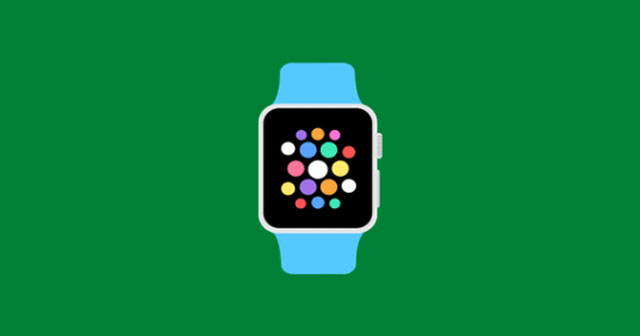音楽やビデオファイルや映画の膨大なライブラリがある場合、コンピューターでそのようなコンテンツを再生するために使用できる最高のメディアプレーヤーは、VLCメディアプレーヤーとメディアプレーヤーのクラシックです。オープンソースメディアプレーヤーであるVLCメディアプレーヤーを使用すると、Windowsメディアプレーヤーなどの他の人気メディアプレーヤーでは利用できない追加のオプションをいくつか入手できます。ただし、VLCメディアプレーヤーとメディアプレーヤーの両方のClassicは、現代のほとんどのオーディオおよびビデオ形式のサポートを提供しており、その方法を正確に知っていれば、VLCメディアプレーヤーを使用してオンラインビデオを再生することもできます。 2人のメディアプレーヤーの利点について話し始めると、それは完全なストーリーになります。しかし、今日は、多くの状況であなたに役立つことができるメディアプレーヤーの両方の重要な機能について話します。
私は、VLCメディアプレーヤーとメディアプレーヤーのクラシックから、コンピューターに接続された特定のオーディオデバイスにオーディオをルーティングすることについて話しています。たとえば、HDMIオーディオ出力、通常の3.5 mmオーディオ出力、Bluetoothオーディオ出力など、コンピューターに接続された複数のオーディオデバイスがある場合、接続されたオーディオ出力デバイスのいずれかに切り替えて、コンピューターのデフォルトのオーディオデバイスを変更せずに、VLCメディアプレーヤーまたはメディアプレーヤーのクラシックであるため、常にやりたいことではないかもしれません。 VLCメディアプレーヤーからコンピューターに接続された特定のオーディオデバイスに出力オーディオをルーティングすると、コンピューター上の他のプログラムからの他のすべてのシステムオーディオまたはオーディオが、システムに設定されたすべてのデフォルトのオーディオ出力デバイスが再生されます。
したがって、さらに遅延することなく、特定のオーディオ出力デバイスを選択して、VLCメディアプレーヤーとメディアプレーヤーのクラシックからオーディオ出力をルーティングする方法を始めましょう。
VLCメディアプレーヤーオーディオ用のオーディオ出力デバイスの設定
ステップ1:コンピューターでVLCメディアプレーヤーを開きます。次に、クリックしてください「ツール」メニューバーで、クリックします「好み」。または、ショートカットキーを使用できます」Ctrl+p'。
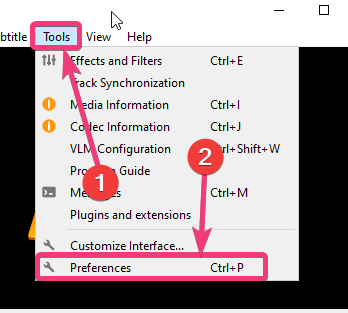
ステップ2:次に、クリックしてください'オーディオ'で「好み」ウィンドウ、およびに対応するドロップダウンメニューから接続されたオーディオデバイスのいずれかをクリックします'デバイス:'。最後に、クリックします'保存'。適用される設定に干渉する可能性があるため、[オーディオ設定]ウィンドウで他の設定を変更しないことをお勧めします。
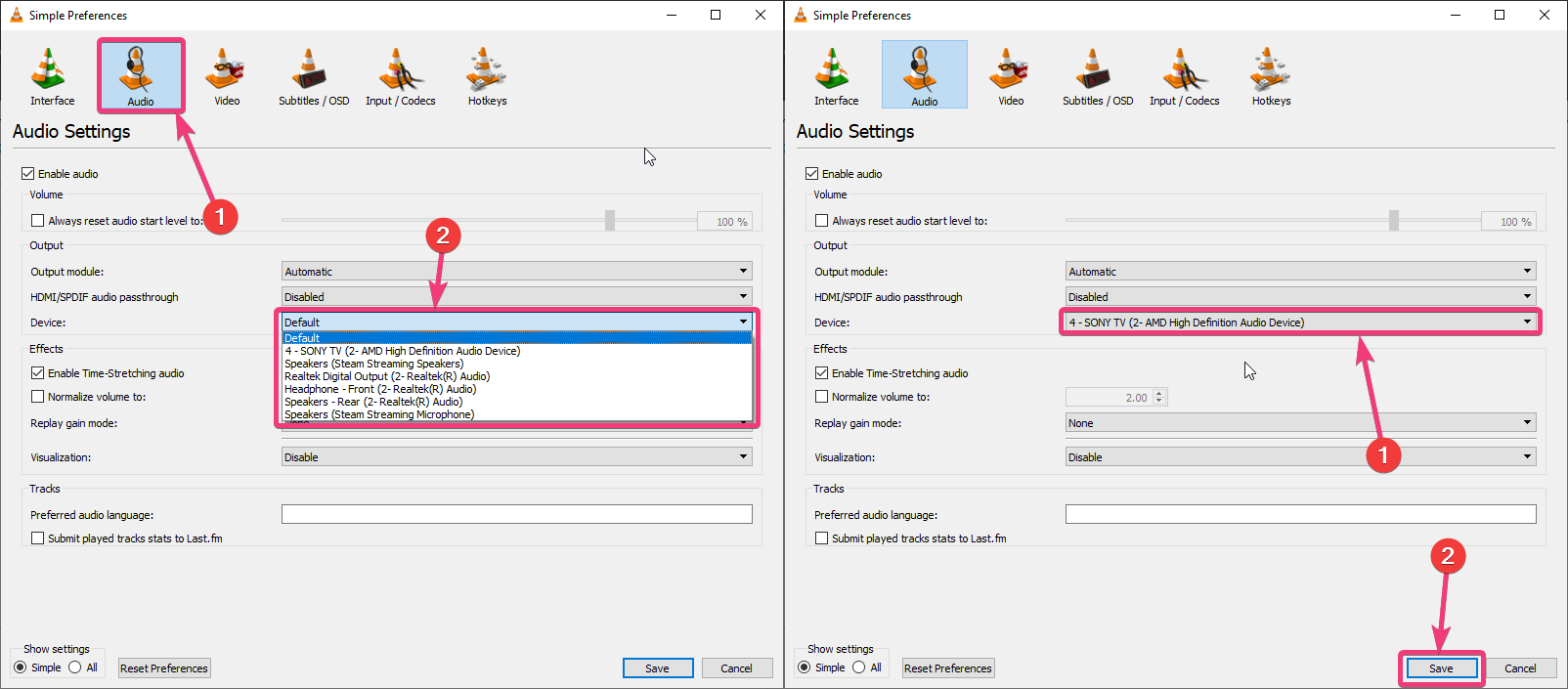
ステップ3:VLCメディアプレーヤーを終了して、お気に入りのショーを見たり、お気に入りの曲を聴いたりするだけで、VLCメディアプレーヤーで選択したオーディオデバイスでオーディオ出力が行われるはずです。ハードウェアやその他の設定に応じて、選択したオーディオデバイスからオーディオ出力を取得するためにVLCメディアプレーヤーを再起動する必要がない場合があります。
再び設定できます'デバイス:'に'デフォルト'すべてのVLCメディアプレーヤーオーディオ出力に対してコンピューターに設定されたデフォルトのオーディオデバイスを使用する場合。 VLCメディアプレーヤーまたはコンピューターを再起動した後でも、オーディオデバイスの出力の変更は保持されます。
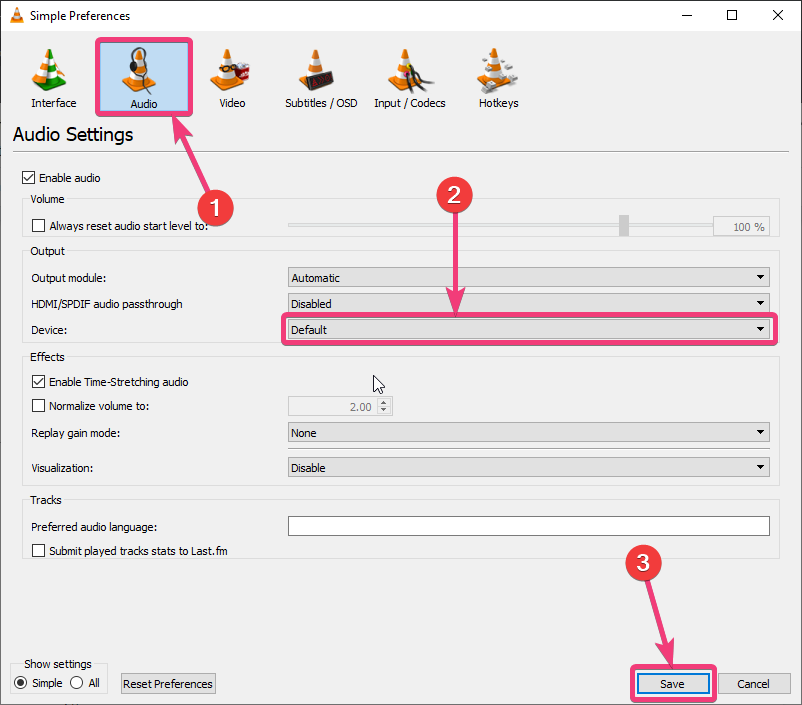
オーディオ出力をメディアプレーヤーのクラシックから特定のオーディオデバイスにルーティングする
ステップ1:WindowsコンピューターでClassicをオープンし、クリックしてください。オプション…'下'ビュー'メニュー。代わりにヒットすることができます」o'オプションウィンドウを開くには。
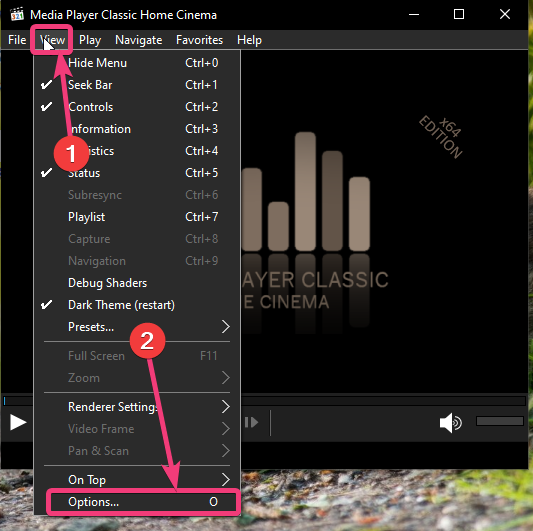
ステップ2:で「オプション」ウィンドウ、クリックして」オーディオレンダリング' 下 '内部フィルター'。次に、再生に使用するデバイスを選択します。'デバイス'、クリックしてください'わかりました'。
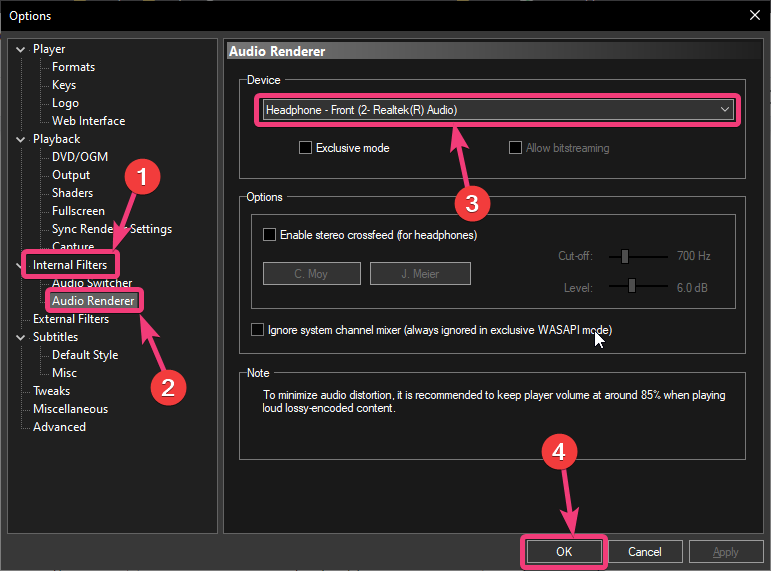
ステップ3:これで、Media Player Classicを再起動することをお勧めします。メディアプレーヤーClassicから選択したデバイスまでオーディオ出力を再生できるはずです。あなたは再び設定することができます 'オーディオレンダリング' に「システムデフォルト」、Media Player Classicからの再生のためにシステムデフォルトのオーディオ出力デバイスを使用します。
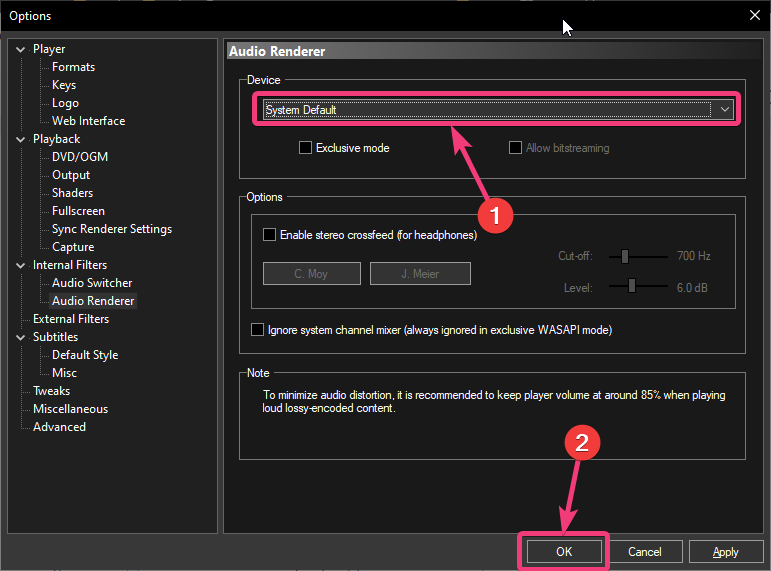
コンピューターで音楽やビデオファイルを楽しみたい場合、デフォルトのオーディオデバイスで他のコンテンツをプレイしている場合、これはVLCメディアプレーヤーとメディアプレーヤーのクラシックのためだけに特定のオーディオデバイスに切り替えるための最良のトリックです。オーディオ出力を特定のプログラムから特定のオーディオデバイスに切り替えることが役立つ場合、実際には多くの状況があります。
したがって、それがすべてであり、VLCメディアプレーヤーとメディアプレーヤーのクラシックからのすべての出力からオーディオデバイスを変更する方法です。質問はありますか?以下でも同じコメントをお気軽にコメントしてください。