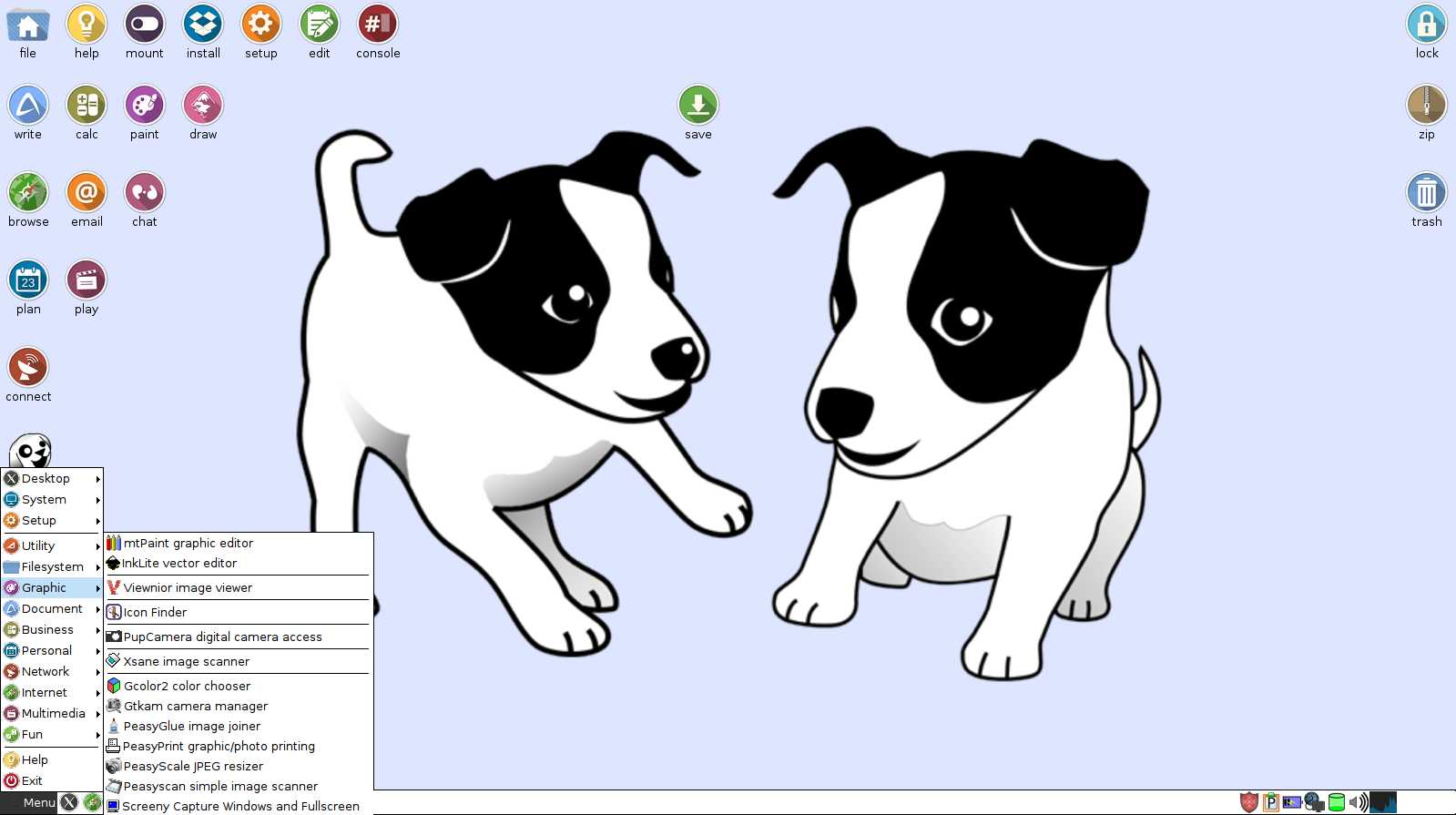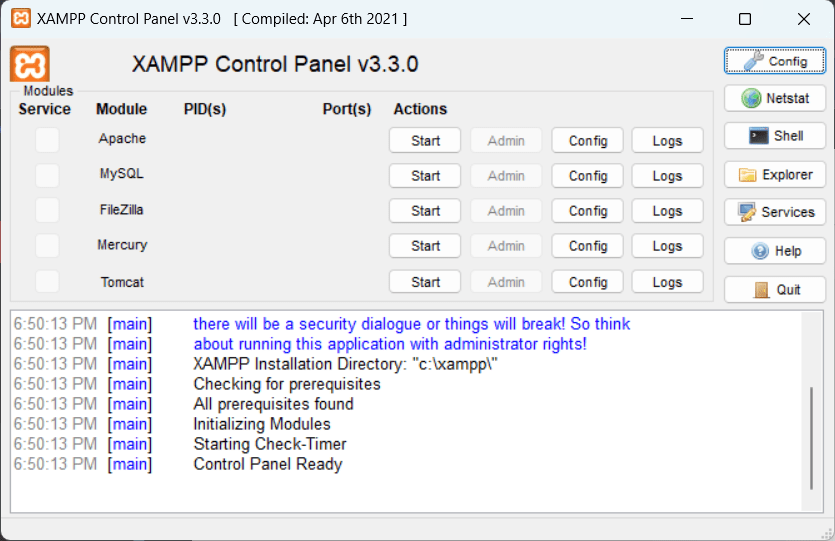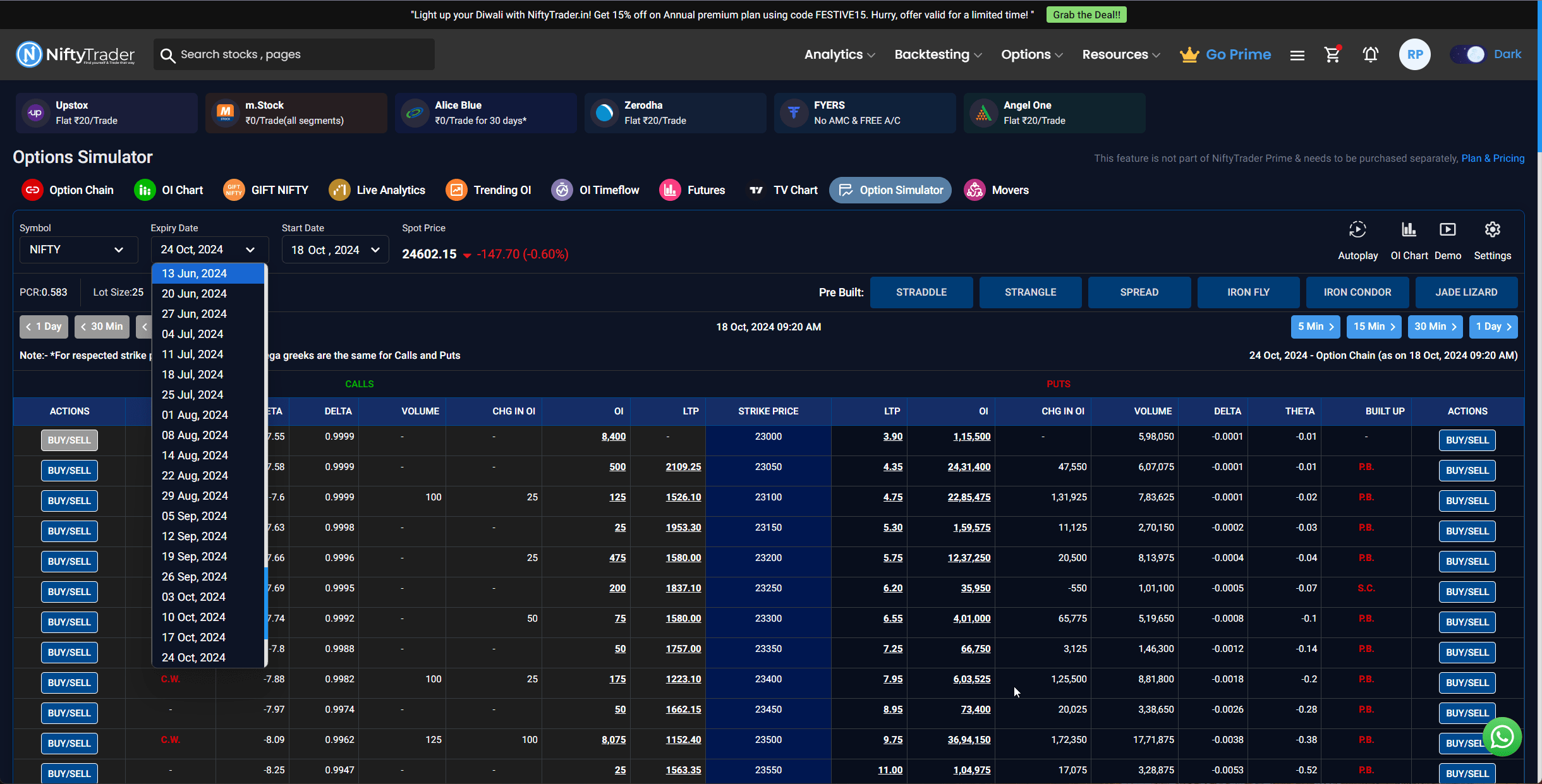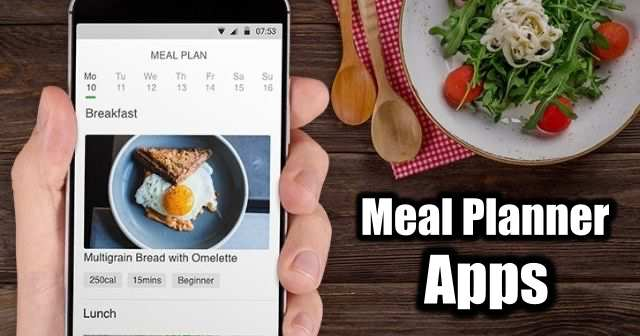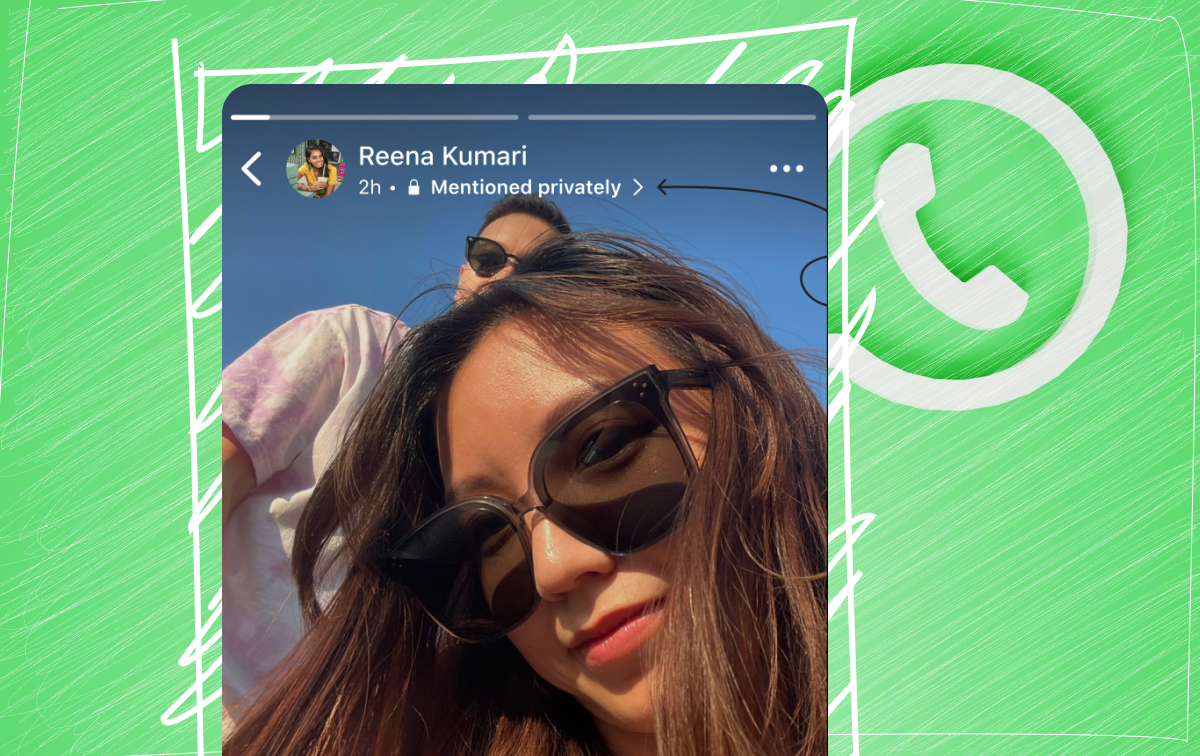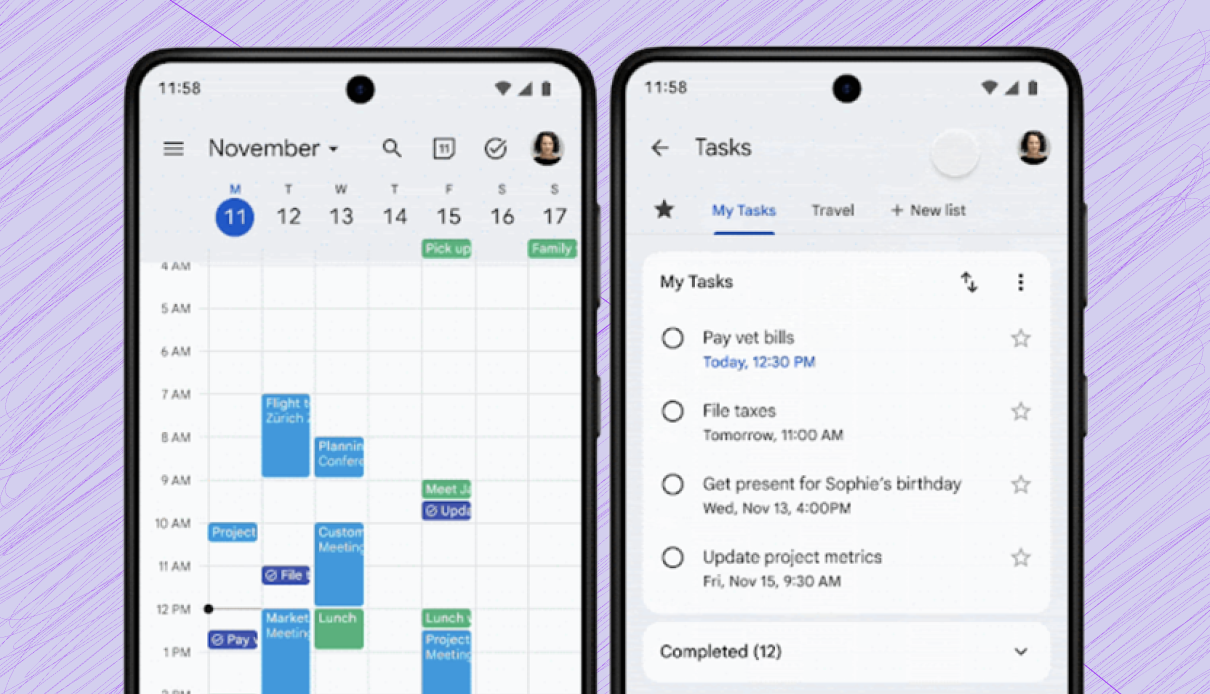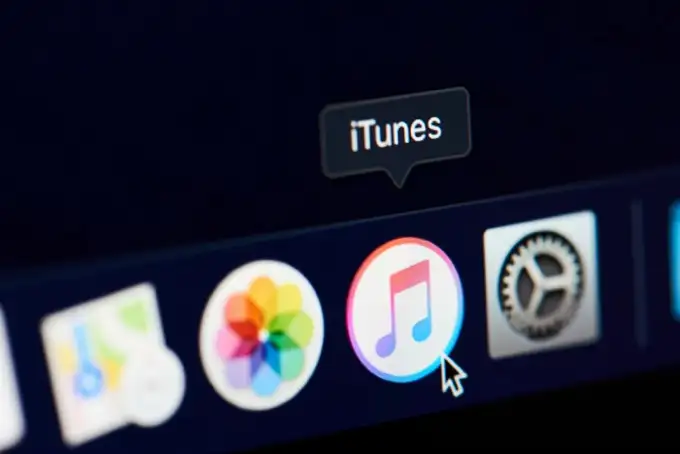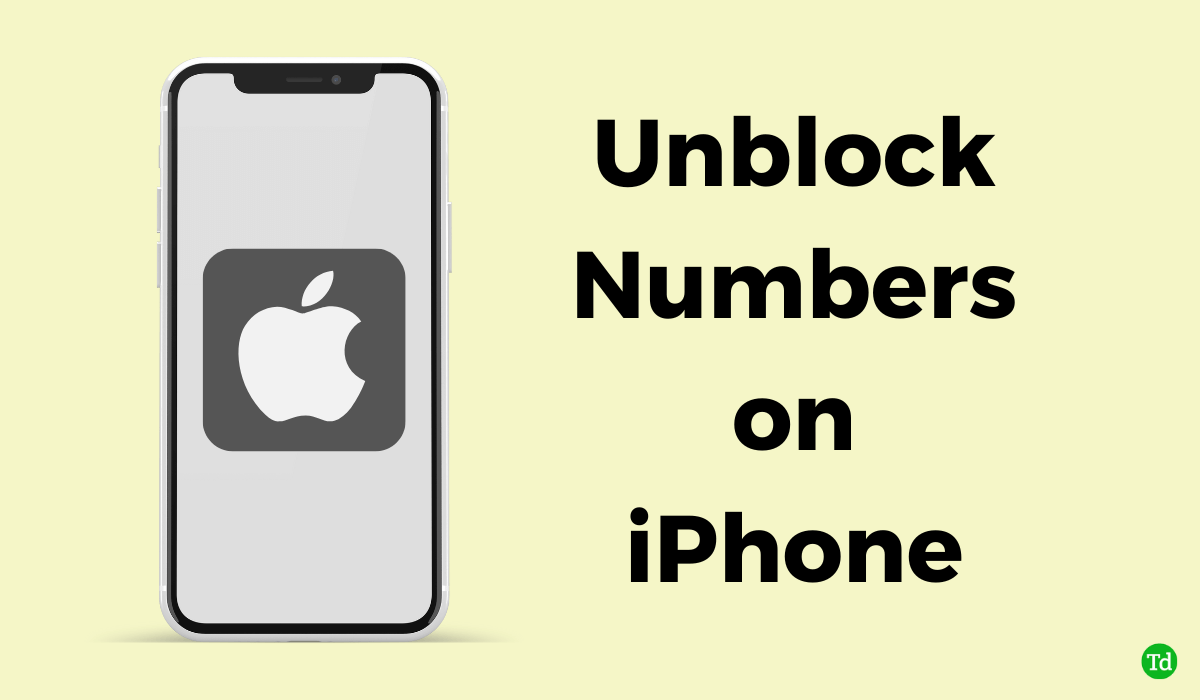Microsoft Teams は、企業、学校、組織で会議、チャット、チームワークのために広く使用されているコラボレーションおよびコミュニケーション プラットフォームです。実行可能ファイルまたは MS ストアをダウンロードしてインストールすることもできますが、Winget を使用したコマンドラインによる方法の方が簡単です。
Winget は、ユーザーが 1 つのコマンド ライン ツールを使用してアプリをインストール、アップグレード、管理できるようにする Windows OS パッケージ マネージャーです。開発者、IT 管理者、または通常のユーザーであっても、この Winget ベースのチュートリアルを使用するとインストール プロセスが簡素化され、時間と労力が節約されます。
ステップ 1: PowerShell またはコマンド プロンプトを開く
Winget はコマンドライン ツールです。したがって、これを使用するには、コマンドターミナルにアクセスする必要があります。 Windows 11 または 10 では、 を押します。Winキー+Xまたは右クリックして、始めるメニューを選択してWindows ターミナル (管理者) またはコマンド プロンプト (管理者)。
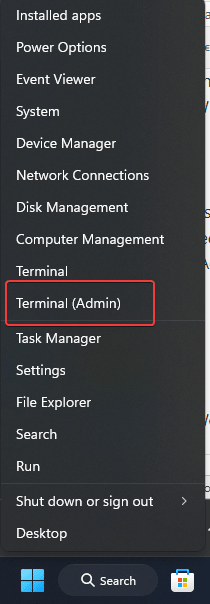
ステップ 2: Winget のインストールを確認する
Windows 10 と Windows 11 のすべての最新バージョンには、プリインストールされたアプリケーション パッケージ マネージャーとして Winget が付属しています。したがって、それがシステム上にあるかどうかを確認するには、ユーザーは次のコマンドを入力できます。
winget --versionバージョン番号が表示されている場合は、Winget がシステム上にあります。それ以外の場合は、Windows を最新バージョンに更新するか、Microsoft Store からアプリ インストーラー パッケージを手動でインストールする必要がある場合があります。
ステップ 3: Microsoft Teams パッケージを検索する
Microsoft Teams の正しいパッケージを見つけるには、次のコマンドを使用して Winget リポジトリで Teams を検索します。指定されたコマンドは、「Teams」に関連する利用可能なすべてのバージョンまたはパッケージを一覧表示します。
winget search Microsoft.Teams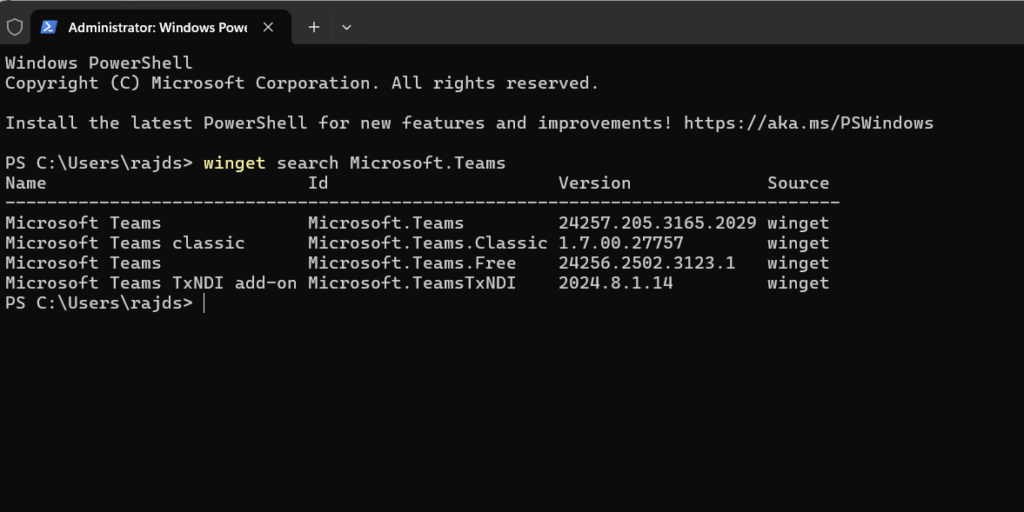
ステップ 4: Windows 11 または 10 に Microsoft Teams をインストールする
前回の投稿では、Teams が APP ID とともに利用可能であることを確認しました。これを使用して、Winget パッケージ マネージャーを使用して Windows 11 または 10 で Teams インストール コマンドを実行できるようになりました。
winget install Microsoft.Teamsステップ 5: Microsoft Teams を起動する
インストール後、Windows のスタート メニューで Teams を検索して Microsoft Teams を起動できます。
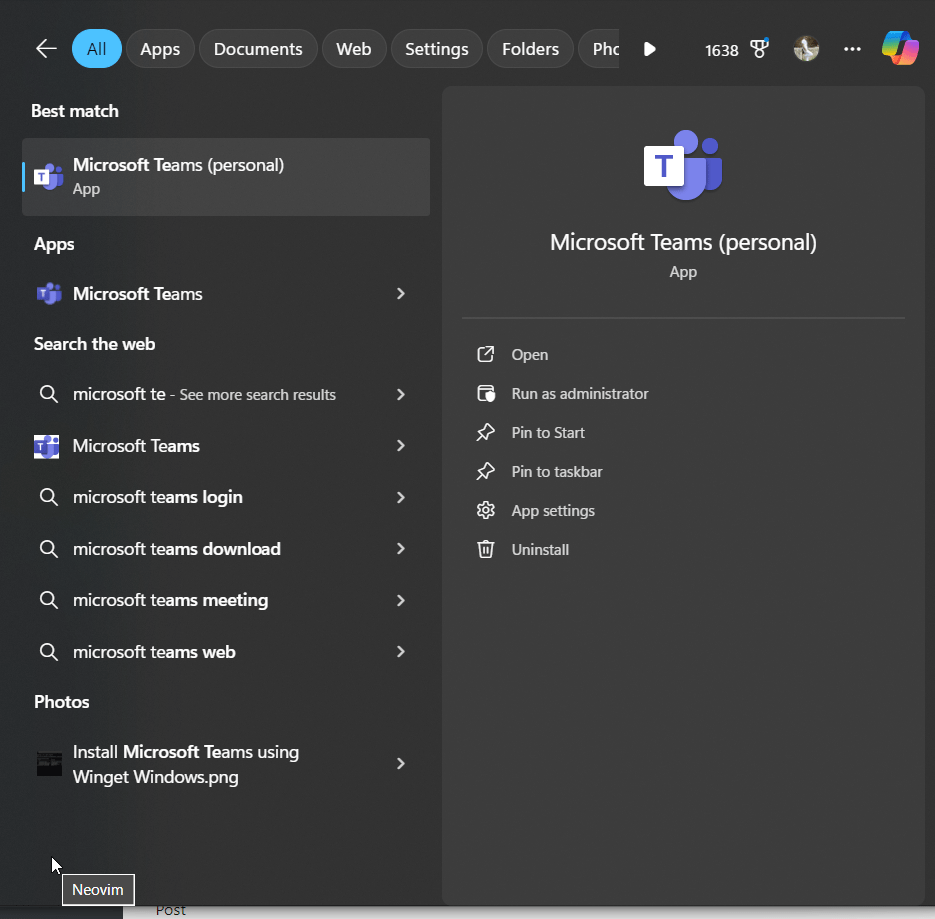
トラブルシューティングのヒント:
- 管理者として実行注: インストールが失敗した場合は、PowerShell またはコマンド プロンプトを管理者として実行していることを確認してください。
- インターネット接続:Winget がパッケージをダウンロードできるように、アクティブなインターネット接続があることを確認してください。
その他の記事: