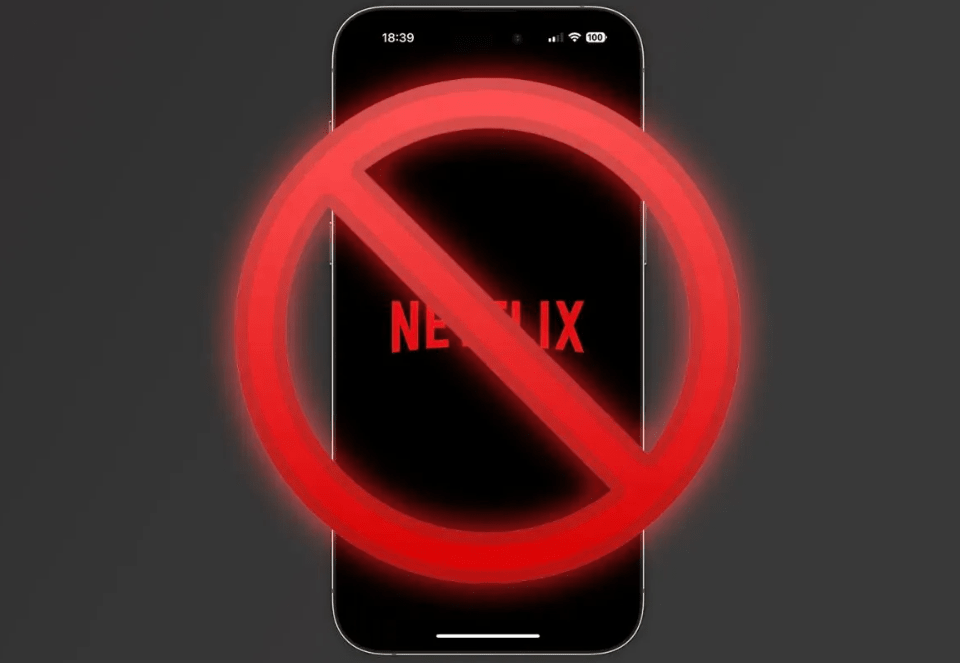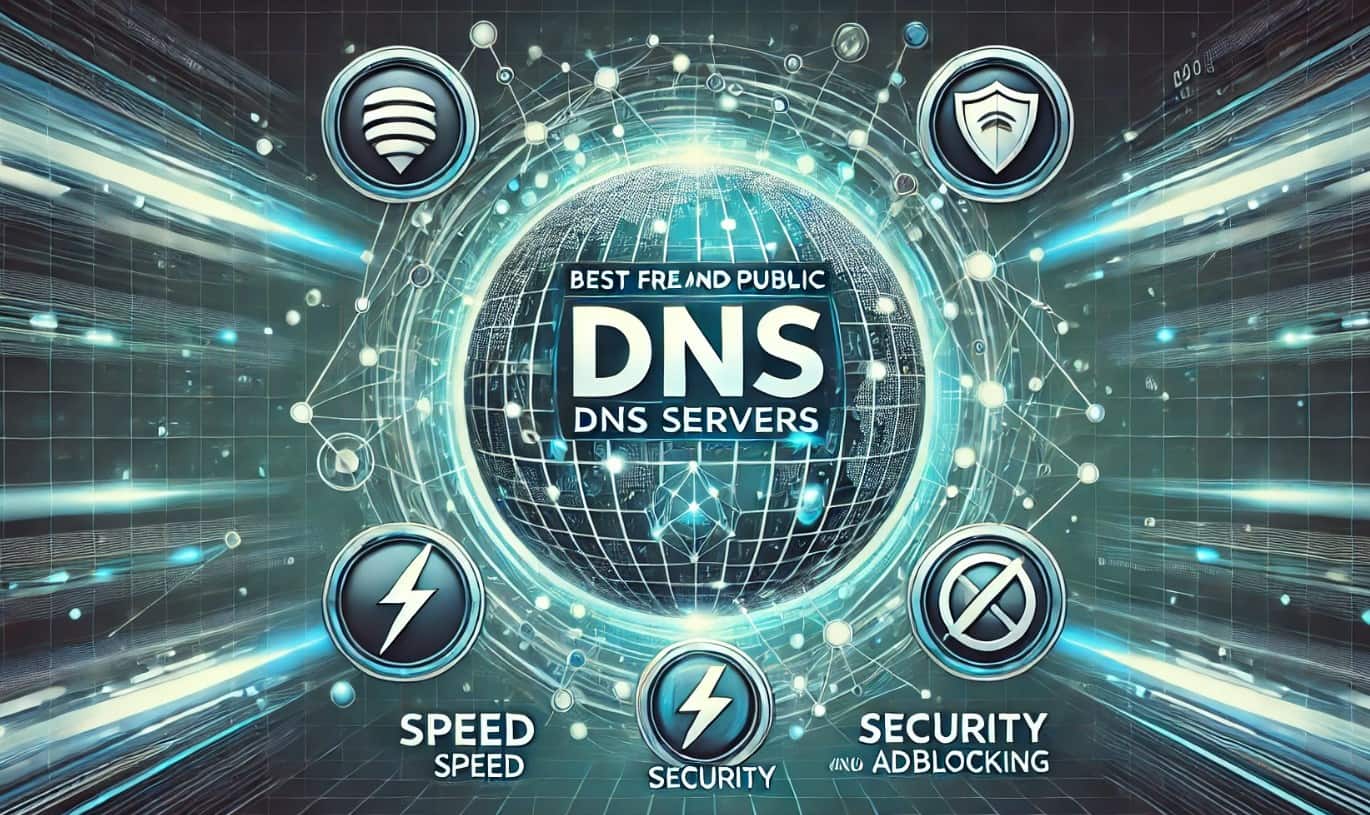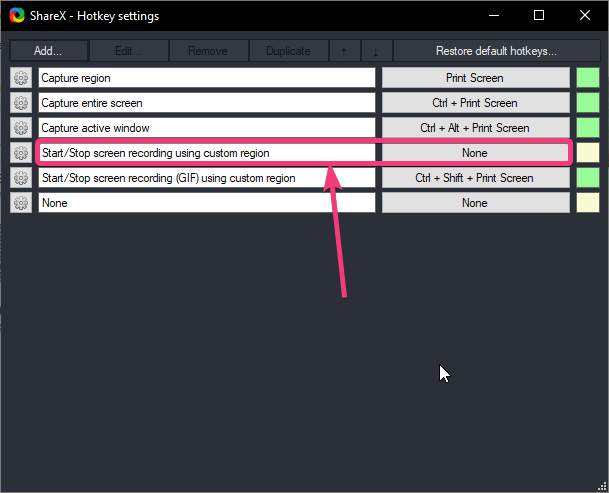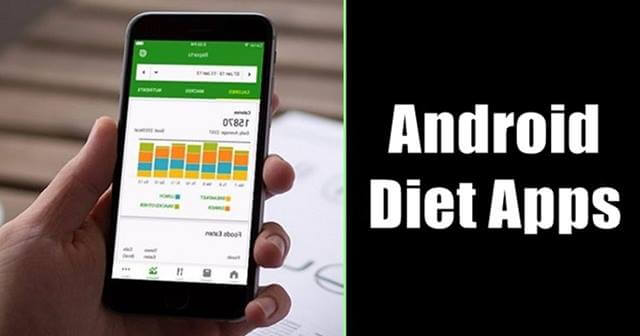Neovim は Vim テキスト エディタの最新バージョンで、Windows プラットフォームでもコーディングとテキスト編集に使用できます。 Windows 11 または 10 ユーザーの場合は、Winget パッケージ マネージャー コマンドを使用して NeoVim を簡単にインストールできます。
NeoVim 開発の背後にある重要なアイデアは、Linux ディストリビューションで非常に人気のある VIM テキスト エディターの拡張性が高く最新化されたバージョンを提供することです。
Neovim は、外部ツールの統合の難しさ、ユーザー インターフェイスの制限、全体的な複雑さなど、開発者が Vim で抱えていたいくつかの問題に対処することを目的としています。
主な特徴:
- カスタムプラグインを作成するための API を使用して設計されています
- タスクの非同期実行を可能にします
- Neovim は他のアプリケーションにテキスト編集コンポーネントとして埋め込むことができます
- Neovim のユーザー インターフェイスがコア編集機能から分離されているため、より強力で視覚的に豊かなフロントエンドが提供されます。
- 近代建築
- 開発が活発で、大規模で活発なコミュニティがあります。
Windows で Winget を使用して Neovim をインストールする手順
ステップ 1: Windows ターミナルを開く
Winget は、Windows 11 および 10 システム用のコマンド ライン ツールおよびパッケージ マネージャーです。したがって、Powershellを使用するにはコマンドプロンプトにアクセスする必要があります。管理者権限でターミナル アプリケーションを開くには、ユーザーはWindows + Xキーを押すか、[スタート]ボタンを右クリックします。ポップアップ メニューから、ターミナル (管理者) または Windows PowerShell (管理者) のいずれか利用可能なものを選択します。
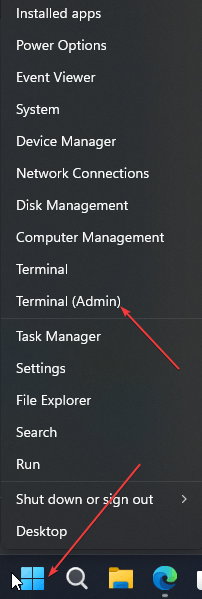
ステップ 2: Winget で Neovim を検索する
コマンドラインにアクセスできるようになったら、Winget リポジトリで Neovim が利用できるかどうかを確認してみましょう。指定されたコマンドは、「neovim」という単語を含むすべてのパッケージを検索します。
winget search neovim
ステップ 3: Winget を使用して Windows に Neovim をインストールする
Neovim パッケージが Winget 経由で利用できることを確認したら、指定されたインストール コマンドを使用して Windows 11 または 10 システムに Neovim をインストールします。
winget install Neovim.Neovim
or
winget install "Neovim"Winget は、Neovim の最新バージョンをリポジトリから自動的にダウンロードしてインストールします。進行状況がターミナルに表示され、インストールが完了すると、システムに成功メッセージが表示されます。
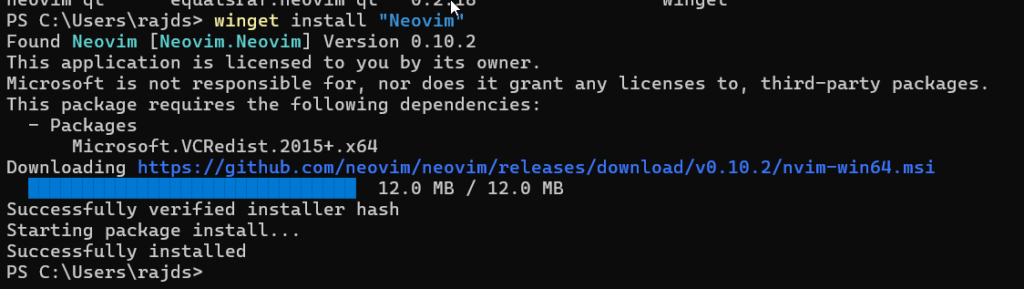
ステップ 4: インストールを確認する
Neovim が Windows 上にあることを確認するには、コマンド ターミナルを閉じて、再度開きます。次に、指定されたコマンドを入力するだけで Neovim にアクセスします。
nvimあるいは、ユーザーは Windows の [スタート] メニューから直接 NeoVim を検索できます。
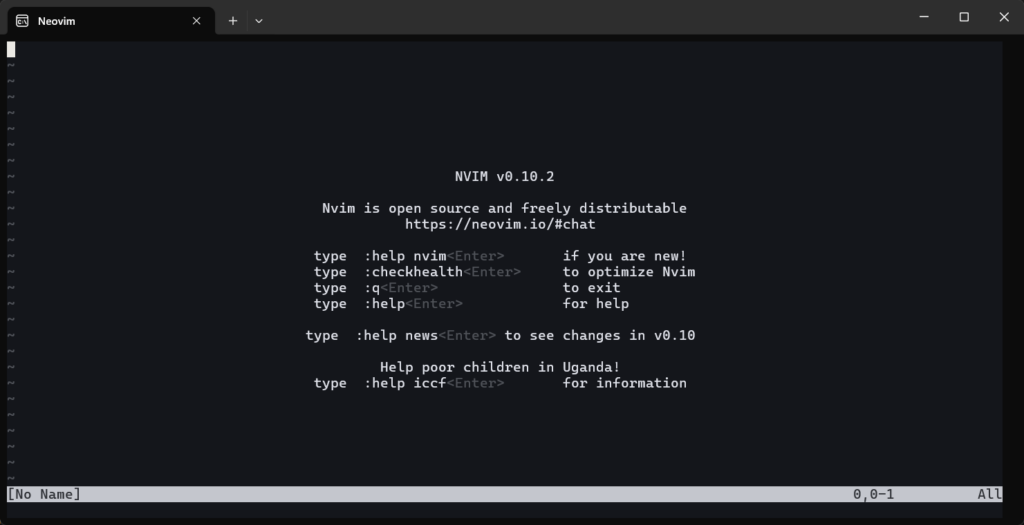
ステップ 5: (オプション) Neovim をシステム パスに追加する
ほとんどの場合、Winget は Neovim をシステムの PATH に自動的に追加します。それでも、仮定してくださいインストール完了後は、コマンドを実行して、コマンド プロンプトまたは PowerShell から直接起動します。つまり、nvim。その場合は、このテキスト エディターのインストール ディレクトリをシステム パスに手動で追加する必要があります。
従うべき手順は次のとおりです。
- [スタート]ボタンを右クリックし、[スタート]ボタンを選択します。システム。
- クリック詳細なシステム設定システム ウィンドウの右側にある
- 「システムのプロパティ」ウィンドウで、環境変数ボタン。
- [環境変数] ウィンドウで、パス「システム環境変数」の下にある「変数」をクリックし、編集。
- Neovim がインストールされているリストにディレクトリを追加します (通常はC:\Program Files\Neovim\bin)。
- アップデート後、パス、端末またはシステムを再起動すると、任意のディレクトリから Neovim にアクセスできるようになります。
ステップ 6: Neovim をカスタマイズする
Neovim は高度にカスタマイズ可能です。構成ファイルを編集して、その動作と外観を調整できます。Neovim の構成ファイルは通常、次の場所にあります。Windows の場合、通常、場所は次のとおりです。C:\Users\\AppData\Local\nvim\init.vim
プラグインを追加したり、テーマを設定したり、キーバインドを再マップしたりして、Neovim を好みに合わせてカスタマイズできます。
ステップ 7: Neovim を更新する
Neovim を最新の状態に保つために、Winget upgrade コマンドを使用してこのツールの将来の更新をインストールできます。従うべきことは次のとおりです。
winget upgrade Neovim.Neovimアンインストール
ある時点の後に Neovim を削除する必要がある場合は、ここで指定されている Winget コマンドを再度使用できます。
winget uninstall Neovim.Neovimまとめ
私たちはチュートリアルをできるだけシンプルにするよう努めました。ユーザーは、Windows パッケージ マネージャーを使用して、複数の Web ページにアクセスすることなく、さまざまなアプリケーションにすばやくアクセスできます。このチュートリアルの手順に従っているときに問題が発生した場合は、お知らせください。
その他の記事: