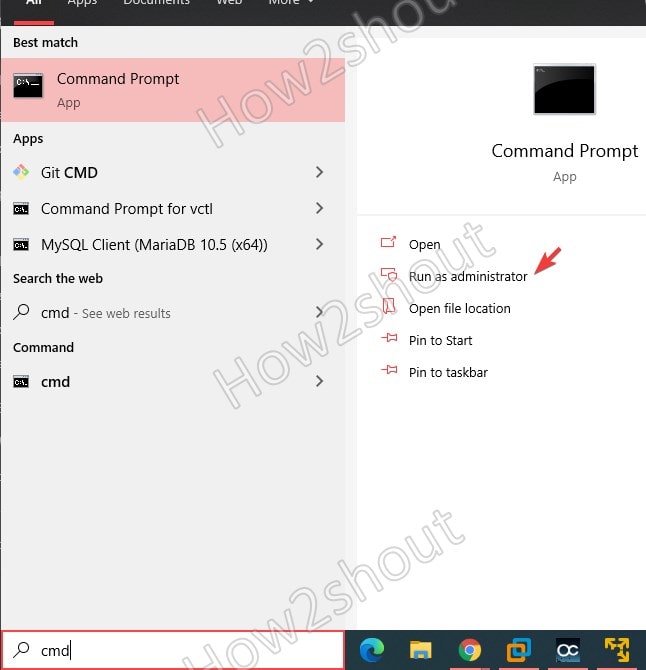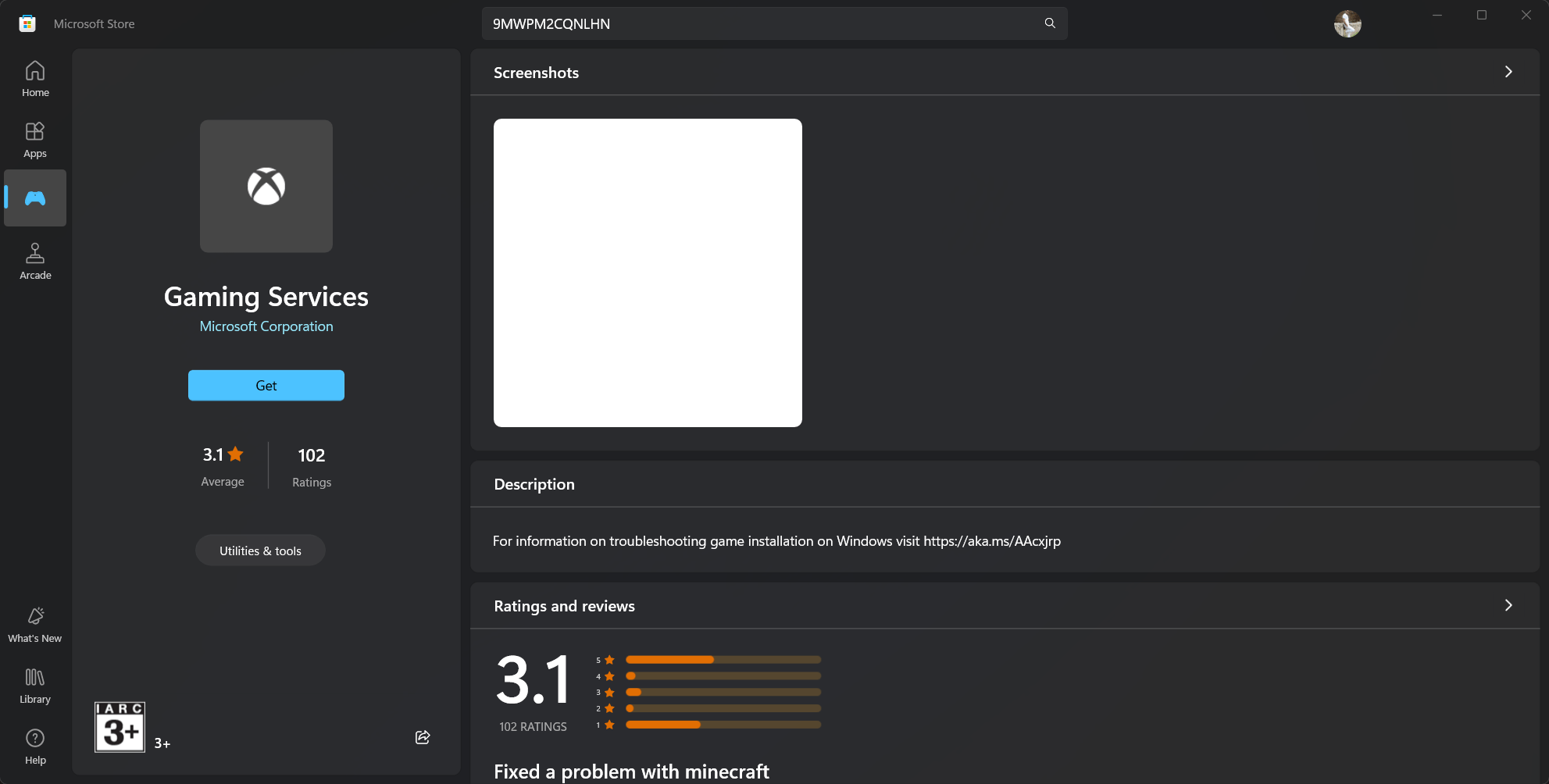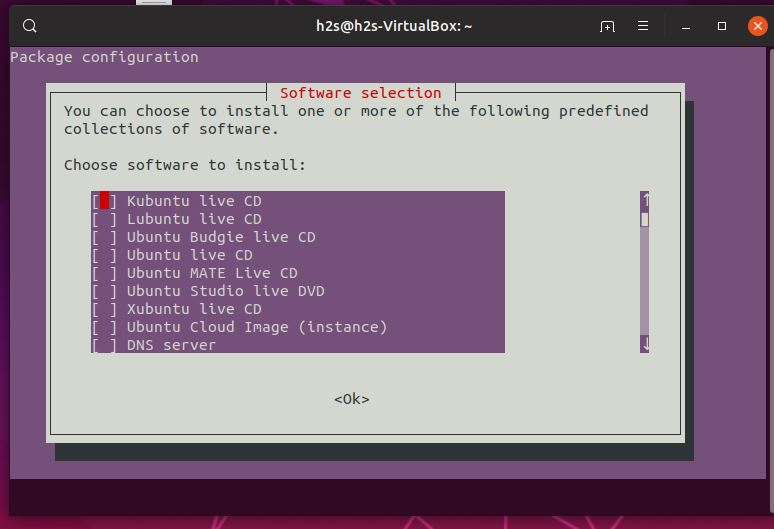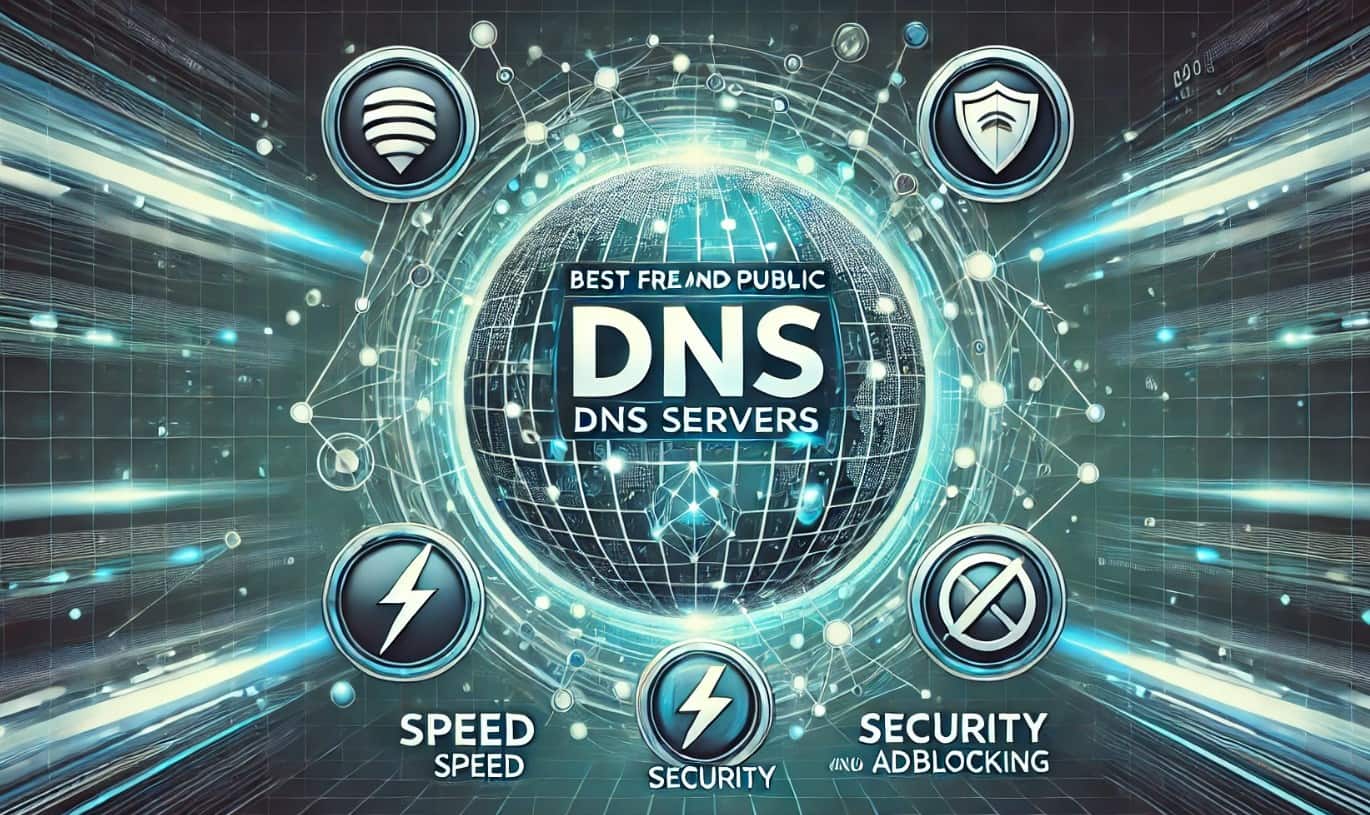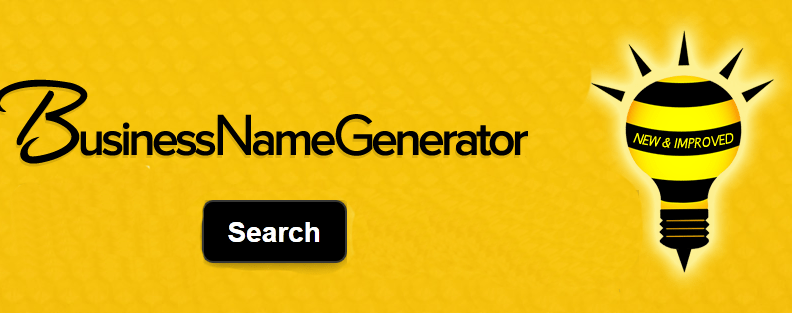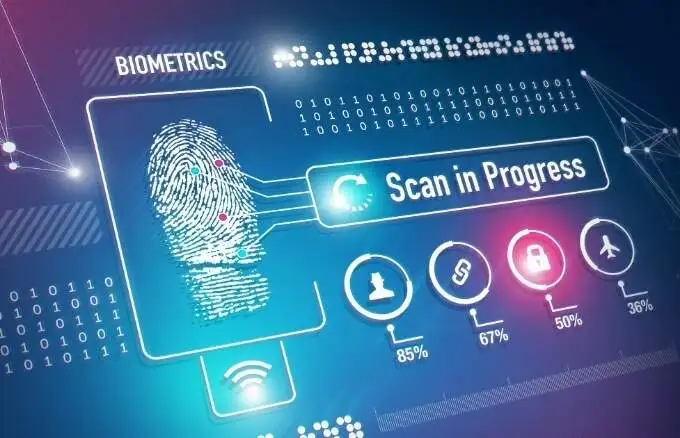ノイズを削除するか、ズーム会議記録されたオーディオをAudacityで改善する必要がありますか?その後、この記事はあなたを助けることができます。誰もがバックグラウンドノイズなしできれいなオーディオを持ちたいと思っています。これがオーディオをAudacityで編集する理由の1つかもしれませんが、多くの人が重要な動きを抽出したり、オーディオの品質を向上させたりしたい場合があります。それにもかかわらず、私はあなたの理由を知りませんが、Audacityは優れたソフトウェアであり、オーディオファイルに対処する方法です。
しかし、進む前に、ズームの録音が通常保存されていることを知っておく必要がありますMP4(ビデオ)またはM4A(オーディオのみ)ファイル、そして申し訳ありませんAudacityはMP4を直接サポートしていません。しかし、まだしている方法があるので、気を怠らないでくださいWindows 11でAudacityでズーム記録を開きます迅速かつ簡単です。ここで私たちはそれを学ぶので、このガイドの手順に従ってください…
ステップ1:ズーム録画を見つけます
最初で最も重要なステップは、ズームがレコーディングを保存する場所を知ることで、それを使用してAudacityで編集できるようにすることです。
注記:まだ行っていない場合は、最初にWindows 11または10にAudacityソフトウェアをインストールしてPを開始する必要がありますルーツ。
ローカル録音の場合:
コンピューターでズームデータをローカルに保存している場合は、ここにそれを見つける手順があります。
- Windows 11または10のシステムで開きますファイルエクスプローラー、ショートカットは(
Win + E)。
- その後、c:driveに移動します、選択しますユーザーフォルダ- >ユーザー - >ドキュメント、a次に、フォルダーをズームしてナビゲートしますにデフォルトの記録フォルダー。これがフルパスです:
C:\Users\YourUsername\Documents\Zoom- 開きますフォルダそれはに一致します日付とタイトルあなたの会議の。
- を探してくださいM4Aファイル(これはオーディオのみの録音です)。
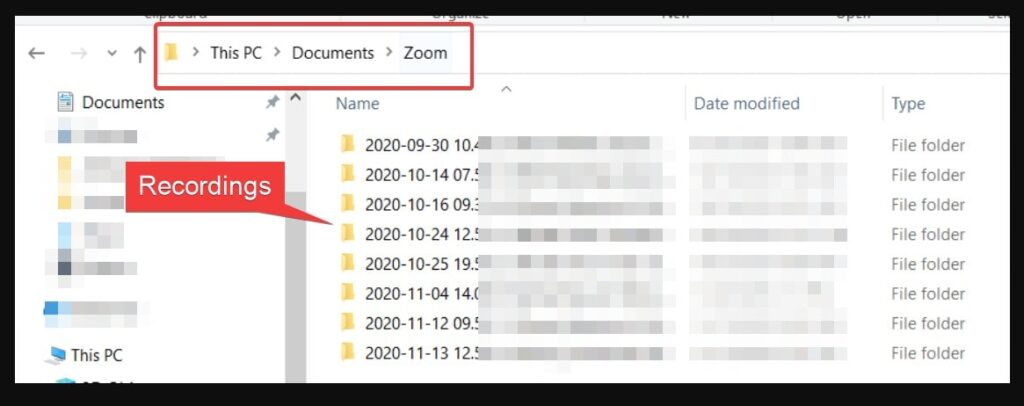
📌ヒントについて:あなたが見たらMP4ファイル、それがあなたのビデオ録画です。オーディオを抽出する必要があります (ステップ3で説明)。
ステップ2:AudacityのFFMPEGをインストールする(必要に応じて)
デフォルトでは、AudacityM4Aファイルをサポートしていません、ただし、これをインストールして修正できますffmpegプラグイン、Audacityが追加のオーディオ形式を開くことができるようになります。
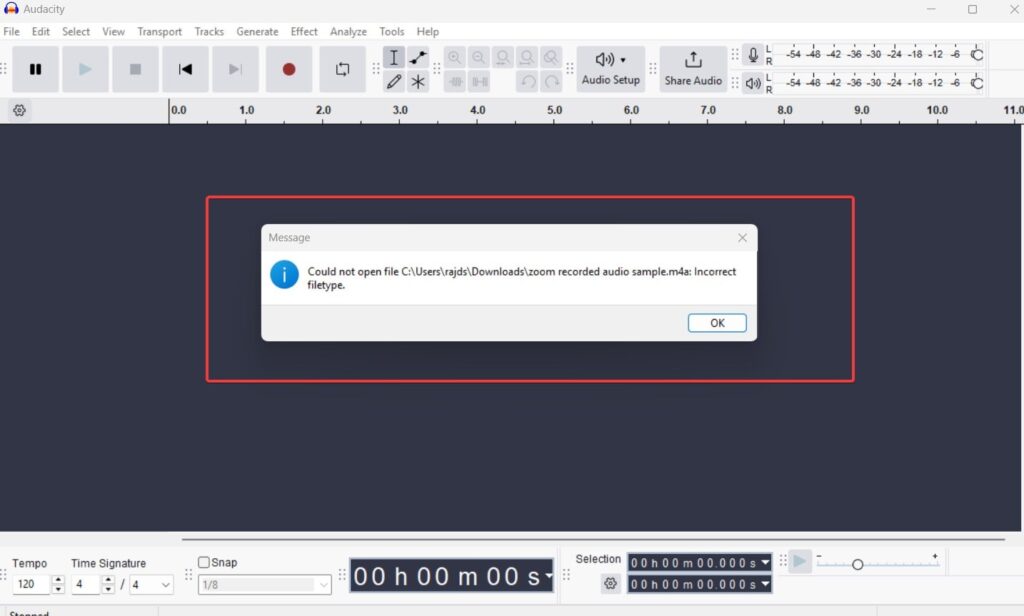
AudacityのFFMPEGをインストールする方法:
- 開ける大胆さそして、行きます編集>設定または押しますCtrl + p。
- クリックしてくださいライブラリ左パネル。
- 下FFMPEGライブラリ、 クリックダウンロード。
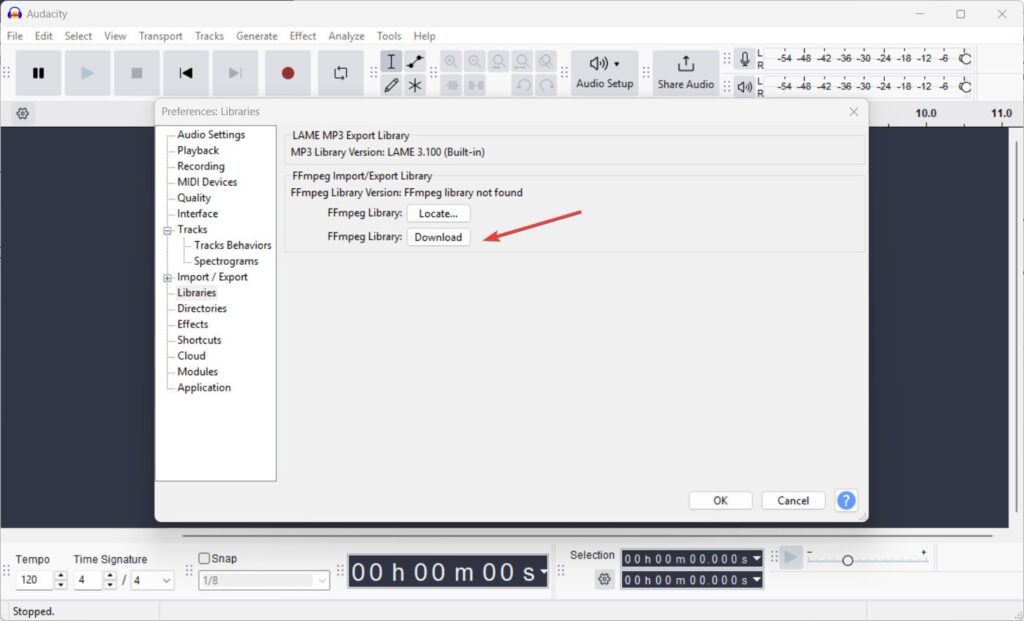
- これはあなたを公式に連れて行ってくれますFFMPEGダウンロードページ。 Windowsバージョンをダウンロードします。注:(推奨)代わりに、ユーザーは直接アクセスできますダウンロードページこのリンクの使用:lame.buanzo.org/ffmpegサポートされているFFMPEGをAudacityにダウンロードします。
- ffmpegとAudacityを再起動します。
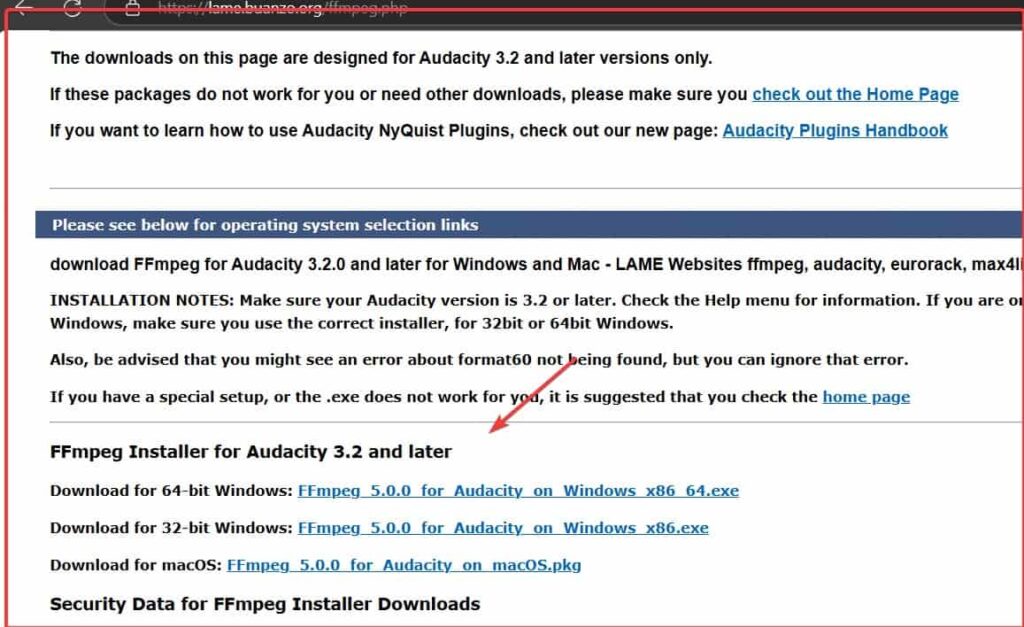
uthowここで、M4AファイルをAudacityで直接開くことができます!
ステップ3:ズーム記録をAudacityで開きます
にサポートを追加した後AudacityのM4A拡張ズームオーディオ録画を開くには、指定された手順に従ってください。
- 開ける大胆さ。
- クリックファイル>開く。
- あなたにナビゲートしますズーム録音フォルダーまたは、オーディオ録音を保存したところはどこでも。
- を選択しますM4Aオーディオファイルクリックします開ける。
Zoom録音が今すぐになります負荷のために編集!
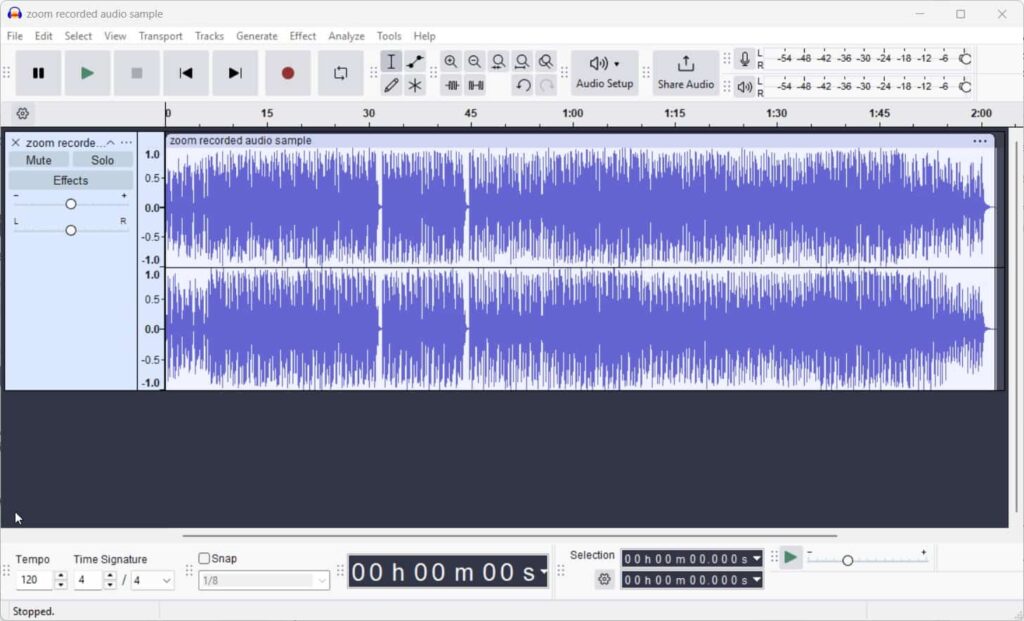
録音がMP4(ビデオ)ファイルの場合:
ズーム録画がオーディオファイルではなくビデオファイルである場合はどうなりますか?まあ、その状況では、このオーディオエディターソフトウェアがビデオファイルをサポートしていないため、最初にビデオからオーディオを抽出してAudacityで編集する必要があります。
がある2つの簡単な方法sオーディオをズームビデオから分離するには:最初は使用していますVLC、一般的なビデオプレーヤーソフトウェア、および他の人はサードパーティのオンラインツール。両方の方法を示します。都合の良いときに選択してください。
📌メソッド1:VLCメディアプレーヤーを使用してMP4をM4Aに変換します
- オープンVLCメディアプレーヤー。持っていない場合は、ダウンロードしてくださいこの方法に従う。
- さあ、行きますVLCメニューとクリックしますメディア>変換 /保存。
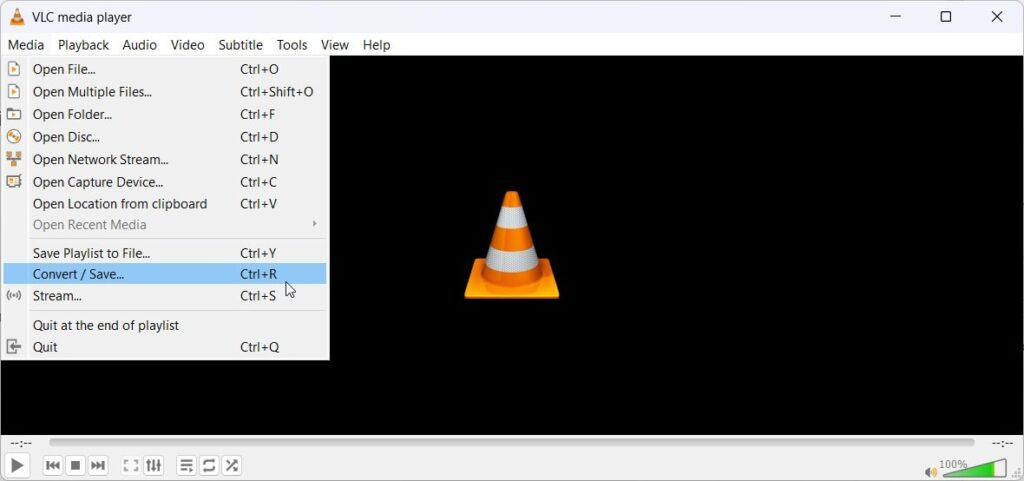
- クリック追加そしてあなたを選択しますMP4ファイルまたはビデオファイル。
- その後、クリックします矢印のアイコンストリームボタンと[選択]を選択します変換 /保存します下部に与えられます。
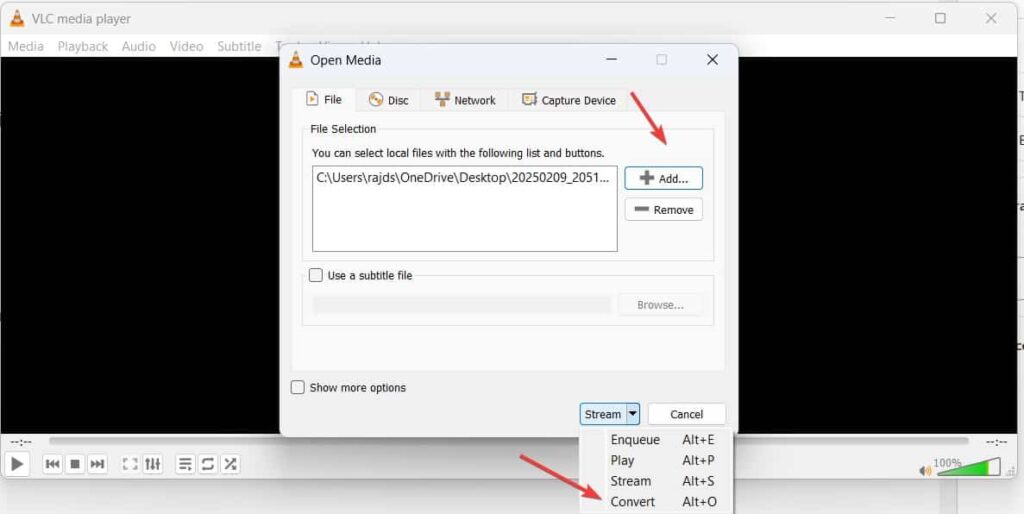
- 変換からプロファイル、選択オーディオ - mp3。
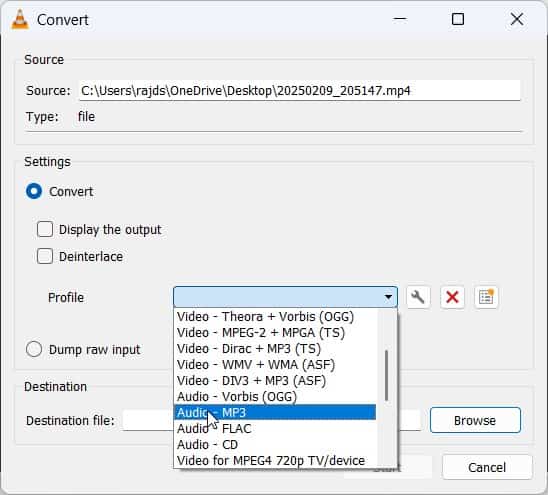
- に保存ファイル、クリックしますブラウズボタンとソフトウェア場所を求めます、choose a行き先フォルダー、クリックします始める。
- 変換したら、新しいオーディオファイルを開きます大胆さ。
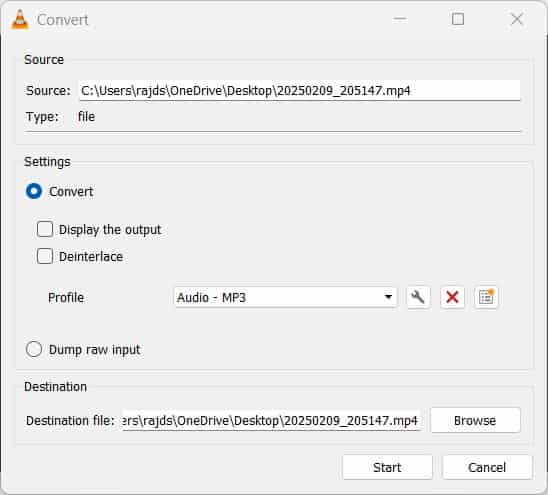
Webベースのオプションが必要な場合は、オンラインを使用してくださいmp4からmp3/m4a次のようなコンバーター:
- オンラインオーディオコンバーター
- CloudConvert
- FreeConvert
単にMP4ファイルをアップロードし、M4AまたはMP3を選択します、および変換されたファイルをダウンロードします。 convers変換したら、開きますM4AまたはMP3ファイル示されているように、大胆さでステップ3。
ステップ4:ズーム録画をAudacityで編集します
Zoom AudioをAudacityで編集して強化を実行する方法をすばやく取得します。
🔹背景ノイズを削除します:行きますエフェクト>ノイズリダクション。
🔹不要な部分をカット:セクションを選択して押します消去。
🔹オーディオ品質を向上させる:使用イコライゼーションと増幅効果。
🔹mp3/wavとしてエクスポート:クリックファイル>エクスポート目的の形式を選択します。
クイックステップの要約:
オープニングaWindows 11のAudacityでのズーム録音これらの手順に従うと簡単です。
✅ズーム録画を見つけます(MP4またはM4A)。
✅ffmpegをインストールしますAudacityがM4Aファイルをサポートしていない場合。
✅MP4をM4A/MP3に変換します必要に応じて。
✅オーディオを編集します品質を向上させる。