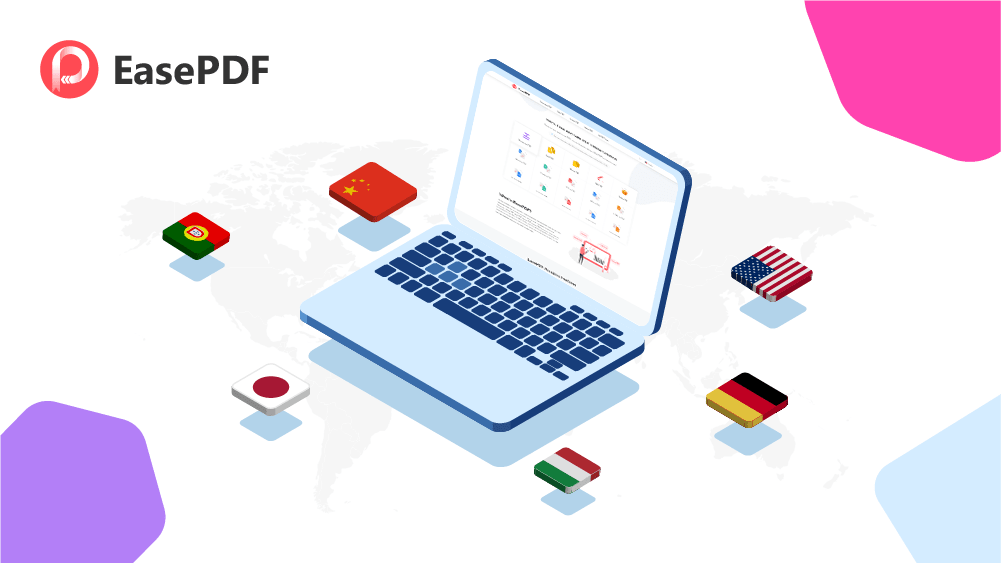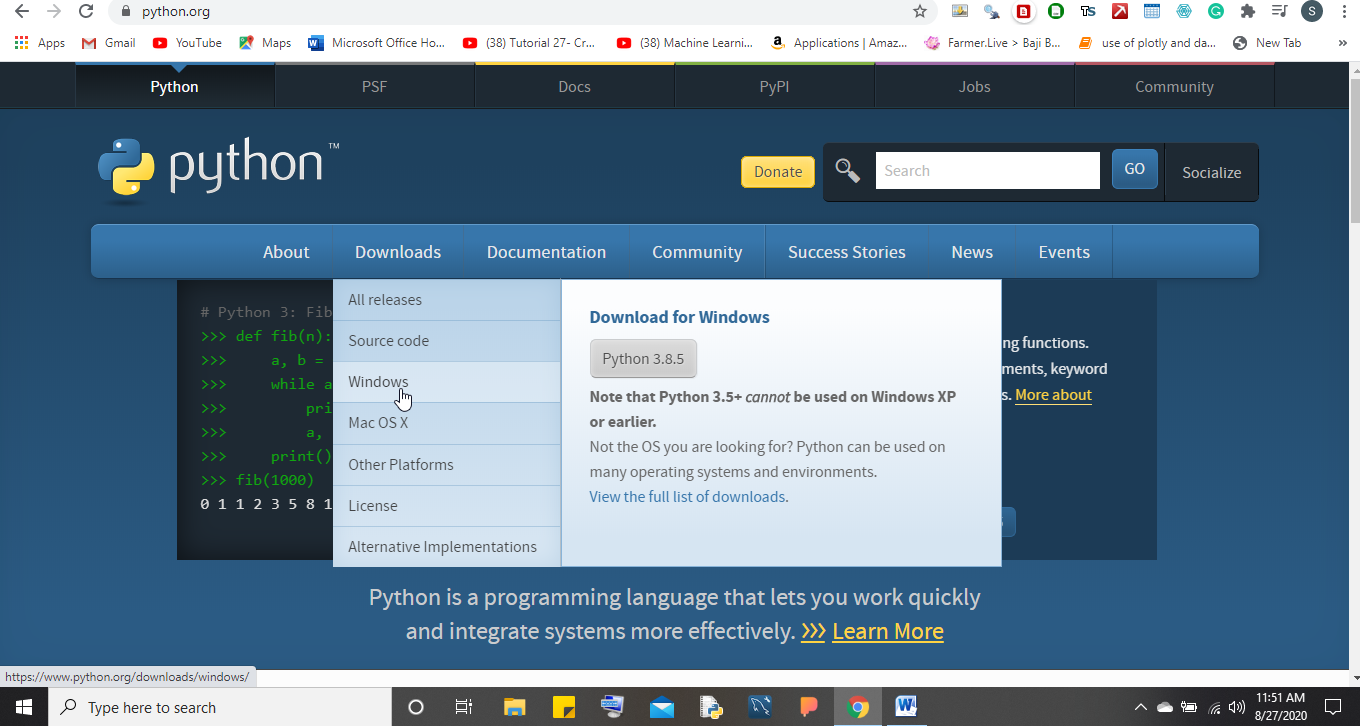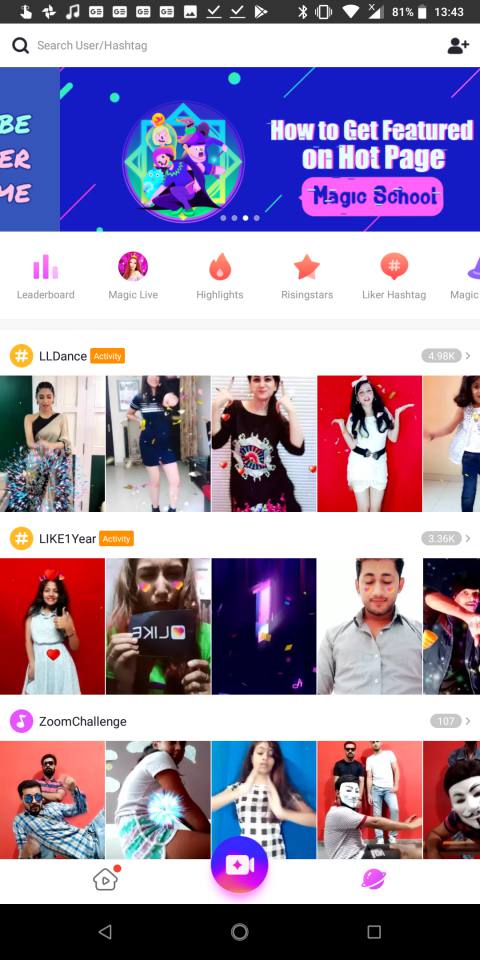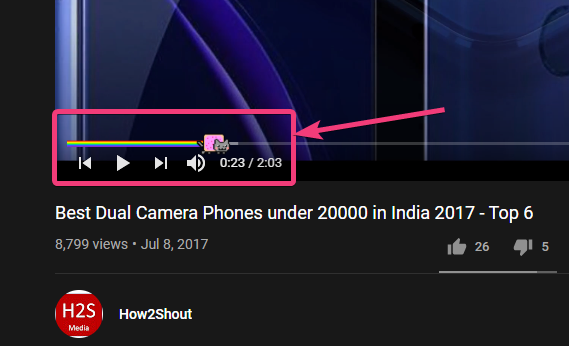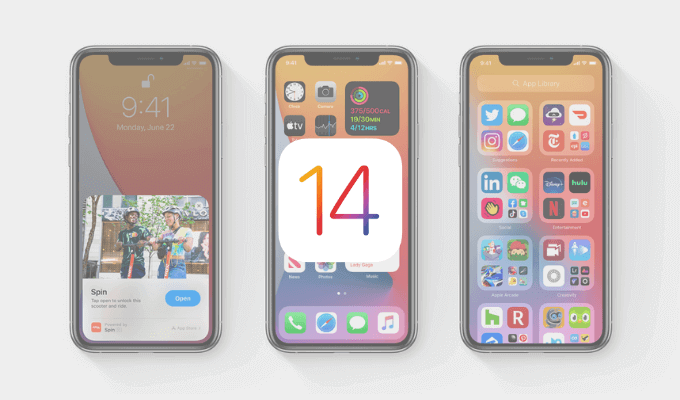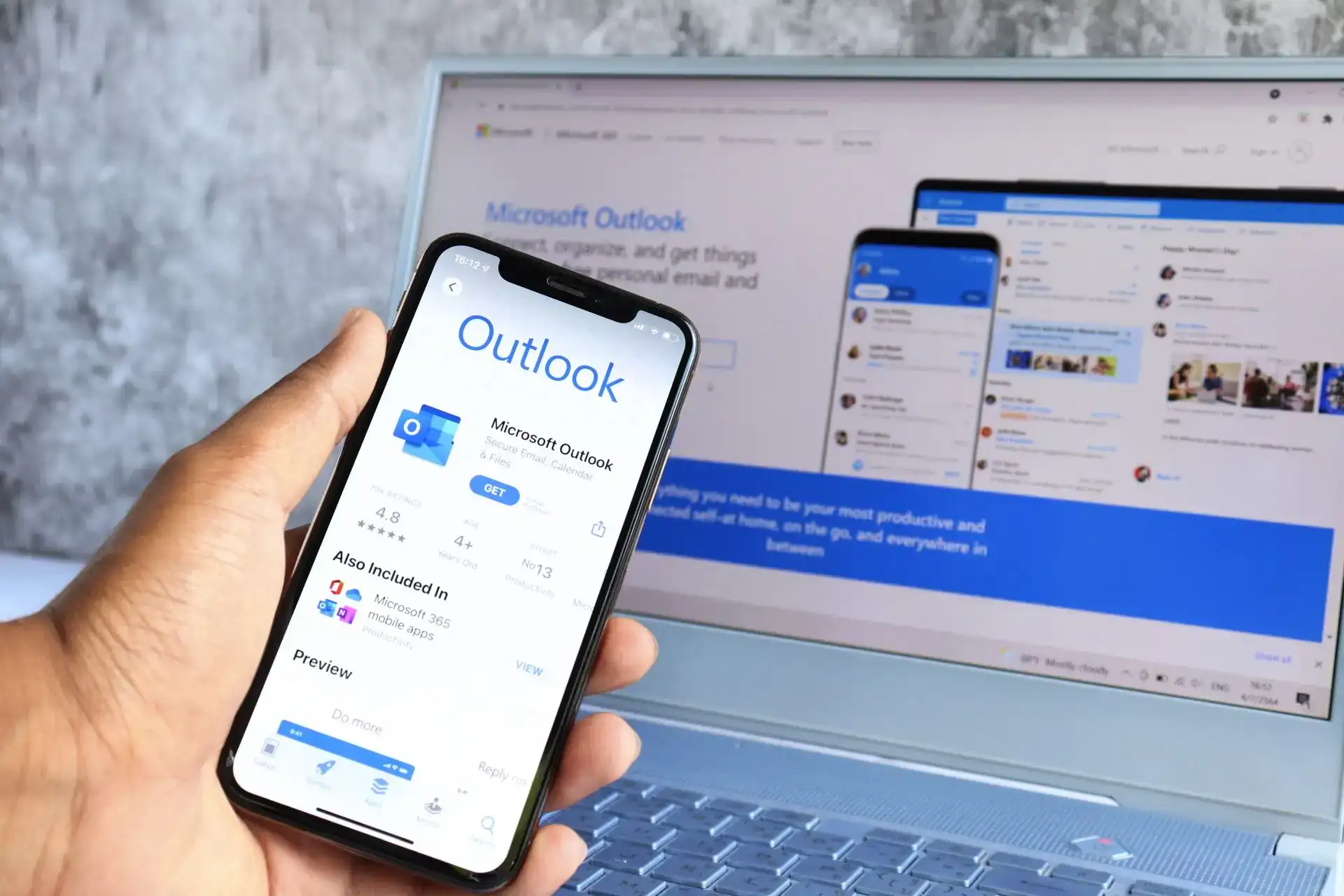Windows 11 または 10 でトリミングされたスクリーンショットを撮るには、デフォルトの組み込みツールを使用するか、サードパーティ製ツールを利用して行うことができます。トリミングされたスクリーンショットをキャプチャすると、不要なコンテンツを避けることができます。したがって、この記事では、トリミングされたスクリーンショットを撮るための Windows 11 の組み込みツールとショートカットについて学びます。
Windows 11 でマウス ポインタを使用して切り取られたスクリーンショットをキャプチャする
1. スニッピングツールの使用
スニッピング ツールは、Windows 11 でマウス ポインターを使用して切り取られたスクリーンショットを撮るための最も優れた最速の方法の 1 つを提供します。ユーザーはマウス ポインターをドラッグして、画面のカスタム領域を簡単にキャプチャする必要があります。
ステップ:
- プレス
Win + Sを開くには検索バー。 - タイプスニッピングツールそして結果からそれを選択します。
- クリック新しいSnipping Tool ウィンドウで。
- 画面が暗くなり、上部に 4 つの切り取りオプションが表示されます。
- 長方形の切り取り:長方形の領域を選択します。
- フリーフォームの切り取り: カスタム形状を描画します。
- ウィンドウの切り取り: 特定のウィンドウをキャプチャします。
- 全画面の切り取り:画面全体をキャプチャします。
- 選ぶ長方形の切り取りまたはフリーフォームの切り取りトリミングされたスクリーンショットの場合。
- を選択します。キャプチャしたい領域マウスをクリックしてドラッグします。
- キャプチャされたスクリーンショットは Snipping Tool エディターに表示され、注釈を付けたり保存したりできます。
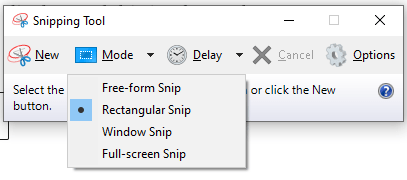
2. Windows + Shift + S ショートカットの使用
Windows 11 でトリミングされたスクリーンショットをキャプチャするもう 1 つの方法は、キーボード ショートカット (つまり、Win キー + Shift + S ショートカット) を使用することであり、これは最も簡単な方法の 1 つです。
ステップ:
- プレス
Win + Shift + S。 - 画面が暗くなり、上部に次のオプションを含む小さなツールバーが表示されます。
- 長方形の切り取り
- フリーフォームの切り取り
- ウィンドウの切り取り
- 全画面の切り取り
- 選択長方形の切り取りまたはフリーフォームの切り取り。
- マウスをドラッグして、キャプチャする領域を選択します。
- スクリーンショットは自動的にクリップボードにコピーされます。
- 次のようなアプリを開きますペイント、言葉、または画像エディタを選択して、 を押します。
Ctrl + Vをクリックしてスクリーンショットを貼り付けます。 - 画像を好みの形式で保存します。
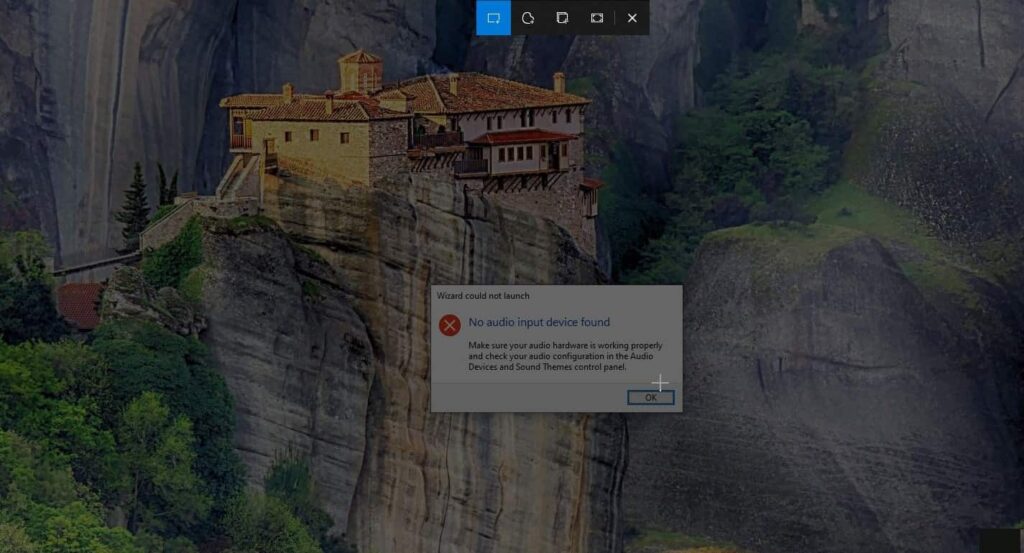
3. 切り取り&スケッチツールの使用
の切り取りとスケッチこのツールは、追加の編集機能を備えた Snipping Tool の拡張バージョンです。また、ユーザーはマウス ポインタを使用して、スクリーンショットとして保存したいディスプレイ上の特定の領域を選択することもできます。
ステップ:
- プレス
Win + Sそして入力してください切り取りとスケッチ、アプリを開きます。 - をクリックします。新しいスニップボタン。
- キャプチャする画面の領域を選択します。
- キャプチャ後、画像が切り取り&スケッチ エディターで開きます。
- 必要に応じて、編集ツールを使用して注釈を付けたり、さらにトリミングしたりできます。
- をクリックしてスクリーンショットを保存します。保存アイコン。
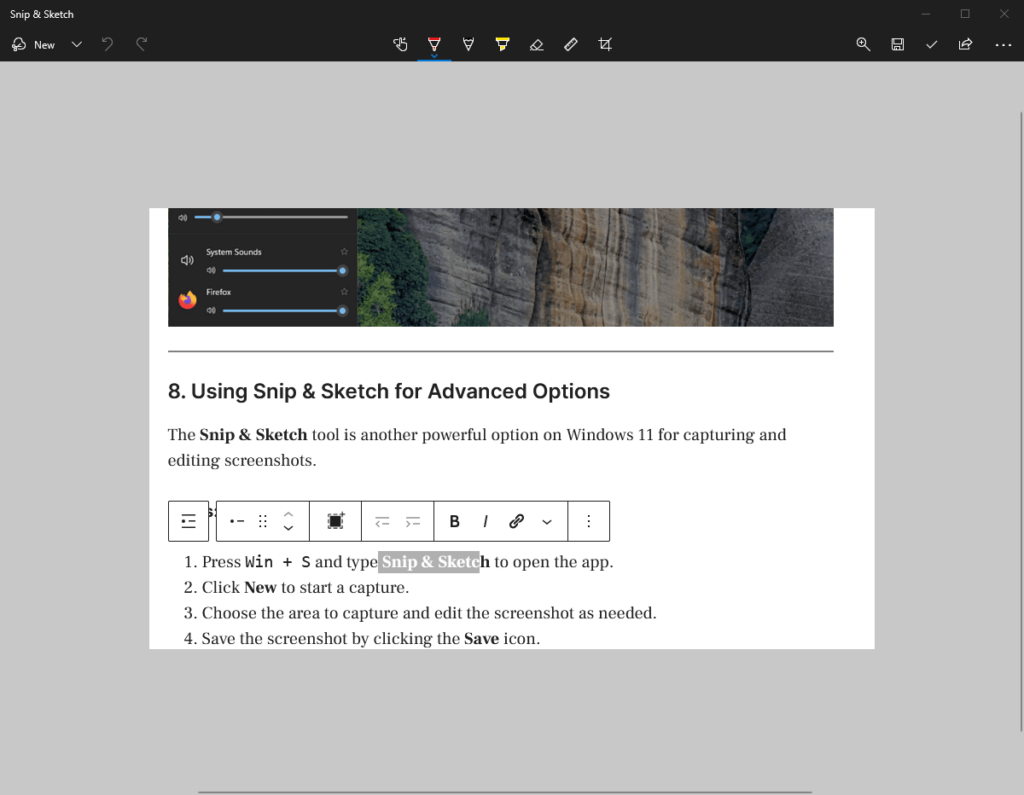
4. サードパーティツールの使用
より高度な機能については、サードパーティのツールを使用して、トリミングされたスクリーンショットを撮影および編集できます。
人気のあるツール:
- シェアX: 強力なキャプチャおよび編集オプションを備えた無料のオープンソース ツール。
- スナジット: 高度なトリミング、注釈、共有機能を備えたプレミアム ツール。
- ライトショット: スクリーンショットを素早くトリミングするためのシンプルなツール。
手順 (ShareX の例):
- ShareX を次からダウンロードしてインストールします。公式ウェブサイト。
- ShareXを開いて選択しますキャプチャ > リージョン。
- マウスをドラッグして、キャプチャする領域を選択します。
- ShareX の組み込みツールを使用して、スクリーンショットを保存または編集します。
5. Web スクリーンショットに Microsoft Edge を使用する
Web ページのトリミングされたスクリーンショットを撮る必要がある場合、Microsoft Edge には組み込みのウェブキャプチャ特徴。
ステップ:
- Microsoft Edge で Web ページを開きます。
- プレス
Ctrl + Shift + Sまたは、ウェブキャプチャツールバーのアイコン。 - 選択フリーセレクトウェブページの必要な部分をトリミングします。
- 切り取ったスクリーンショットを保存するか、クリップボードにコピーします。
6. Xbox ゲーム バーの使用 (間接的な方法)
Xbox ゲーム バーでは、切り取ったスクリーンショットを直接許可することはできませんが、画像編集ソフトウェアを使用して許可することができます。
ステップ:
- プレス
Win + Gをクリックして Xbox ゲーム バーを開きます。 - をクリックします。スクリーンショットボタンをクリックして画面全体をキャプチャします。
- ペイントや写真などの画像エディタでスクリーンショットを開きます。
- 画像を必要な領域にトリミングして保存します。
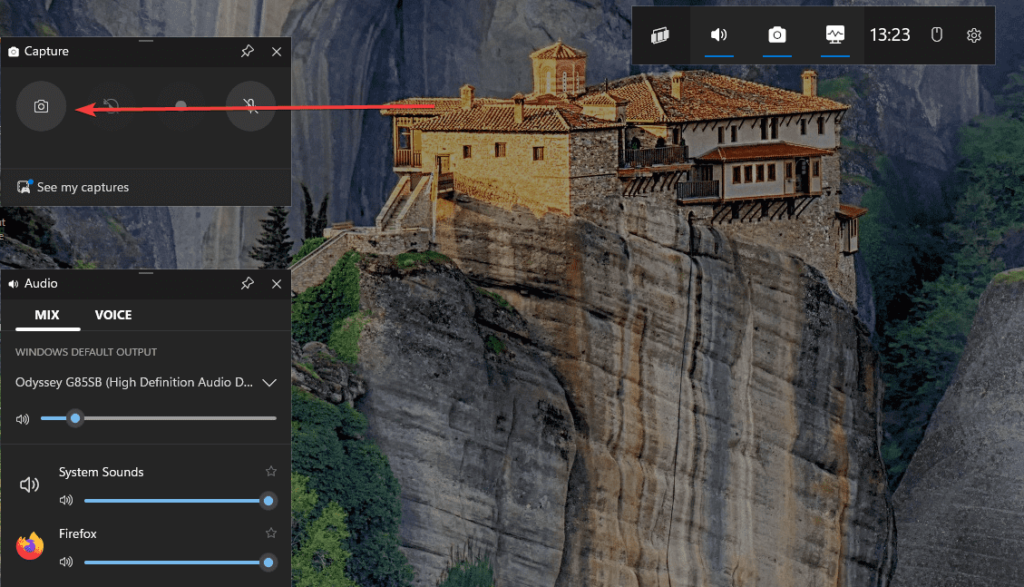
結論
Windows 11 では、マウスを 1 回クリックしてポインターをドラッグするだけで、トリミングされたスクリーンショットを取得する直感的な方法がいくつか提供されています。毎日スクリーンショットをキャプチャする必要がない場合は、Snipping Tool や Snip & Sketch などの Windows 組み込みツールをお勧めします。ただし、上級ユーザーはサードパーティのアプリを使用できます。
その他の記事: