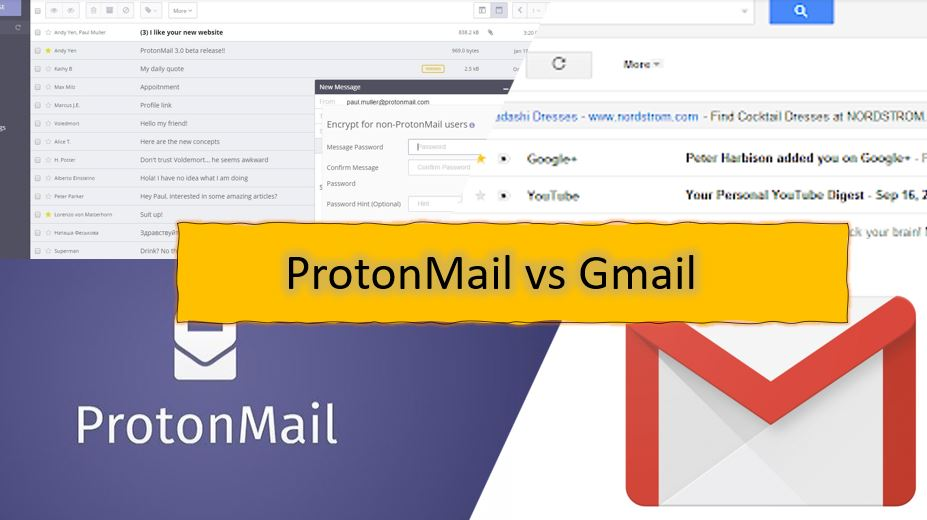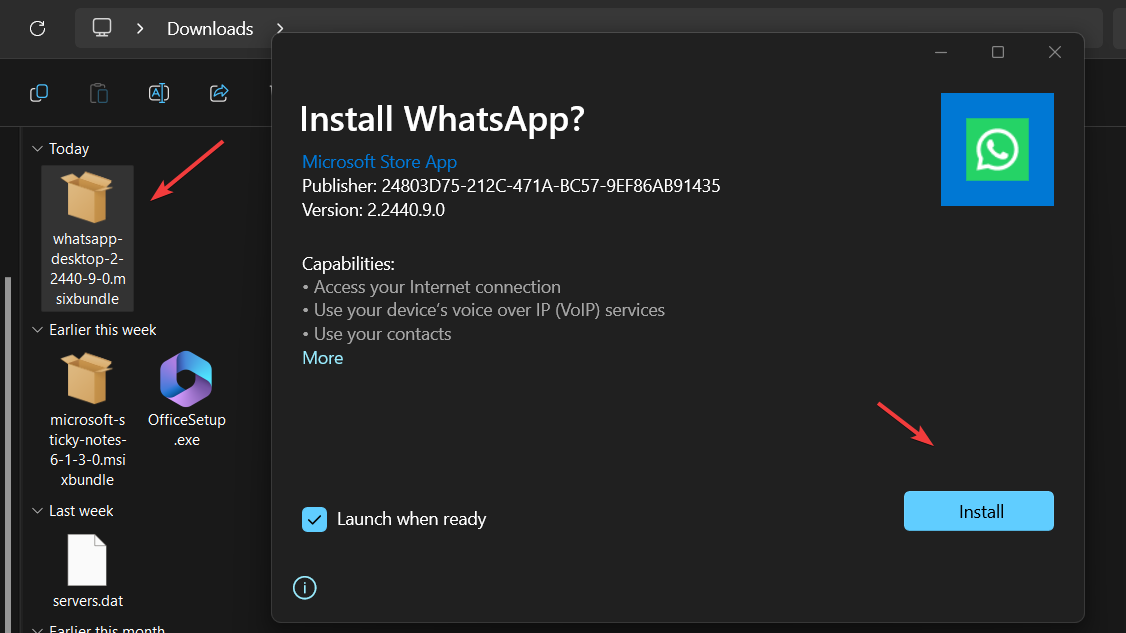「こんにちは、Windows 10 に iTunes をインストールしようとしていますが、次のようなエラー メッセージが表示され続けます。 Windows 10 に iTunes をインストールできません。何か提案はありますか?ありがとう!"
– Answers.microsoft.com より
Windows 10 に iTunes をインストールするのは通常は簡単ですが、予期しない問題が発生する場合があります。 Windows 10、Windows 11、Windows 8、または Windows 7 に iTunes をインストールできない場合でも、がっかりしないでください。多くのユーザーは、この人気のメディア プレーヤーを正常にインストールする際に問題を経験しています。
この記事は、iTunes のインストールに関する問題を解決するのに役立ちます。 iTunes のエラー メッセージ、互換性の問題、インストールの失敗が発生した場合でも、以下に示す方法に従って iTunes のインストールを正常に完了できます。
Windows 10 で iTunes をダウンロードできない場合、この問題の原因としていくつかの要因が考えられます。
- 互換性の問題: お使いの Windows 10 のバージョンは、最新バージョンの iTunes と互換性がない可能性があります。
- 破損したファイル:以前に失敗したインストールにより、新しいインストールを妨げる破損したファイルが残っている可能性があります。
- ウイルス対策またはファイアウォールの設定: セキュリティ ソフトウェアによって iTunes のダウンロードがブロックされる場合があります。
- 時代遅れの Windows: Windows のバージョンが古いと、iTunes との互換性の問題が発生する可能性があります。
- ディスク容量が少ない: ストレージ容量が少ないとダウンロードできない場合があります。
これらの問題を解決するには、多くの場合、システムの互換性を確認し、以前のインストールをクリアし、セキュリティ設定を調整する必要があります。ここに解決策があります。
パート 2: 「Windows 10 に iTunes をインストールできない」問題を解決する方法
解決策 1: Windows を更新する
オペレーティング システムが古いと、iTunes の互換性の問題が発生する可能性があります。したがって、iTunes をインストールする前に、Windows コンピュータに利用可能なシステム アップデートがあるかどうかを確認し、インストールしてください。システムを更新すると、潜在的な問題が解決され、iTunes のインストールがスムーズに行われる可能性があります。
Windows のバージョンを確認するには、「スタート」>「設定」>「更新とセキュリティ」に移動します。システムが最新の場合は、「最新の状態です」というメッセージが表示されます。そうでない場合は、利用可能なアップデートをインストールする必要があります。

解決策 2: 最新バージョンの iTunes をダウンロードする
開発者はアップデートのたびに常にバグを修正し、パフォーマンスを向上させているため、最新バージョンの iTunes をインストールすることが重要です。最新バージョンを確実に入手するには、必ず Apple の公式 Web サイトまたは Microsoft Store からダウンロードしてください。具体的なダウンロード手順は次のとおりです。
Apple Web サイトから:
- Apple の iTunes ダウンロード ページ (
- 「Windows」の適切なバージョンを選択します。
- 「ダウンロード」をクリックし、ファイルがダウンロードされたらインストーラーを実行し、指示に従ってインストールを完了します。
- インストール後、アプリを開いて Apple ID でサインインすれば準備完了です。
Microsoft ストアから:
- 「スタート」メニューをクリックし、「Microsoft Store」を検索して開きます。
- 検索バーに「iTunes」と入力し、Enter キーを押します。
- 「入手」または「インストール」をクリックして、Microsoft Store から iTunes を直接ダウンロードします。
- インストールしたら、iTunes を起動し、サインインしてメディア ライブラリにアクセスします。
解決策 3: コンピュータを再起動する
「Windows 10 で iTunes をダウンロードできない」問題を解決する最も簡単な方法の 1 つは、コンピュータを再起動することです。これを行うには、次のことを行う必要があります。
- デスクトップの左下隅にある Windows アイコンをクリックします。
- 「電源」ボタンをクリックします。
- 「再起動」オプションを選択します。

コンピュータが再起動したら、iTunes を再度ダウンロードしてみます。これで問題は解決されるはずです。
解決策 4: セキュリティ ソフトウェアを一時的に無効にするかアンインストールする
ファイアウォールやウイルス対策プログラムがインストールを妨害する場合があるため、セキュリティ ソフトウェアを一時的に無効にするか削除すると、Windows 10 に iTunes がインストールされない問題が解決される場合があります。これらのセキュリティ機能を一時的にオフにして、競合が解決されるかどうかを確認します。インストールが完了したら、コンピュータを保護するために忘れずに再度有効にしてください。
解決策 5: 管理者として PC にログインします。
コンピュータに変更を加えるために必要な権限があることを確認するには、管理者としてログインします。これは、iTunes のインストールまたは更新で問題が発生した場合に重要です。
アカウントの種類を確認するには、コントロール パネルに移動し、「ユーザー アカウント」または「ユーザー アカウントとファミリー セーフティ」を選択します。アカウントに管理者権限があることを確認してください。管理者ではない場合は、管理者アカウントに切り替えるか、管理者の資格情報を使用してログインします。
関連する文章:
- WindowsおよびMacでiTunesがクラッシュ/フリーズし続ける問題を修正する方法?
解決策 6: iTunes を完全に削除して再インストールする
再インストールする前に、iTunes とそのコンポーネントを完全にアンインストールしてみてください。パフォーマンスの問題を回避するには、次の手順を注意深く実行してください。
Windows 10/11/8/7でiTunesを削除する方法
- コントロール パネルを使用して iTunes をアンインストールします。
- フォルダーの削除:
– この PC を開き、ローカル ディスク (C:) に移動します。
– Program Files に移動し、iTunes、Bonjour、iPod という名前のフォルダーが存在する場合は削除します。

フォルダーを削除できない場合:
- [共通ファイル] に移動し、[Apple] フォルダーに移動します。
- モバイル デバイス サポート、Apple アプリケーション サポート、および CoreFP が存在する場合は削除します。
- 32 ビット Windows の場合は、「ごみ箱」を右クリックし、「ごみ箱を空にする」を選択します。 64 ビットの場合は、フォルダーの削除を繰り返し、ごみ箱を空にします。

iTunes をダウンロードして再インストールする方法:
- に行くAppleのiTunesダウンロードページ。
- 「今すぐダウンロード」をクリックします。
- 「保存」をクリックして iTunes をダウンロードします。
- ダウンロード後、「実行」をクリックしてインストーラーを起動します。
- プロンプトに従って「インストール」をクリックします。
- 完了したら、「完了」をクリックします。
この後、iTunes を正常にインストールできるようになります。
関連する文章:
- [すべての解決策] Windows または Mac で iTunes バックアップを削除する方法?
パート 3: iTunes の最良の代替品を試す: iOS 用アシスタント
多くの時間を費やしても「Windows 10 に iTunes をインストールできない」問題を解決できない場合は、iTunes にこだわる必要はありません。 iTunes に代わる最良のツールは、MobiKin Assistant for iOS (Win および Mac) と呼ばれるサードパーティの iPhone 転送および管理ツールです。このソフトウェアを使用すると、iTunes を使わずに、iPhone、iPad、iPod touch のデータをコンピュータ上で簡単に管理したり、バックアップしたり復元したりすることができます。さらに、iTunes ではできない、バックアップする特定のファイルをプレビューして選択することもできます。
iOS 用アシスタントの主なハイライト:
- iPhone、iPad、iPod、コンピュータ間でファイルを転送します。
- ビデオ、写真、音楽、電子書籍、連絡先、SMS、メモ、Safari ブックマークなど、ほぼすべての iOS データをバックアップします。
- iOS データをコンピュータから直接編集、削除、管理します。
- 100% 安全で、デバイスやデータに害を及ぼすことはなく、ユーザーのプライバシーは決して記録されません。
- iPhone 16/15/14/13/12/11/X/8/7/6、iPod touch、iPadなどのさまざまなiDeviceと互換性があります。


iOS 用 MobiKin Assistant を使用して iPhone とコンピュータ間でデータを転送する方法:
ステップ1: iOS 用 MobiKin Assistant をインストールして実行し、iPhone をコンピュータに接続します。接続すると、メイン パネルにデバイスが表示され、左側のサイドバーに管理および転送できるすべてのファイル カテゴリが表示されます。

ステップ2: 転送または管理したいカテゴリを左の列から選択します。 iOS アシスタントがデバイスをスキャンし、デバイスに含まれる対応するカテゴリのすべてのコンテンツを一覧表示します。

ステップ3: スキャンしたファイルをプレビューし、バックアップしたいデータを選択し、上部の「エクスポート」ボタンをクリックしてバックアッププロセスを開始します。 「インポート」ボタンをクリックして、コンピューターからデバイスにデータをインポートすることもできます。 「削除」ボタンと「編集」ボタンを使用すると、iPhone データをコンピュータ上で直接管理できます。
ビデオガイド:
終わりの言葉
この記事では、Windows 10/11パソコンにiTunesがインストールできない問題を解決する効果的な方法をいくつか紹介しました。このガイドが問題の解決に役立つことを願っています。さらに質問や懸念がある場合は、以下のコメントセクションでお気軽に共有してください。さらに、MobiKin Assistant for iOS などの iOS バックアップおよび管理ツールを使用して、重要なデータに問題なく簡単にアクセスできるようにすることをお勧めします。


関連記事:
iPhoneがiTunesに表示されない場合の対処法
iPhone「iTunesに接続できない」を修復する方法?
iCloud バックアップと iTunes バックアップ: どちらを選択すべきですか?
iPhone から曲を削除しても iTunes には残しておくことはできますか?もちろん、できます!