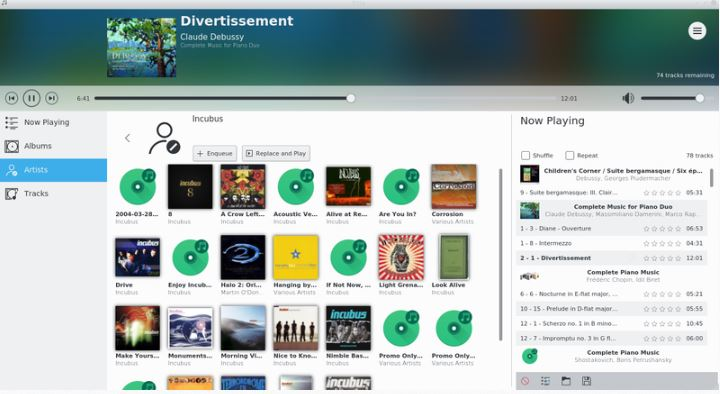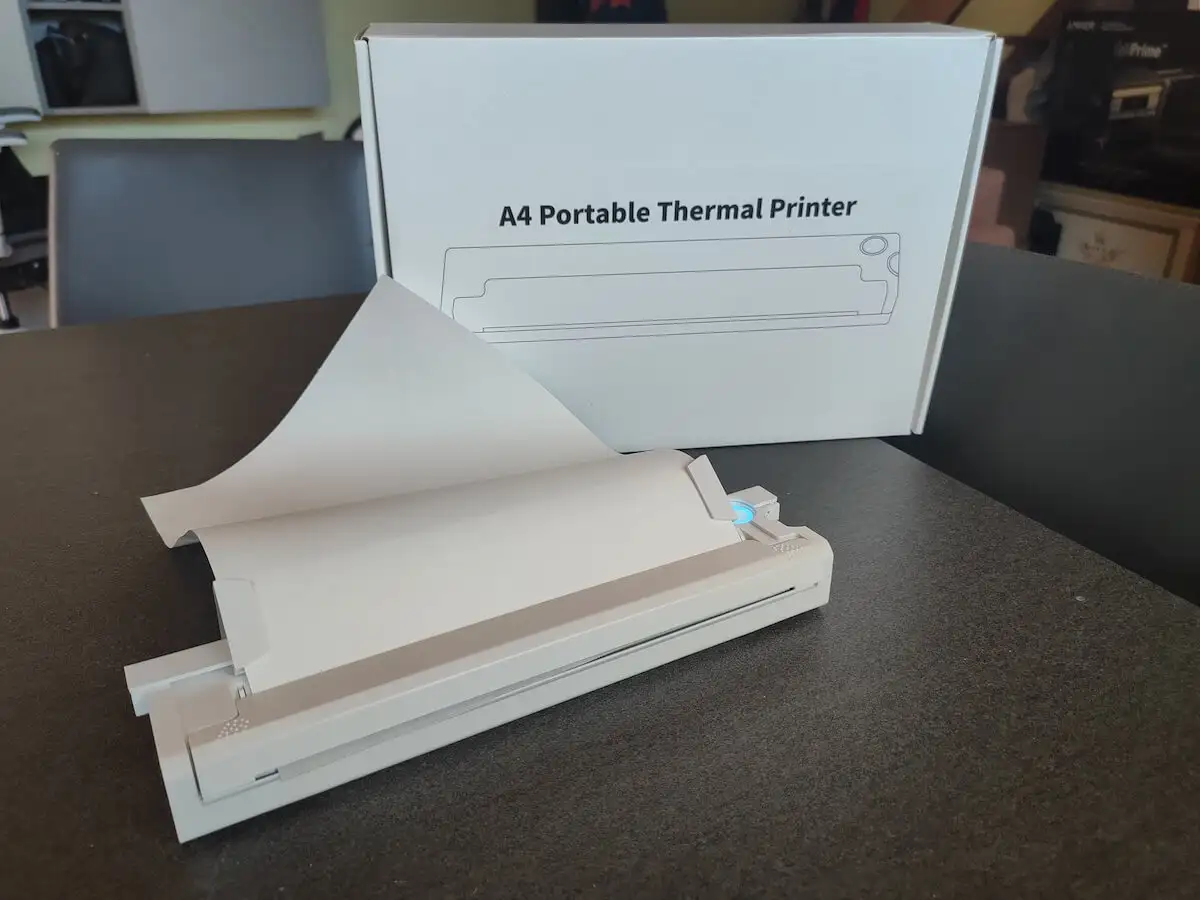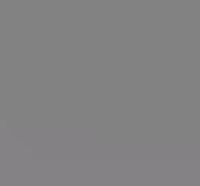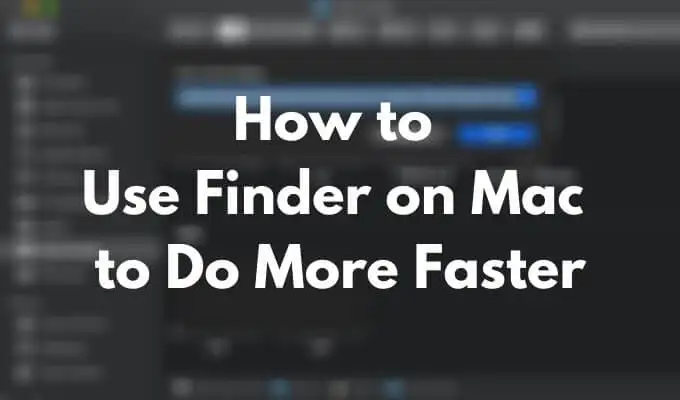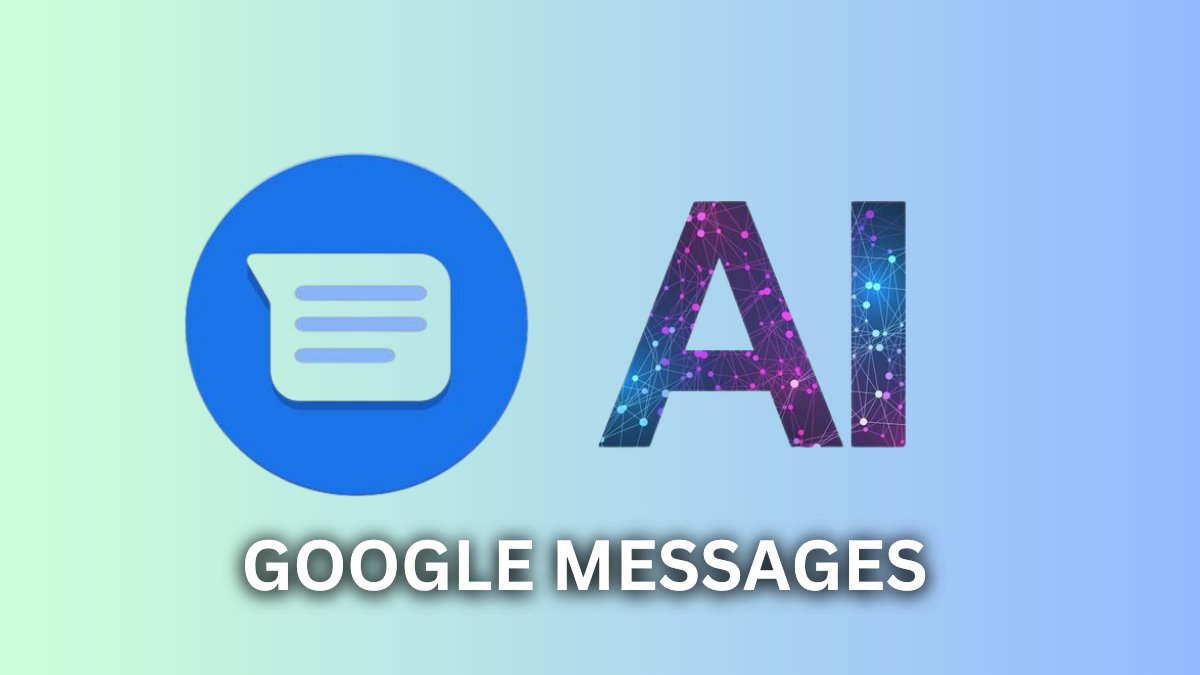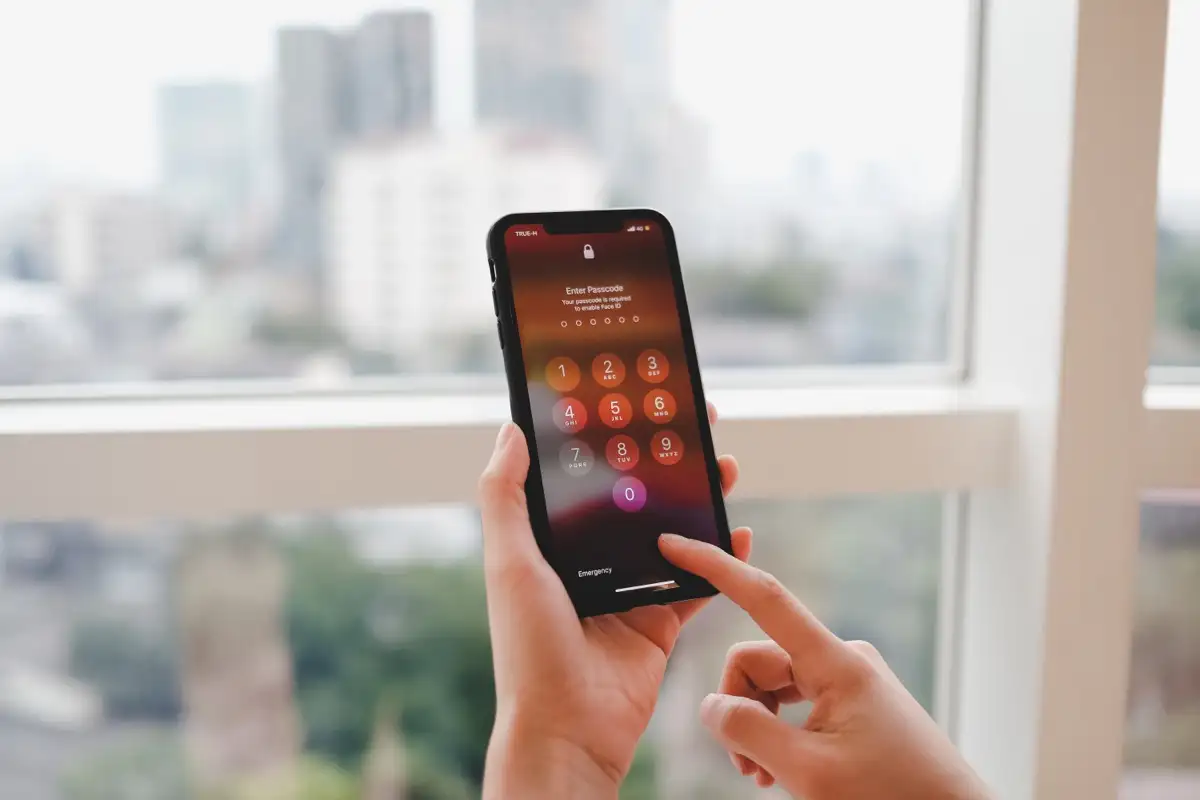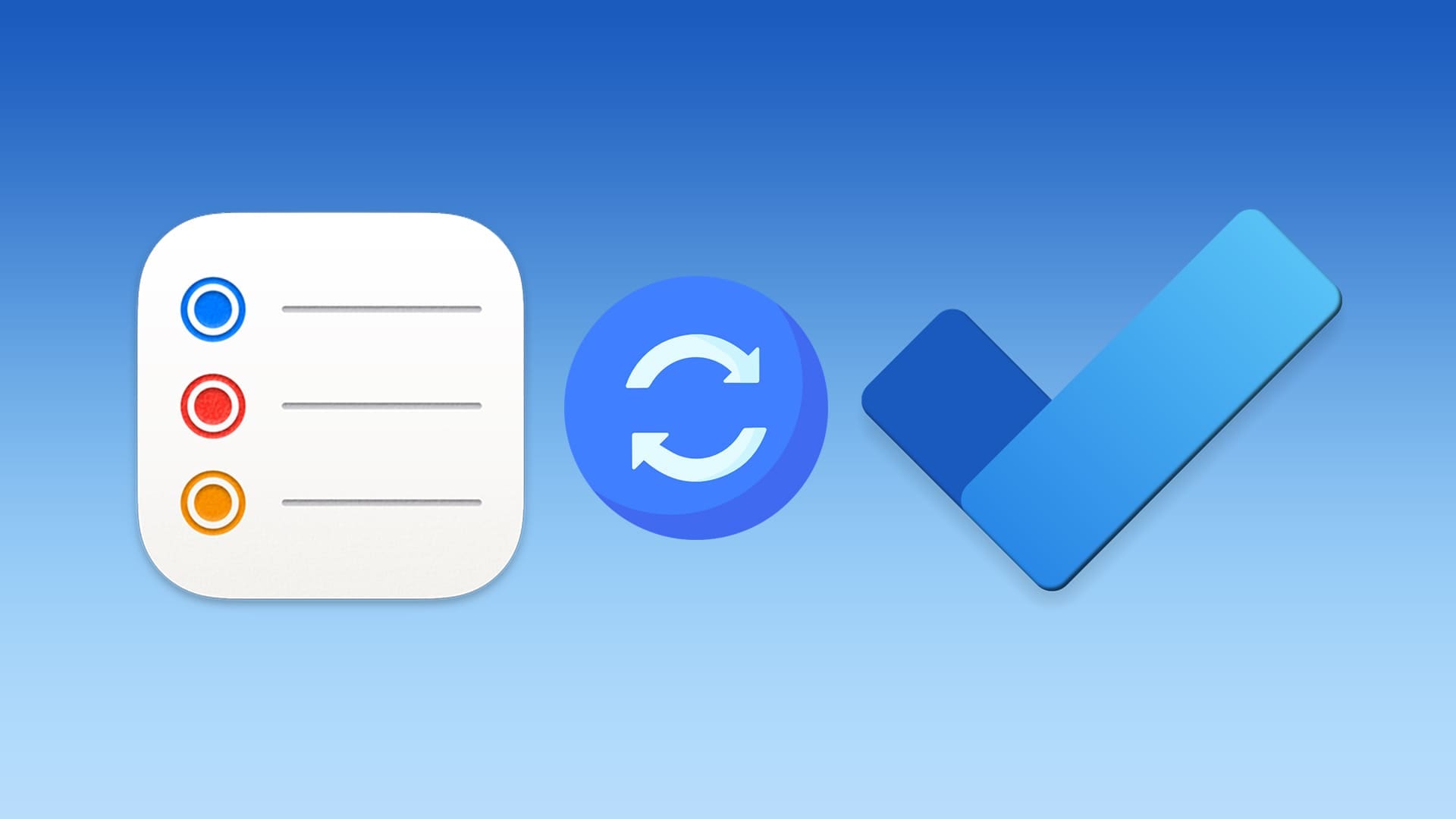VMware Workstationは、仮想環境にさまざまなオペレーティングシステムをインストールおよび実行するための商用プラットフォームです。したがって、PowerShellまたはCMDのいずれかのコマンドラインを使用してWindows 11にVMwareをインストールするには、ここにチュートリアルがあります。
単一のハードウェアで複数のオペレーティングシステムを実行すると、メインOSを離れることなく毎回アクセスすることができない複数のブーツを実行する必要があります。このような状況では、仮想化を使用することは、単一のシステム、つまりWindows 10または11で複数のOSを操作して体験するのに最適な方法です。あなたがITプロフェッショナルであれ、ソフトウェア開発者であろうと、さまざまな環境で実験しようとしている愛好家であろうと、VMware Workstationは柔軟で効率的なソリューションを提供します。
この記事では、WindowsのWingetパッケージマネージャーを使用して、Windows 11システムにVMware Workstationの無料またはProバージョンをインストールする方法を学びます。
ステップ1:PowerShellまたはコマンドプロンプトを開きます
Windows 11または10システムで、検索ボックスとタイプCMDまたはPowershell、あなたの選択に従って。ここでは、PowerShellを使用しています。結果に表示されたら、選択します。管理者として実行します「。 Windowsにソフトウェアをインストールするためにコマンドを実行するには、管理者ユーザーアクセスが必要なためです。
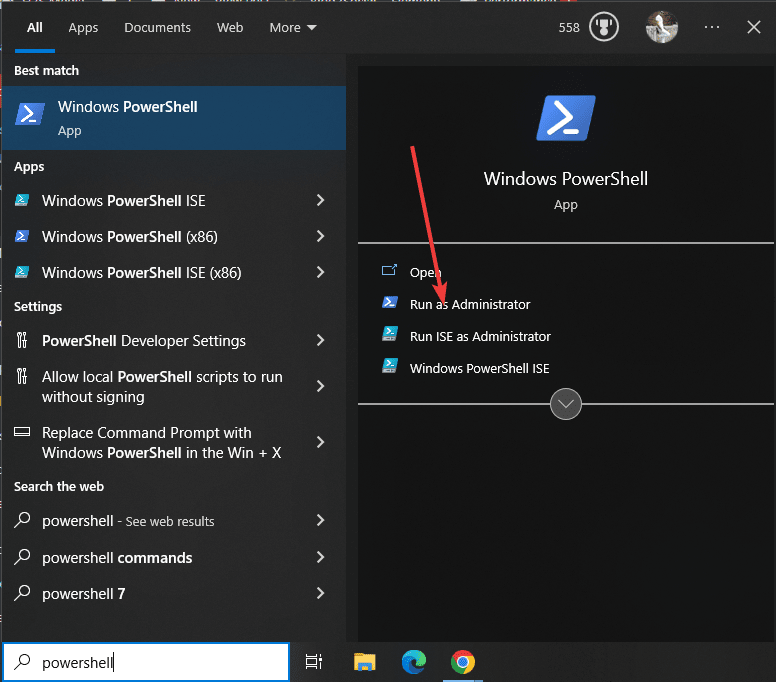
ステップ2:Wingetの可用性を確認します
まあ、Windows 10と11の最新バージョンはすべて、Wingetツールをデフォルトで提供しています。ただし、まず使用するかどうかを確認しましょう。
タイプ:
winget
その見返りに、コマンドで使用できるオプションが表示されます。
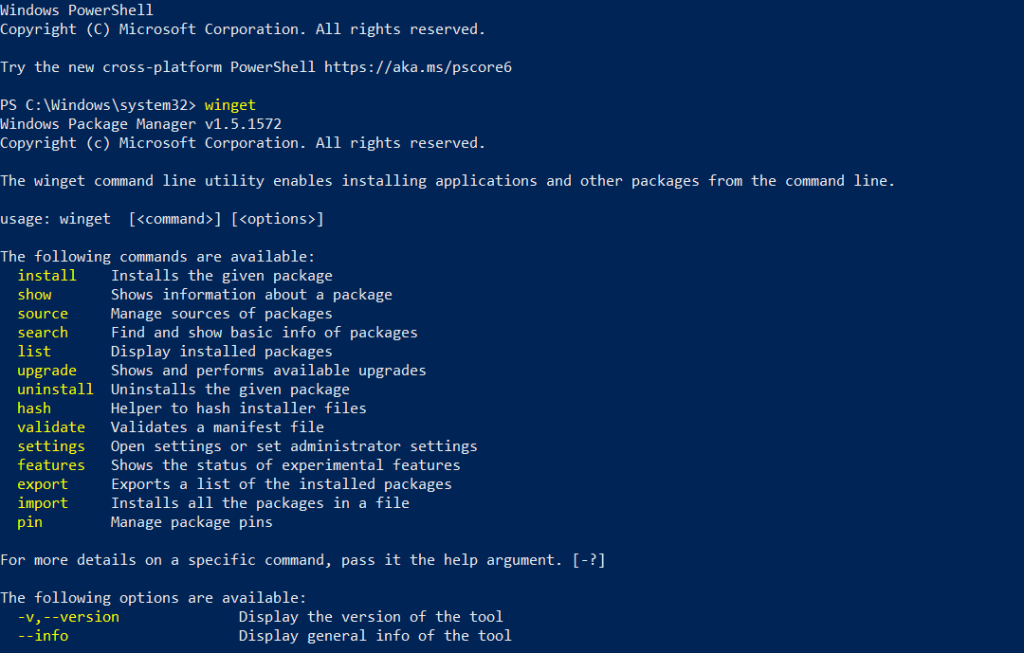
ステップ3:Windows 11用のVMware Workstationインストールコマンド
今、私たちは持っていますwinget、単一のコマンドを使用して、Windows 11にVMware Workstationプレーヤーをインストールしましょう。
ここにあります:
winget install Vmware.WorkstationPlayer
(オプション有給のライセンスユーザーのみ)同様に、インストールするコマンドを探している人プロVMwareワークステーションのバージョンを使用できます。
winget install Vmware.WorkstationPro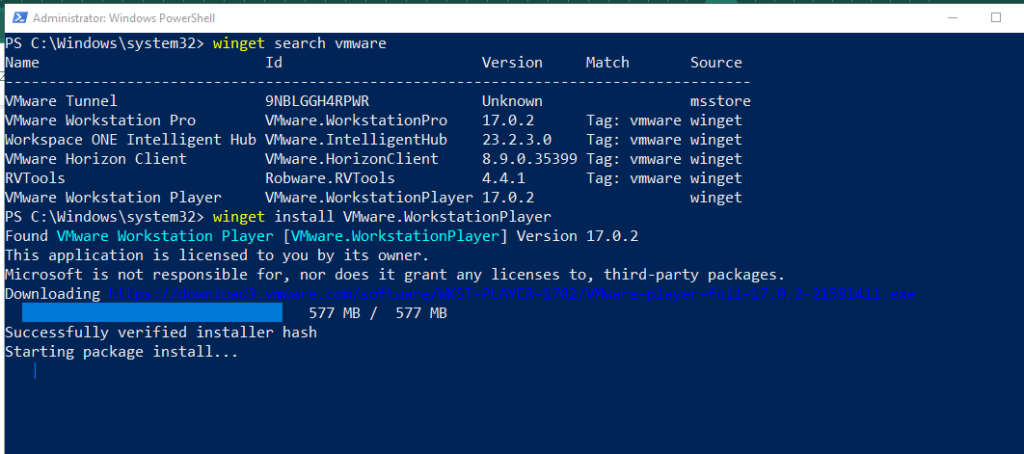
まもなく、システムはVMwareインストールウィザードのGUIを開き、エンドユーザーライセンス契約(EULA)を受け入れ、そのためのボックスをチェックし、インストールプロセスを完了するように依頼します。
ステップ4:VMwareプレーヤーの使用を開始します
インストールが完了したら、アプリケーションに移動し、Vmplayerの検索から、アイコンがクリックして実行します。
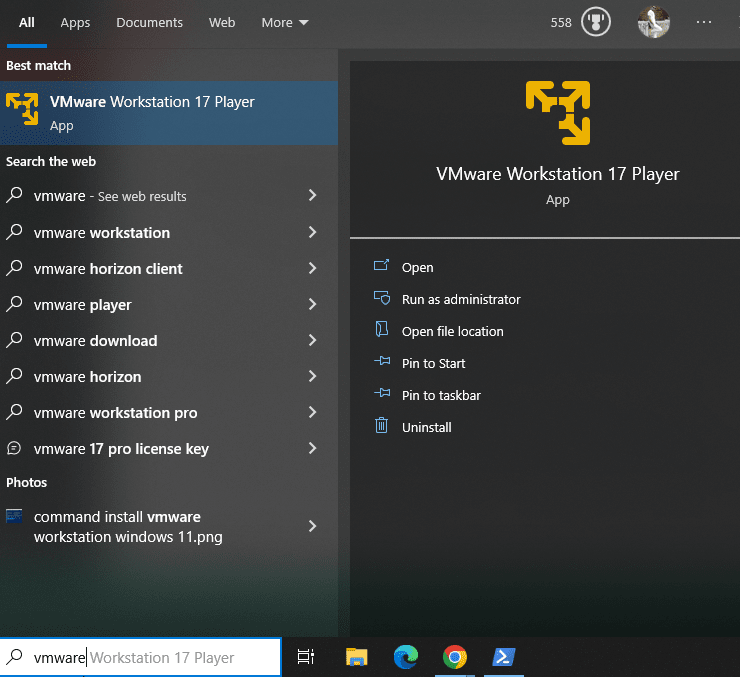
ここから、Windows 11を離れることなく、お気に入りのオペレーティングシステムの仮想マシンの作成を開始できます。例については、記事を参照してください。
アンインストールタレーション
将来、VMwareワークステーションを削除したい人のために、理由は何でもありますが、コマンドプロンプトまたはPowerShellを使用すると、指定されたコマンドを使用できます。
winget remove Vmware.WorkstationPlayer
結論:このステップバイステップガイドに従って、CMDまたはPowerShellを使用してWindows 11 PCまたはラップトップにVMwareワークステーションを簡単にインストールできます。この方法では、GUIとは異なり、VMware Webサイトにアクセスして最初にインストーラーのセットアップをダウンロードする必要はありません。たった1つのコマンドとあなたは完了です。複数のVMを同時に作成して楽しんで、コンピューティングのニーズに合わせて新しい可能性を解き放ちます。