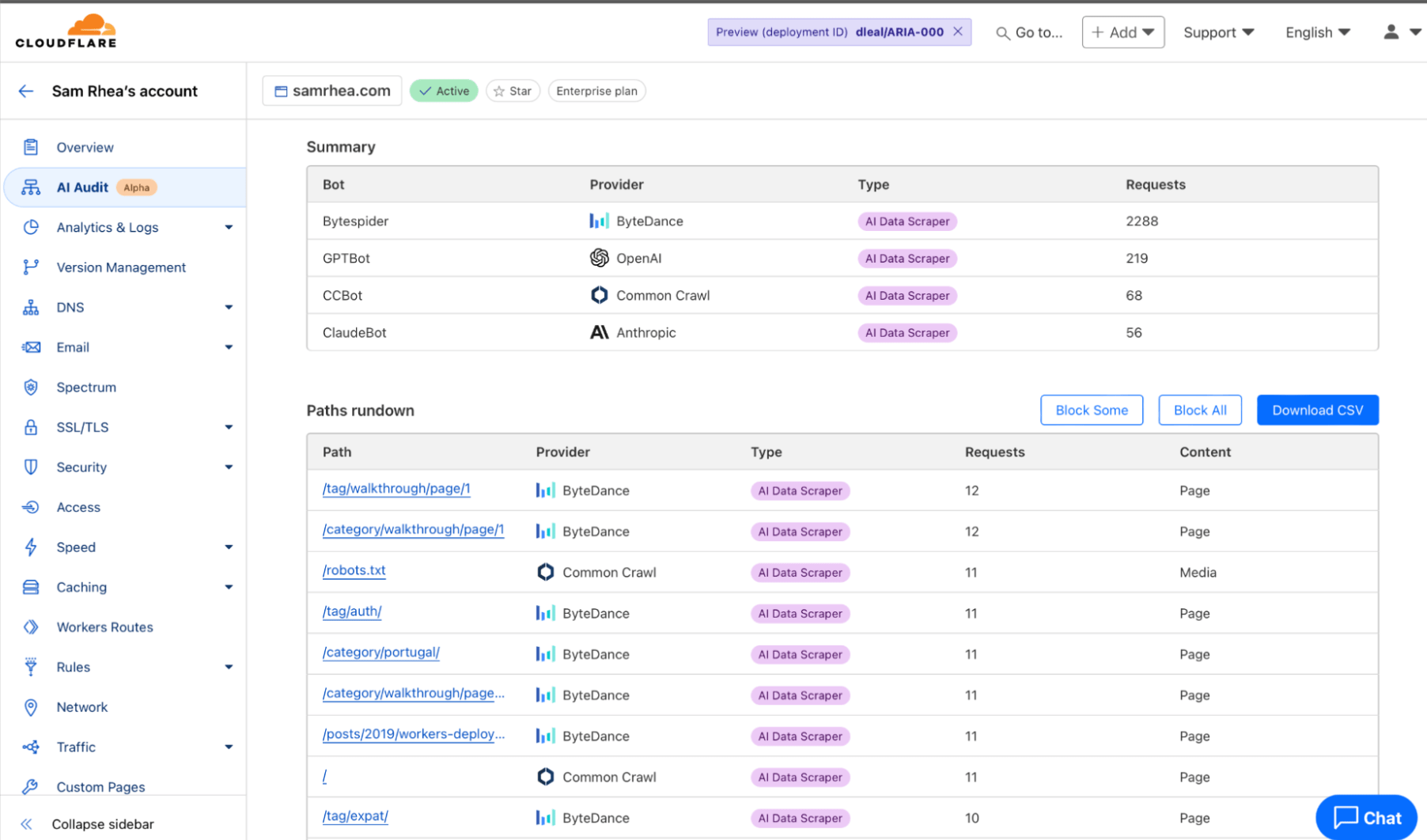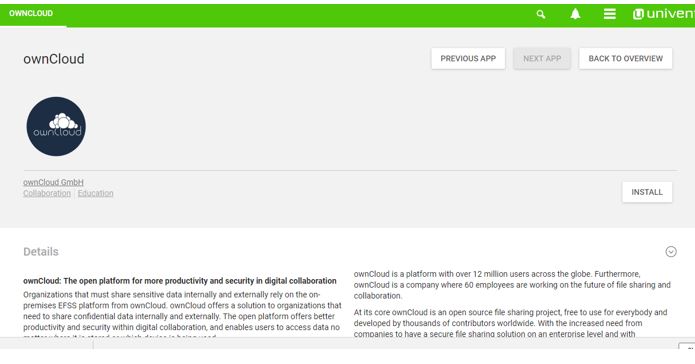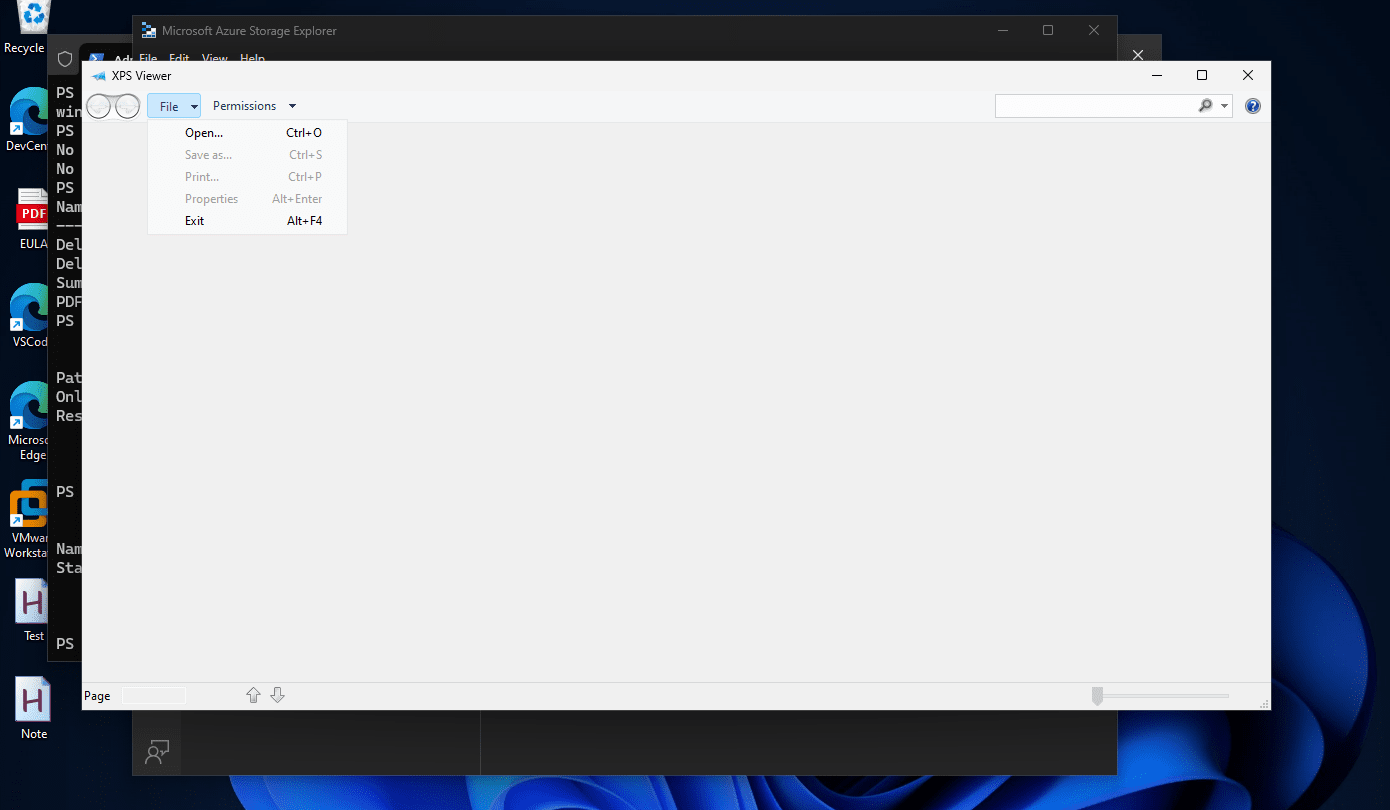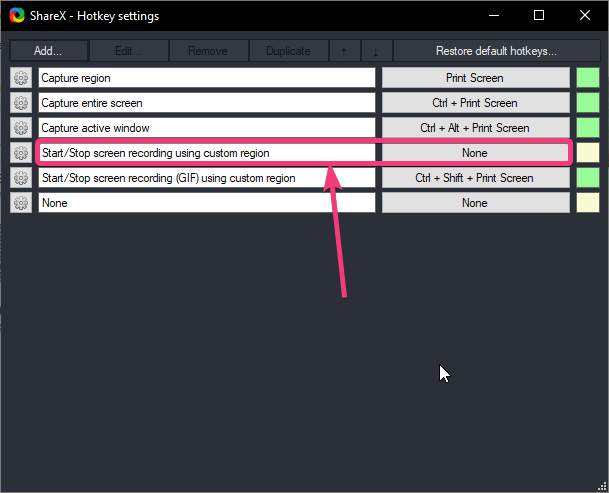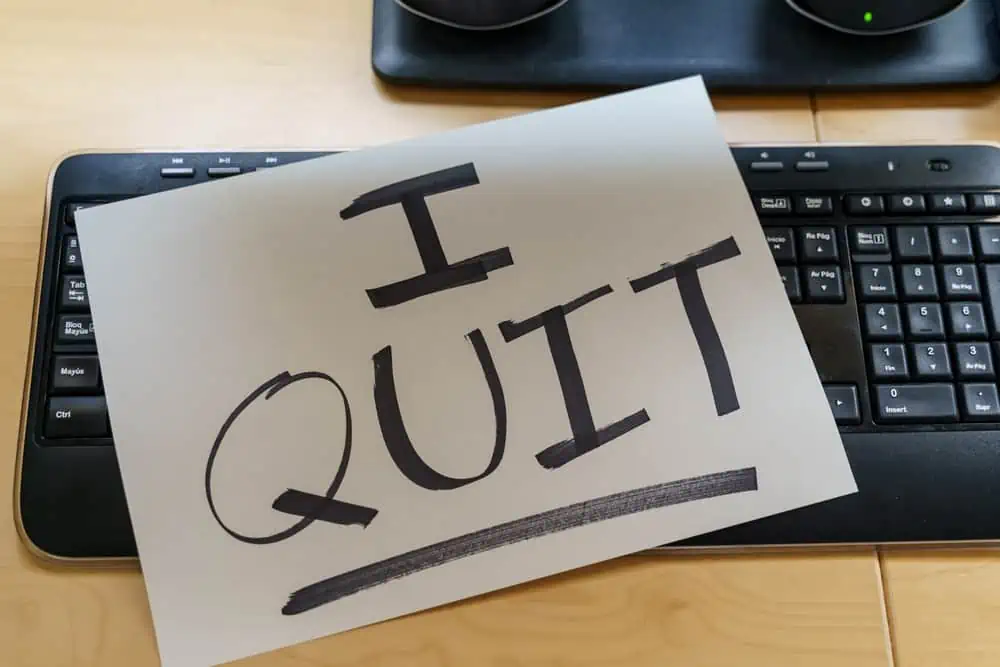Microsoft Powertoysは、生産性を次のレベルに引き上げるユーティリティの各種セットです。しかし、それはそれを使用する方法を知っている人に適用されます。あなたが初めてMicrosoft Powertoysについて聞いている人、またはMicrosoft Powertoysで利用可能な機能を認識していない人なら、待ってください。
私はあなたが間違いなく役立つと思うマイクロソフト・パウートイズパッケージ内で利用可能なトップユーティリティを持っています。どのように、またはどのようにコンピューターを使用するかは関係ありません。更新ごとに、Microsoft Powertoysに新しい有用な機能が追加され、ユーティリティのバグも修正されます。
したがって、さらに遅れをとることなく、Microsoft Powertoysで利用可能なトップユーティリティを始めましょう。
1。常に上

複数のウィンドウを使用することは非常に一般的であり、現在のウィンドウの後ろに誤って重要なウィンドウを置く可能性があります。窓を簡単に前面に戻すことができますが、同じことを繰り返すのは余分な面倒です。のような特定のプログラム電卓すべてではなく、常にトップに立つ能力を持っています。それはあなたが必要なときです常に最高のユーティリティ、上にあるために優先ウィンドウを選択できます。ショートカットキーを押すだけですデフォルトでWin+Ctrl+T、選択したウィンドウは常に上にあります。常に複数のウィンドウを選択して、常にトップにすることもできます。選択した窓は上部にありますが、最後に選択した窓はトップになります。
2。ファイルLocksmith
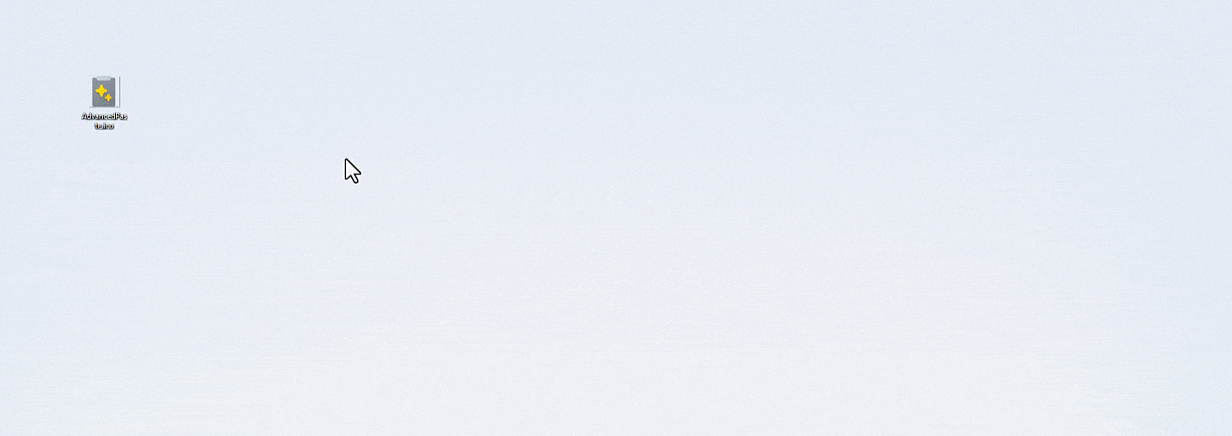
Windowsでファイルを移動または削除しているときに、しばしばエラーが発生します。このファイルは現在、プログラムで使用されています。ファイルを使用しているプログラムに関する情報は開示されていません。したがって、ファイルがプログラムによってリリースされない限り、待つ必要があります。またはコンピューターを再起動します。それがまさにそれですファイルLocksmith機能使用できます。Microsoft Powertoys内のファイルLocksmithファイルを使用しているプログラムが表示されますプロセスID、およびプログラムを開始したユーザー。プロセスをすぐそこに終了するか、タスクマネージャーを使用して終了することができます。ただ厄介なファイルを右クリックします、そしてクリックして」このファイルを使用しているのは何ですか?'ファイルLocksmithの能力を解き放つ。
3。ファンシーゾーン
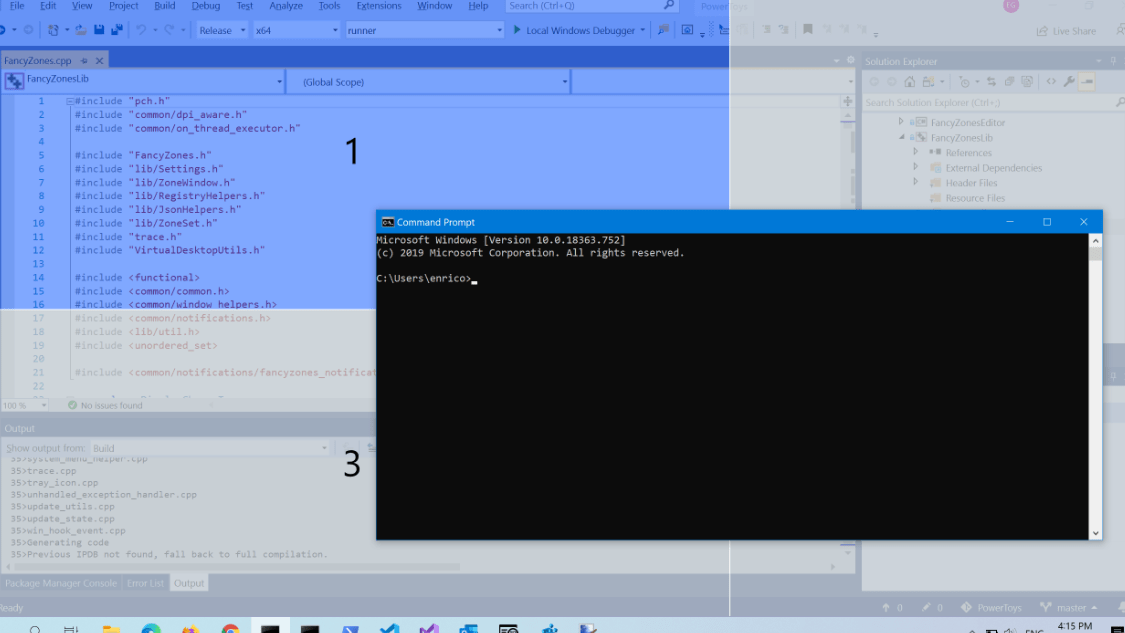
読み取り、研究、コピーライティングには、複数のウィンドウを並べて開く必要があります。作業中に何かを見ている場合も同じことが当てはまります。これは、Windows PCのフルパワーを解き放つようなものです。同時に、使用するときファンシーゾーンあなたはできるデスクトップスペースを複数のセグメントに分離します、それぞれが実行されているすべてのフォアグラウンドプログラムについて。ゾーンは存在する可能性がありますさまざまなサイズ各ウィンドウが割り当てられたスペースのみを占有できるように。ただ現在のウィンドウをデスクトップの指定された部分にドラッグします、そして、派手なゾーンが指定された領域の窓に適合します。
4。境界のないマウス
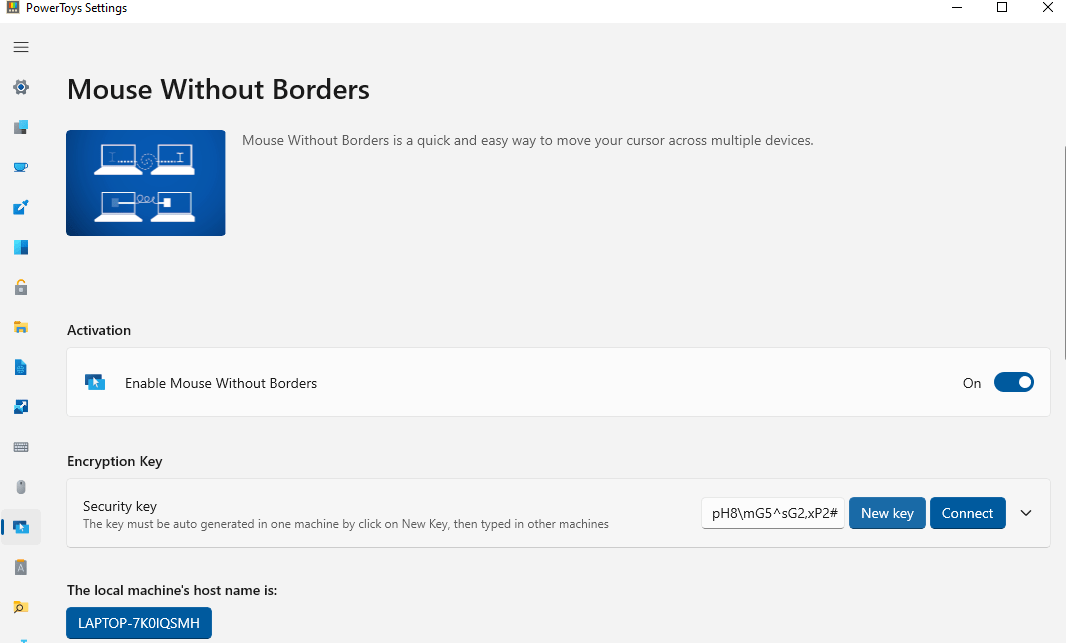
私はすでに議論しました同じネットワーク上。以前、境界のないマウス 別のパッケージとして利用可能でしたが、もう利用できませんでした。この強力なツールはですMicrosoft Powertoysに統合されています今日。 1つのマウスが複数のWindowsコンピューターを制御できるようにすることに加えて、さらに多くを待ちます。境界線のないマウスクリップボード共有、つまり、テキストを簡単にコピーして貼り付けることができます。コンピューター間のファイル、簡単なファイル共有を許可します。これは、間違いなくクラッターフリーコンピューティングに最適です。境界のないマウスは、複数のコンピューターを一度に使用する必要があるユーザーにとって祝福です。
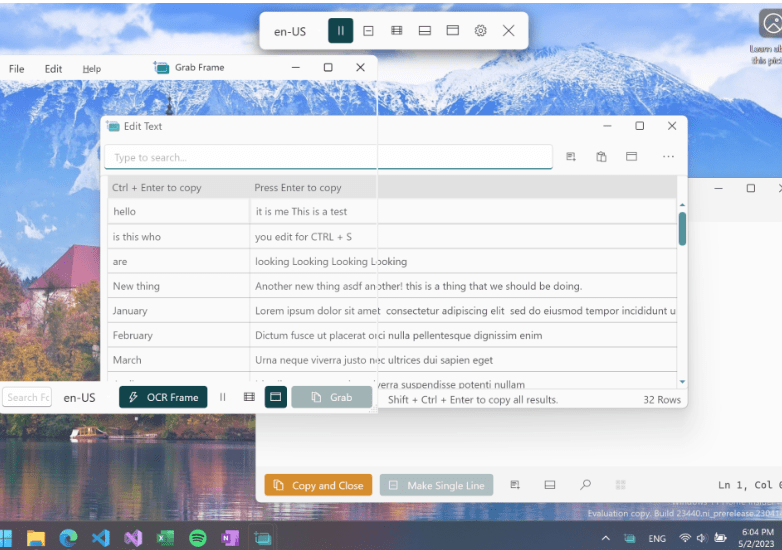
スクリーンショットのキャプチャは一般的です。しかし、スクリーンショット内のテキスト要素はどうですか?使用テキスト抽出器あなたはできるスクリーンショットからテキストを抽出します。 Microsoft Powertoysのテキスト抽出器は、OCRまたは光学文字認識を実装して、画面からテキスト要素を抽出します。この機能はすでにスマートフォンで入手可能であり、Microsoft Powertoysのおかげで、Windowsコンピューターは今日このパワーを持っています。使用Win+Shift+T、デフォルトのショートカットキートリガーテキスト抽出器、または、ショートカットキーも調整することができます。テキスト抽出器はコンピューター印刷されたテキストを簡単に抽出できますが、手書きのテキストでは精度は注目に値しません。しかし、テキスト抽出器は、Microsoft Powertoysに依然として価値のある含まれています。
6。プレーンテキストとして貼り付けます
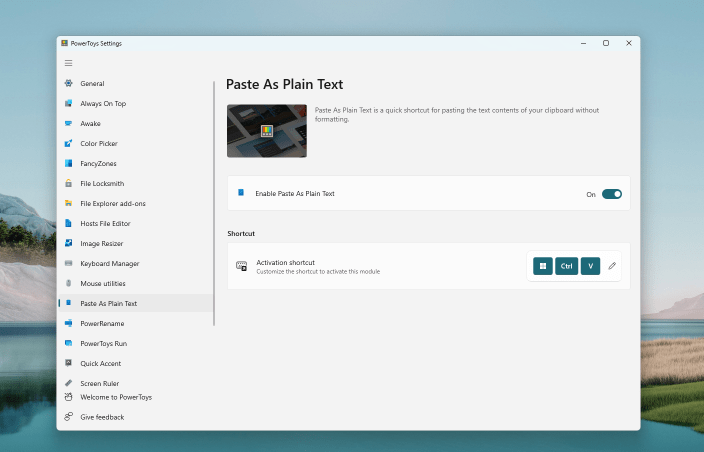
ウェブ上のテキストは、明らかな理由でフォーマットされています。ドキュメントを作成している間、要件に基づいてフォーマットします。しかし、フォーマットされたテキストをコピーすると、テキストとフォーマットの両方がコピーされます。それが重要なときですフォーマットせずにテキストを貼り付けます。 Microsoft Wordのようなプログラムには、プレーンテキストとして貼り付けるオプションが付属していますが、他のすべてのテキストと同じではありません。そのとき、Microsoft Powertoysでこの機能を有効にすることができます。ショートカットキーを使用しますWin+Ctrl+Alt+Vにいくつかのテキストをプレーンテキストとして貼り付けます。ただし、複雑すぎる場合は、ショートカットキーをいつでも変更できます。
7。イメージリサイザー
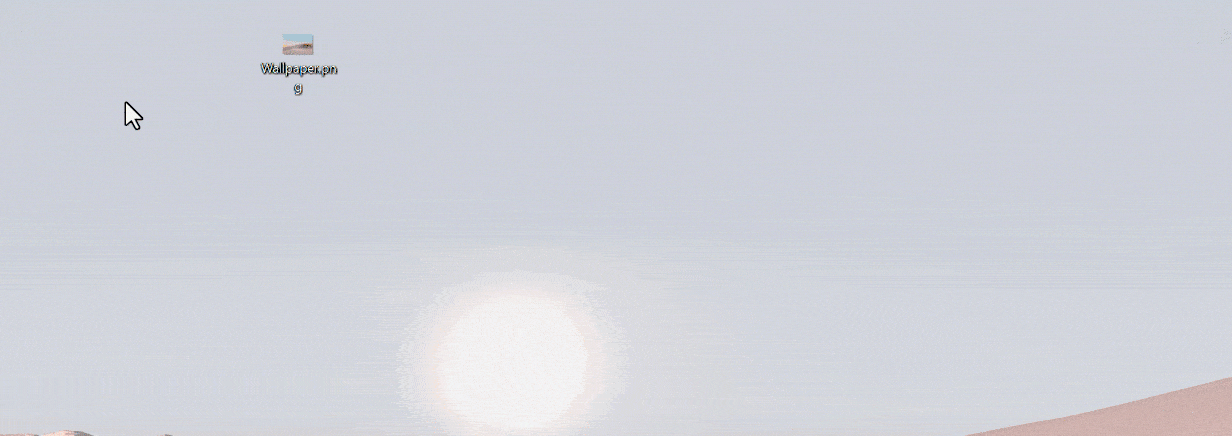
画像のサイズを変更することは、ほとんどのユーザーが頻繁に行うことです。この目的のために特殊なアプリを使用するものもあれば、無料のオンラインサービスを使用するものもあります。しかし、私があなたに言うなら、あなたはそれらのどれも必要ありませんか?はい、使用Microsoft Powertoysの画像Resizer、画像のサイズ変更はクリックするだけです。機能を有効にした後、画像を右クリックします、そしてクリックして」写真のサイズ'。したがって、解像度を選択します、変更された画像の準備ができています。 Image ResizerがサポートしていますJPG、PNG、およびTIFFフォーマットを使用すると、要件に基づいて設定を調整できます。 Image Resizerは、Microsoft Powertoysで利用可能な優れた機能であり、ほとんどのユーザーが役立つと思われます。私は言及しましたか、Image Resizerはサポートしていますバッチ変換あまりにも?
8。ピーク
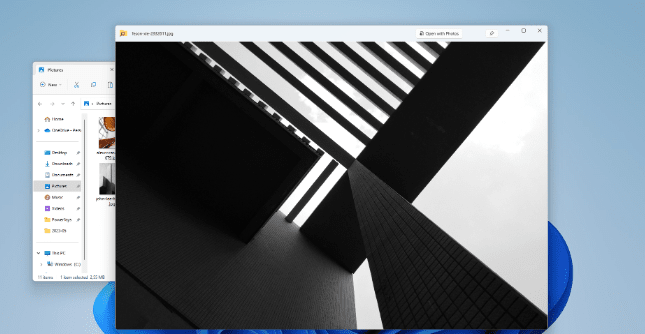
しばしばする必要がありますファイルをプレビューしますそれらを開く前に。それが時ですピーク機能Microsoft Powertoysで利用可能になります。ファイルを選択して、 'を使用しますCtrl+スペース'ショートカットキー。あなたはできるすぐにファイルをプレビューします、ほとんどのファイルタイプの場合。ファイルのサイズとタイプに基づいて、プレビューはインスタントではない場合がありますが、ファイルを開くよりも時間がかかりません。また、Microsoft Powertoysの他のほとんどのユーティリティと同様に、ショートカットキーを変更することもできます。 Peekはほとんどのファイル形式をサポートしていますが、サポートされていないものもありますが、Windowsユーザーにとってはまだ豊富なユーティリティです。
これらは、Microsoft Powertoysで利用可能な機能のほんの一部でした。もっと似ていますカラーピッカー、覚醒、キーボードマネージャーなど。特定のクラスのユーザーに対応する人もいますが、ここで言及したユーザーはすべての人に役立つはずです。この記事は、Microsoft Powertoysで最高のユーティリティに関するものであるため、利用可能なものすべてについて詳しく説明しませんでした。 Microsoft Powertoysは完全に自由に使用できます。それを使用して生産性を高める必要があります。
したがって、Microsoft Powertoysで利用できる最高のユーティリティに関するものです。何か言うことはありますか?以下でも同じコメントをお気軽にコメントしてください。