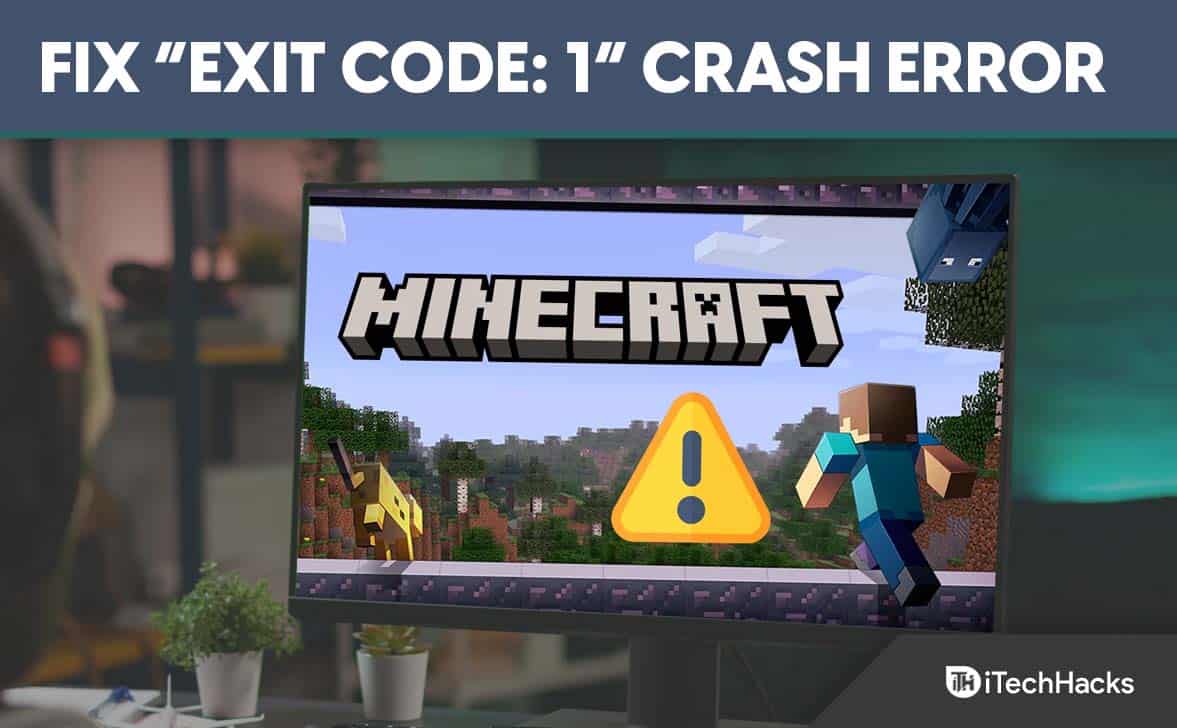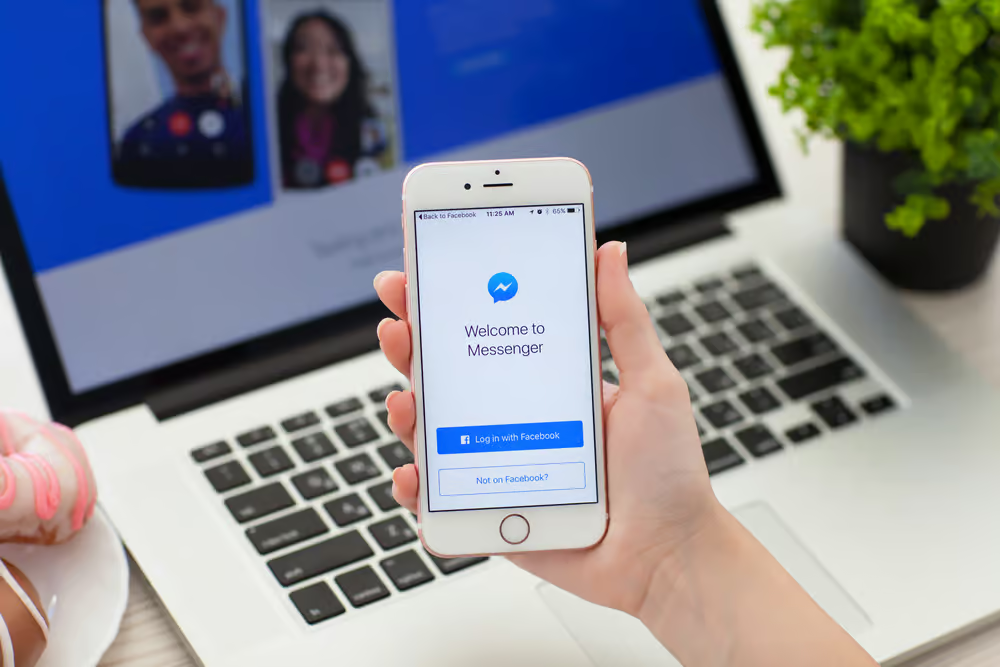システムの CPU が過熱していないことを確認しますか?次に、適切な無料の CPU 温度監視ツールを使用して、Windows 11、10、8、または 7 の PC およびラップトップ上のデジタル サーマル センサー (DTS) を読み取ります。
CPU の過熱については誰もが知っています。遅かれ早かれ私たちの邪魔をします。これは、コンピュータに依存しているすべての IT 企業や企業に共通の問題です。それだけでなく、さまざまな企業で多くの人が在宅勤務をしています。そして、今日では、世界的なパンデミックのおかげで、IT 部門を含む多くの企業の従業員のほとんどが在宅勤務のみとなっているため、コンピューターやラップトップは持ち運んでいます。重要な作品の一部。多忙な作業を行うと、CPU が加熱して過熱することが多く、最終的にはマシンの動作が遅くなり、応答性が悪くなることがあります。長期間使用すると内部が損傷する可能性もあります。そして、これらすべてが原因で、専門的な仕事の生産性にも影響を及ぼします。したがって、これを支援するソフトウェアをインストールして使用する必要があります。シナリオ。
Reddit やその他のフォーラムで最適な CPU 温度モニターを検索する人はたくさんいますが、全員が探しているものを正確に見つけられるわけではありません。ただし、標準ユーザーと上級ユーザーの両方が Windows 7 および 10 の PC、ラップトップ、またはサーバーで使用できるツールをカバーするように努めました。
1. コアテンプポータブル
Core Temp は、CPU 温度をリアルタイムでダウンロードして測定するための最良のツールの 1 つです。作業中に誰かに CPU の温度と状態を注意深く監視してもらいたい場合、これを無視することはできません。ポータブル版も利用可能です。したがって、インストールする必要はまったくありません。それとは別に、Core Temp ガジェットやアドオンも提供します。
さて、このソフトウェアが何をするのかを説明しましょう。 CPU の温度を注意深く検査し、プロセッサーのコアごとに温度を表示します。これだけでなく、他にもたくさんの機能が用意されています。 CPU の温度の小さな変動と重大な変動をほぼすべて正確に表示します。したがって、これらすべてがあなたにとって非常に役立つでしょう。ほとんどの Windows オペレーティング システムと互換性があり、Intel、AMD などの互換プロセッサもあります。
即時の実行時に表示される情報は、プロセッサー モデル、プラットフォーム、周波数、VID、CPUID、電力 Tj です。最大およびすべての中心温度の測定値。
- オペレーティング·システム:Microsoft Windows XP、Vista、Windows 7、8、10、11、2003 サーバー、2008 サーバー、2012 サーバー、2016 サーバー。
- ダウンロードコア温度ポータブル:ウェブサイトにアクセス
2.HWモニター
HWMonitor も人気のあるソフトウェアですを監視するため深部温度のパソコンそしてラップトップハードウェア実行中Windows 11 または 10。また、ポータブル版インストールせずに使用できます。つまり、PC システムのセンサーを読み取り、次の情報を取得できます。気温、ビデオカード/GPUのものも含めて、ファンの速度と電圧。
次の 2 つのバージョンで利用できます。通常版は無料ですハードウェアモニター、そしてHWMontior PRO、持っているものいくつかの追加機能。ただし、どちらも ITE IT87 シリーズ、ほとんどの Winbond IC などの一般的なセンサー チップをサポートしています。
HWMontior PRO の追加機能は、ビットマップ ファイルとして保存できるグラフ ジェネレーターを提供します。有料版のもう一つの利点最高の無料 Windows 10HWMontior が監視しているのは、CPU温度リモートのアンドロイドまたはパソコンTCP TCP/IP 接続を使用するデバイス。プロ バージョンでは最大 20 のリモート接続を確立して、値、最小、および最大温度を確認できます。これら 2 つの改善されたインターフェイスとシステム トレイのセンサー、および編集可能なセンサー ラベルとは別に…
プロ版は広告付きで利用できますAndroid スマートフォンおよびタブレットでは無料です。のGoogle Play ストアのリンクここにいますAndroid CPU 温度モニターをダウンロードします。さまざまな温度、バッテリー情報 (電圧、温度、充電レベル)、CPU 使用率をリアルタイムで表示します。。
したがって、CPU の温度を検査し、すべての結果を目の前に表示するための重要なツールが搭載されています。 HWMonitor には、マシンの温度のすべての変動と突然の上昇、およびその考えられる理由も含まれます。。これらすべてとは別に、追加的ではあるが重要かつ不可欠なことについても学ぶことができます。ファン速度、電圧などの要素が含まれます。主に、ほとんどの Windows オペレーティング システムと互換性があります。
- オペレーティング·システム: Android、Windows 10/8/7、サーバー
- HWモニターをダウンロード:ウェブサイトにアクセス
3.hwinfo
診断ソフトウェアhwinfo別のものです空きCPU、GPU、マザーボード、そしてハードドライブ温度監視アプリケーションn.リアルタイムのシステム監視と詳細なハードウェア情報を提供できます。カスタマイズ可能なインターフェースオプション。 Hwinfo は、無料のカテゴリでシステムの発熱やその他のハードウェア情報を分析するために利用できる最良のソリューションの 1 つです。それMicrosoft Windows の利用可能なほぼすべてのバージョンをサポートします。
このソフトウェアのもう 1 つの利点は、CPU温度計t、表示するウィジェットを提供しますグラフ、バーによるリアルタイムの CPU パフォーマンス、など。これを行うには、HWiNFO サイドバー ガジェット公式 Web サイトからダウンロードしてシステムにインストールします。あRainmeterプラグインも利用可能です。
これらすべてとは別に、広範なレポート機能により、複数の種類のレポート、ステータス ログ、および他のツールやアドオンとのインターフェイスが提供されます。
ほとんどのツールと同様にこの記事で紹介した、HWiNFO の無料 CPU 監視ソリューションで利用可能です標準、ポータブル、および DOSのバージョン32ビットそして64ビットWindows 10/7用。 (注記: DOS 用の HWiNFO は、オペレーティング システムのないレガシー システムに役立ちます。)
HWMonitor と hwinfo のどちらが優れているかと問われれば、確かにそうです。Hwinfo。
- オペレーティング·システム: i386 – Xeon Platinum をサポートする Microsoft Windows 95 ~ 7/10 プラットフォーム。
- 無料の HWiNFO をダウンロード: リンク
4. Speccy - CPU + GPU 温度
スペッシーもフリーソフトウェア優れたインターフェイスとわかりやすいインターフェイスでハードウェアの温度を監視できます。情報。リアルタイム ウィジェットは、Windows 10 のタスクバーにあるすべての CPU コアまたはマザーボードの現在の平均温度を表示します。マシン上のすべてのハードウェアおよびソフトウェア情報が表示されます。 RAM について学ぶことができます。サイズも種類も。上記の機能は、このソフトウェアの主な機能である CPU の温度を監視することによって得られる追加の利点のほんの一部であり、モンスターのほぼ正確な温度を表示し、すべての変動を目撃することもできます。そしてその中での突然の上昇と下落。ほとんどの Windows ベースのオペレーティング システムと互換性があります。
あなたの後起動可能な Windows 10 ブート、この最高の無料 CPU 温度監視ツールできる自動起動それ自体とタスクバーにウィジェットを表示します。これにより、Speccy からすべての情報が取得されます。
スペッシーですが、軽量で、すべての主要なハードウェア コンポーネントに関する詳細な情報を提供します。オペレーティング システム、CPU、RAM、マザーボード、グラフィックス、ストレージ、光学ドライブ、同様に温度。
- オペレーティング·システム:Microsoft Windows 10、8、7、サーバー
- ウェブサイトにアクセス
5. スピードファン Windows 10/8/7
Speed Fan ソフトウェアにも多くの機能があります。分析しますあなたのマシンの温度そして、PC またはラップトップのデジタル温度センサーを利用してレポートを目の前に表示します。動作を続けて CPU 負荷を分析し、直面するすべての小さな変動と重大な変動を示します。さらに、CPU のファンの速度も表示されます。。このソフトウェアの最も驚くべき機能の 1 つは、速度を制御できることです。CPUファンまた、同じ範囲を設定することもできます。
システム ハードウェアに大きな負荷がかかっているとき、または Windows の不具合が発生しているときに、システムに取り付けられているファンの速度を判断するのに役立ちます。 SpeedFan は、電圧、ファン速度、温度を表示できます。 EIDE、SATA、SCSI ドライブからステータス情報にアクセスして、現在および将来のハードディスク障害を診断できます。これはとして知られています頭いい。 (自己監視分析およびレポート技術)。
- Windows Vista、Windows 7、2008、Windows 8、Windows 10、Windows Server 2012 など、ほとんどの Windows ベースのオペレーティング システムと互換性があります。
- スピードファンダウンロードしてください。
6. ハードウェアモニターを開く
それは無料のオープンソースのポータブル ハードウェア モニター計測できるソフトCPUそしてGPU温度、ファンの速度、電圧、負荷、およびクロック速度パソコンとラップトップ。上で実行するために開発されましたマイクロソフト Windows 10およびそれ以前のオペレーティング システム。ハードウェアモニターを開くかなり人気があります。平Linuxユーザーはそれを探し続けます。幸いなことに、WinForms で Mono を使用してインストールできます。
Open Hardware Monitor には優れたツールが数多くあります。 com に最適に使用できます仕事を終えてください。その結果はほぼ正確であるため、レポートが間違っていることが判明した場合は、必要かつ即時に措置を講じることができます。繰り返しになりますが、互換性に関しては、主に Windows ベースのオペレーティング システムと互換性があります。
Intel および AMD プロセッサ、ATI および Nvidia ビデオ カード、SMART ハードドライブの温度を表示できます。 Open Hardware Monitor はカスタマイズ可能な機能も提供しますデスクトップガジェットでシステムトレイ。
- オペレーティング·システム:インストールは必要ありません。ポータブル CPU 温度モニター ソフトウェアとして、Microsoft Windows XP / Vista / 7 / 8 / 8.1 / 10 または任意の x86 ベースの Linux オペレーティング システムにインストールせずに使用できます。
- Open Hardware Monitor を無料で入手:ウェブサイトへのリンク。
7. 実際の温度
監視したい場合は、保管しておいてくださいマシンの CPU 温度を注意深く観察し、このソフトウェアはあなたを助けることができます。すべての要因を分析し、リアルタイムの温度を表示します。それまた、電源を入れてからのマシンの最低温度と最高温度も表示されます。また、CPU 温度が通常または安全な範囲を超えると警告を発する強力なテクノロジーも搭載されています。最後に重要なことですが、Intel プロセッサーとのみ互換性があります。
さらに、MHz、TJMax、CPUID、APIC ID、およびキャリブレーション設定を表示する Real Temp も備えています。これには、完全なログによる最低温度と最高温度のレポートと追跡、オープン ハードウェア モニター、高温アラーム、CPU または NVIDIA GPU の温度に基づくシャットダウン機能が含まれます。
- OSサポート: Windows 2000 / XP / Vista / Windows 7 / Windows 8 / Windows 10 (32 & 64 ビット)
- 実際の温度をダウンロード: リンク
8. 雨量計
レインメーターは別ですオープンソース ソフトウェアリストにあるWindows 10でCPUの発熱を確認するにはおよびそれ以前のバージョン。それ作業を実行するための強力なツールが多数付属しています。このソフトウェアもシンプルであり、側で特別な努力を必要とせず、すぐに使いこなして最大限に活用することができます。ただし、このソフトウェアは大幅にカスタマイズでき、しかも簡単です。 CPU の温度の監視、進行中の作業によって消費される RAM の量の分析と表示など、さまざまな機能が提供されます。また、ほとんどの場合、Windows オペレーティング システムと互換性があります。
さまざまなタイプのスキンが利用可能ですコンピュータの外観と操作感を一致させます。 Rainmeter は、現在の PC またはラップトップのコアハードウェア温度とともにRAM、ディスク、CPU の使用量e.インターフェイスはカスタマイズが簡単なので、ユーザーはカスタムの温度監視パネルを作成できます。ポータブル版も利用可能です。
- オペレーティング·システム: Windows 10 & 11。
- レインメーターをダウンロード:リンク
9.ManageEngine OpManager
オペレーションマネージャーは、3 つのシステムで無料で使用できるプロフェッショナルなネットワーク監視ソフトウェアです。インターフェイスは直感的ですが、経験豊富な上級ユーザー向けです。 CPU の温度を監視し、レポートを頻繁に表示できます。また、マシンの温度上昇に最も寄与しているものをチェックすることもできます。これだけでなく、電子メールやアラームなどの形式でアラートも送信されます。、CPU の温度が安全限界を超えるたびに、警戒して適切な行動を取ることができます。
CPU の温度情報とは別に、アイドル時間、1 秒あたりのシステム コール数、1 秒あたりの CPU 割り込み、プロセッサ時間などの統計も提供します。また、空き物理メモリ、受信/送信されたパケット数、ディスク使用率なども含まれます。
- オペレーティング·システム:最新のWindowsおよびLinux OSの両方と互換性があります。
- OpManager を無料でダウンロード:ウェブサイトへのリンク。
10. AIDA64 エクストリーム
もう 1 人ユニークなプレーヤーがいます。それを探索してみましょう。ほとんどのものと互換性がありますWindows、iOS、Android など。インターフェースはそうではありません複雑;それはまともで、数日以内に慣れるでしょう。 CPU の温度に関するすべての詳細や、突然の温度上昇を引き起こした各エンティティの寄与率などの関連情報を取得できる、多くの特徴的な機能を備えています。温度で。他にも多くの魅力的な機能があり、インストールして使い始めると、それらを最大限に活用できるようになります。
- OS: Windows 10/8/7、Android、iOS
- ダウンロード:30日間の無料トライアル。
提案: Windows タスク マネージャー
ここで一体何をしているのかと思われるかもしれません。そうですね、あなたの懸念はもっともです。その理由をお話ししましょう。何らかの理由で、コンピュータまたはラップトップに新しいソフトウェアをインストールしたくない場合は、これを試してみてください。まず第一に、これを明確にしておきます。これは CPU の温度などを監視するのではなく、別のことを行います。それが、この美しさがこの記事に記載されている理由です。
展示しますマシン内で実行されているすべてのプロセスとコンポーネント、およびそれらのすべてによって電力と RAM が消費されます。温度が急激に上昇する主な理由の 1 つは、これは不要なプロセスをすべて閉じるためだけであり、多くのアプリケーションやプロセスなどが実行されていてシステムが遅くなっている場合には、それらのプロセスを閉じることもできます。このプラットフォームから直接アクセスできます。これは Windows に組み込まれているツールで、次の 3 つのキーを組み合わせて開きます。Control + Shift + Escape キー。新しいソフトウェアをインストールしたくない、ある程度の作業負荷があるすべての人にお勧めします。
CPU 温度モニターに関するよくある質問
Windows 10 には CPU 温度モニターはありますか?
いいえ、デフォルトでは、Windows 10 には、PC またはラップトップの内部コンポーネントの発熱量を測定するための専用のグラフィック温度分析アプリケーションはありません。ただし、ユーザーはこの記事で指定されたアプリケーションのいずれかをインストールしたり、システムの BIOS から CPU の温度値を直接確認したりできます。
CPU 温度を監視するにはどうすればよいですか?
CPU 温度を確認するには、Speccy や Core Temp など、リストにあるソフトウェアのいずれかをインストールして実行します。アプリケーションを開くと、内部コンポーネントのセンサーが分析され、CPU、GPU、ハードディスク、マザーボードの温度値が提供されます。
適切な GPU と CPU の温度はどれくらいですか?
ゲーム中の許容可能な平均 GPU 温度は摂氏 65 ~ 75 度程度です。同様に、ゲーム時の CPU の温度は摂氏 75 ~ 80 度程度である必要があります。 PC またはラップトップは通常のバックグラウンド作業を実行するのに理想的ですが、バックグラウンドで実行されているアプリケーションによっては、摂氏 35 度から 60 度、またはそれよりも高くなる場合があります。ただし、プロセスまたはアプリケーションを開始すると、モニター アプリの温度に変動が見られますが、これはまったく正常な現象です。
Rainmeter は RAM を大量に使用しますか?
Rainmeter 自体は RAM をあまり消費しません。インストール後は、約 35 MB の RAM を消費します。ただし、その上にスキンやテーマのインストールを開始すると、それに応じて、より多くのシステム リソースが消費されます。
CPU はシャットダウンする前にどれくらい熱くなりますか?
CPU の損傷を防ぐために、コンピュータをシャットダウンする標準温度は 70 ~ 100 ℃ です。ただし、マザーボードの BIOS 設定によって異なります。 BIOS でコンピュータのシャットダウンを約 100 ℃ に設定しているメーカーもあれば、それ未満に設定しているメーカーもあります。しかし、CPU が摂氏 100 度付近でしばらく動作し始めると、トリップしてしまいます。また、CPU の種類とその最大許容熱範囲によっても異なります。
したがって、これらは CPU の温度を監視するための最も人気のある 10 のソフトウェア プログラムです。もしあなたがそのようなプログラムを探していたなら、ここで最高で完璧なソフトウェアを見つけられることを願っています。ということで、今回の記事はここまででした。きっとお役に立ったと思います。

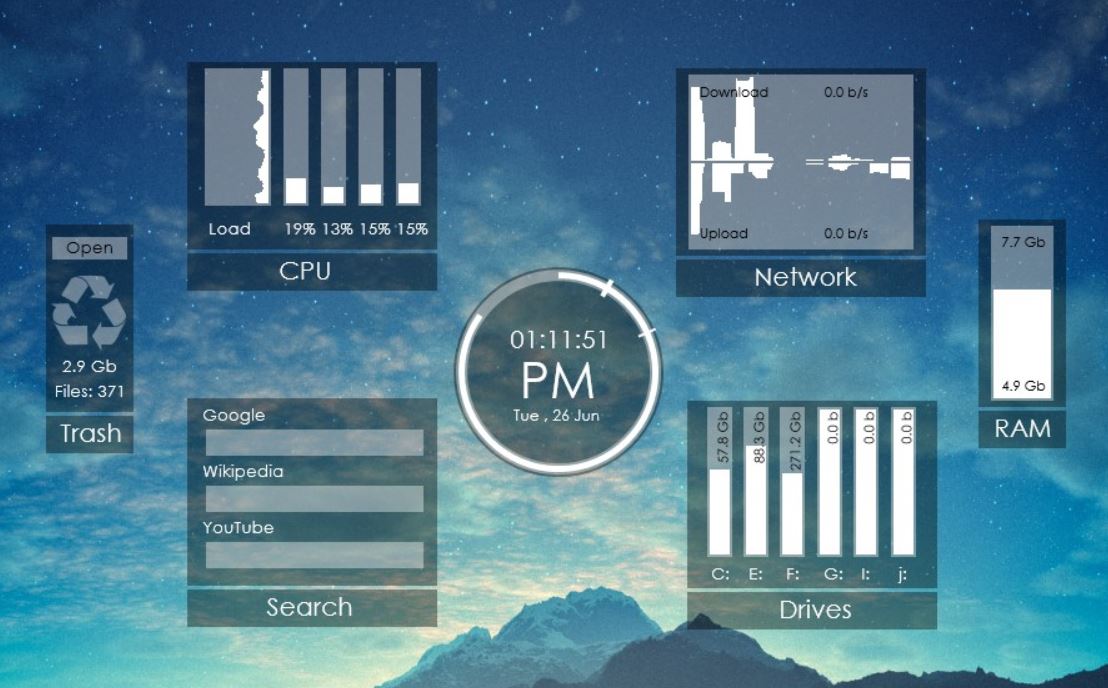
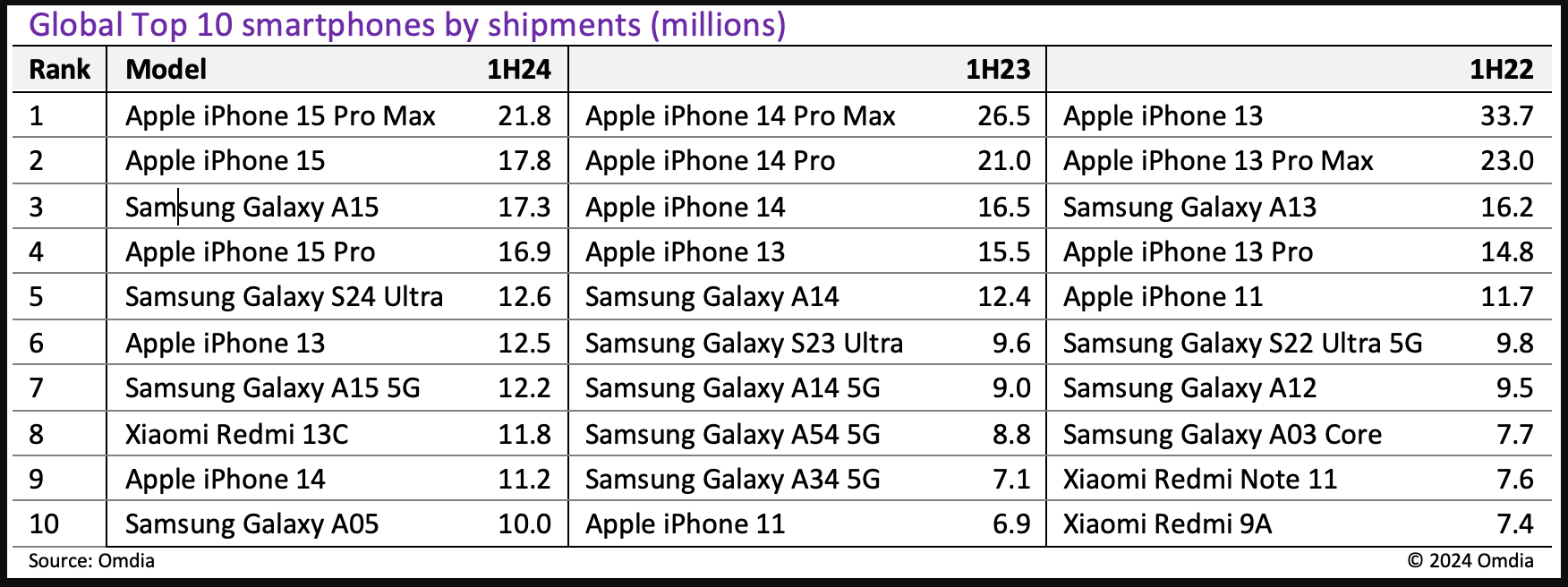



![[解決済み] AirDrop ファイルと写真は iPhone/Mac でどこに行くのですか?](https://elsefix.com/statics/image/placeholder.png)