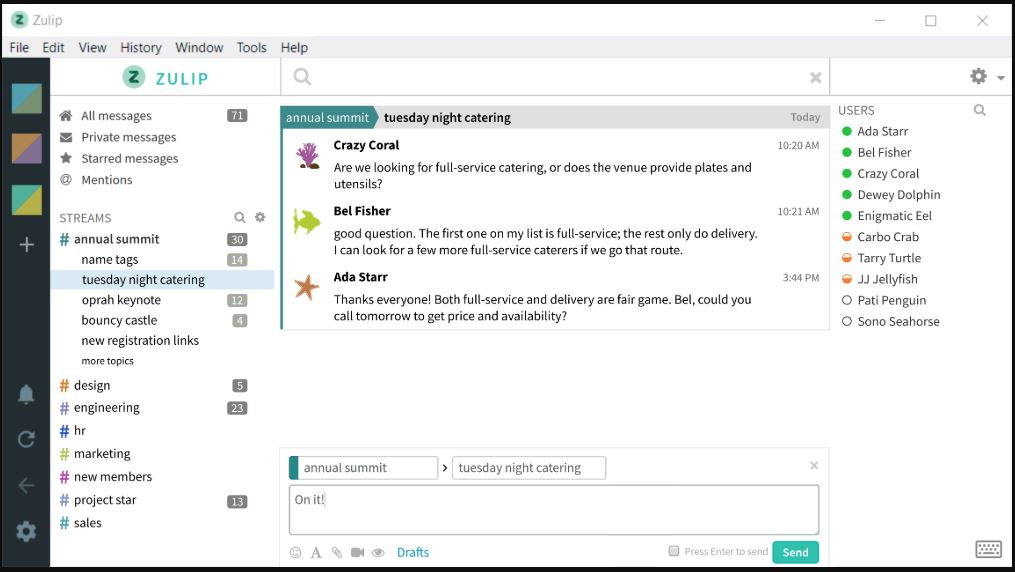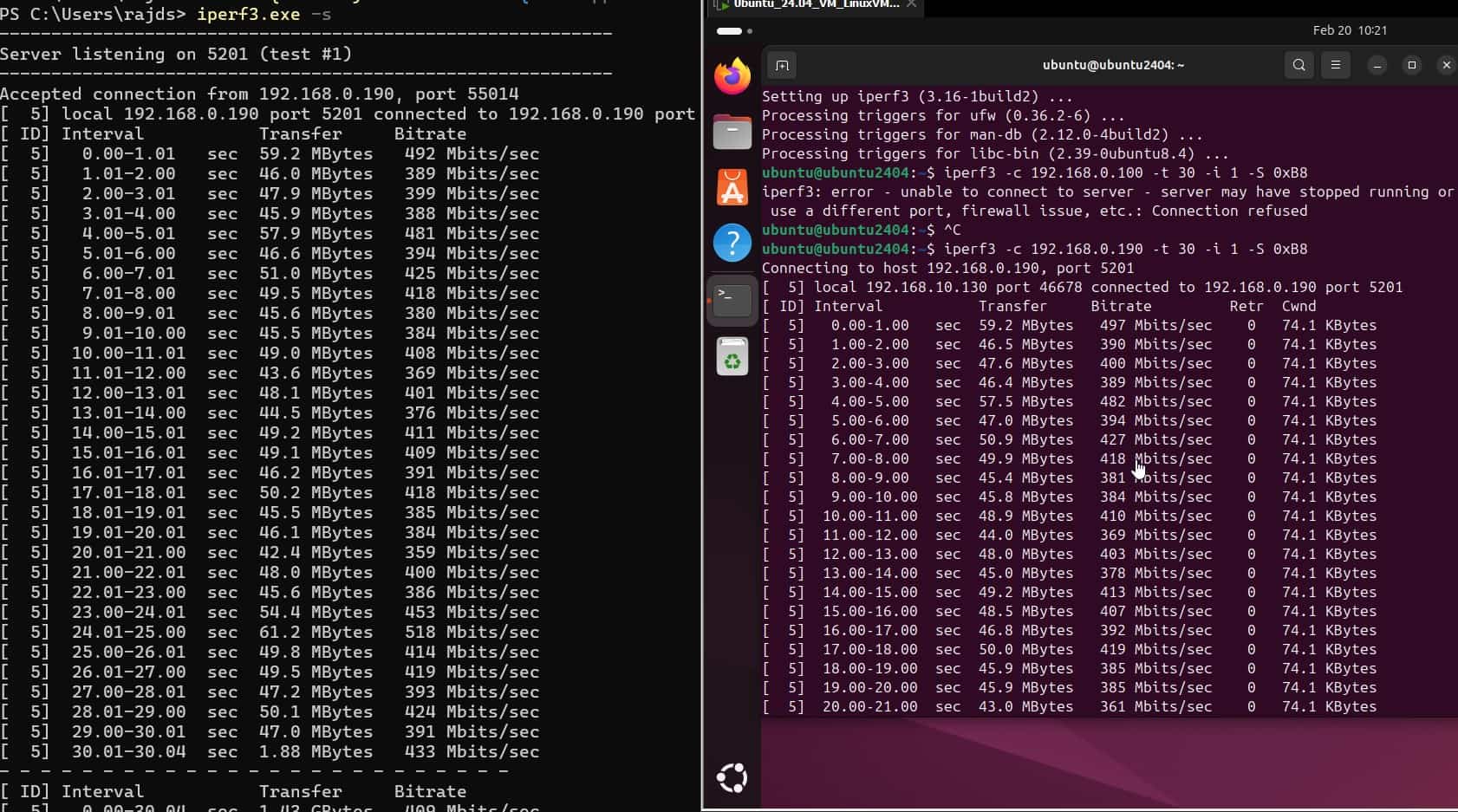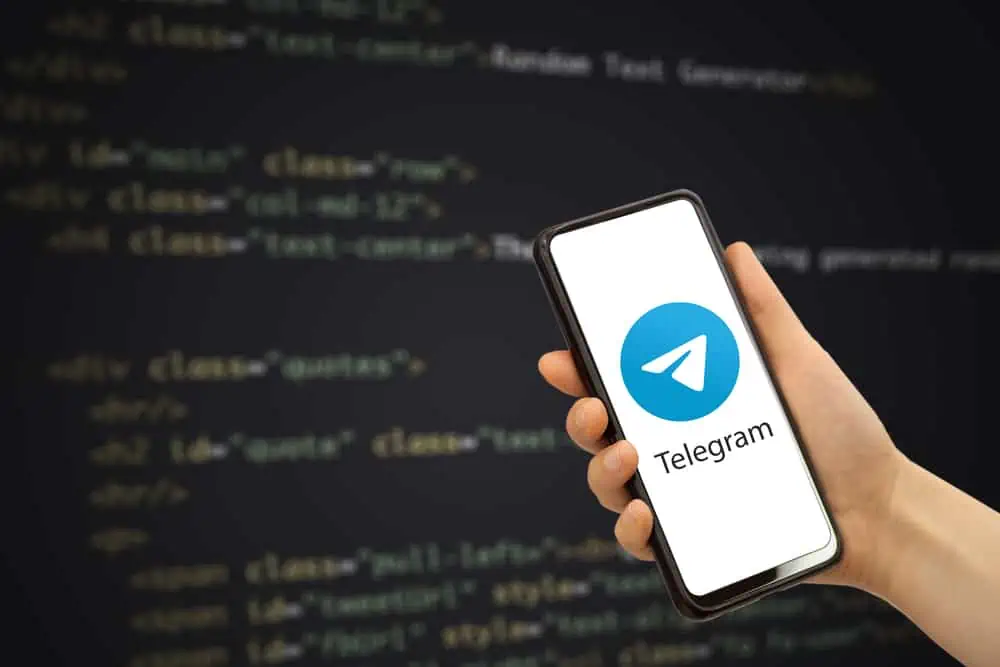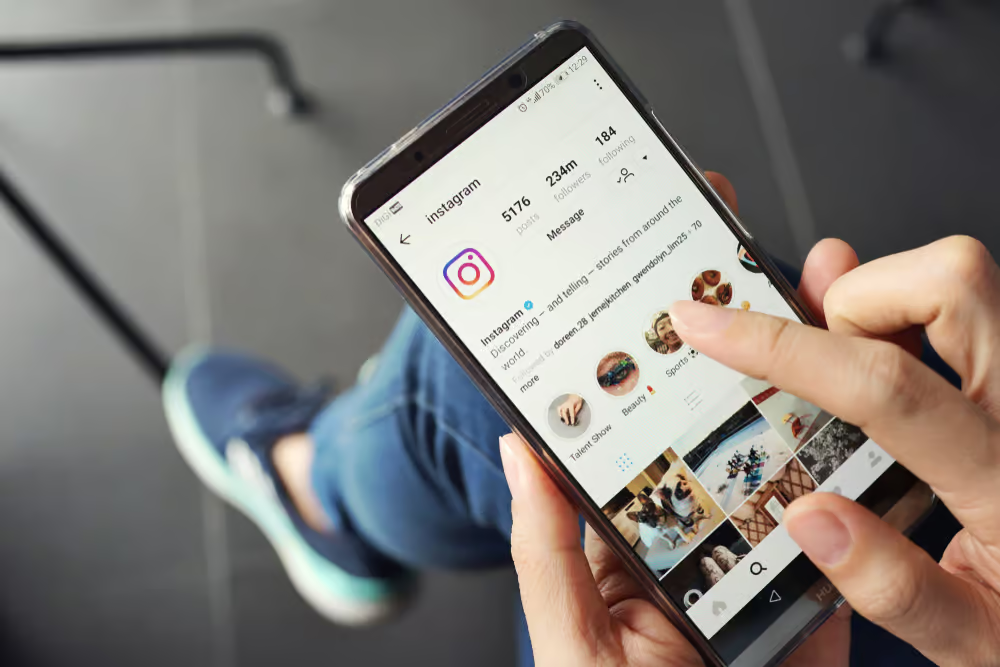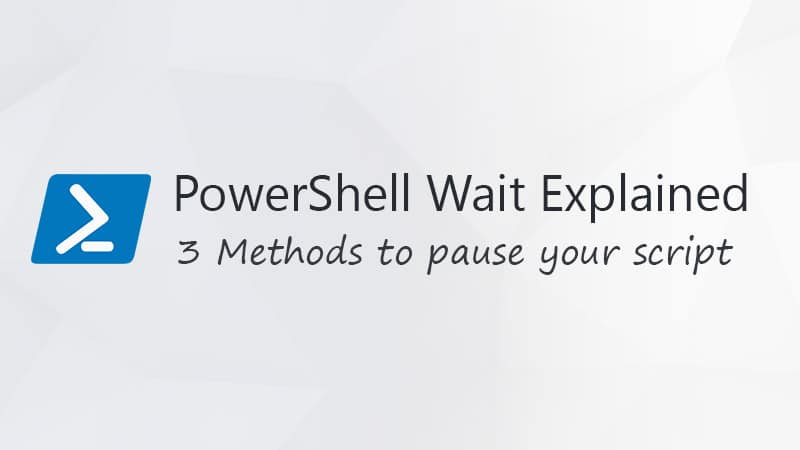Terraformは、Hashicorpが作成したオープンソースインフラストラクチャ(IAC)ソフトウェアツールです。このチュートリアルでは、単一のWingetコマンドを使用してWindows 11または10にTerraformをインストールする方法を教えてくれます。
このツールを使用すると、ユーザーは高レベルの構成言語HashiCorp Configuration Language(HCL)またはJSONを使用してインフラストラクチャを定義およびプロビジョニングできます。 Terraformの開発者は、クラウドプロビジョニング、インフラストラクチャ管理、サービスオーケストレーションを効率的かつスケーラブルな方法で自動化できます。そのため、インフラストラクチャの管理に非常に人気があります。
Terraformのインストールと管理を学ぶことは、システム管理者とDevOpsの専門家にとって不可欠です。ユーザーは最初にそれをインストールする方法を知る必要があります。このガイドでは、Winget(Windows Package Manager)を使用してWindowsシステムにTerraformをインストールする手順を実行します。
Wingetを使用してTerraformをインストールするための段階的なガイド
ステップ1:コマンドプロンプトまたはPowerShellにアクセスします
WingetはCLIツールです。それにアクセスするには、管理者の権利を備えたWindowsでPowerShellまたはCMDを開く必要があります。したがって、Windows 11または10の[スタート]メニューボタンを右クリックして、ターミナル(管理者)またはWindows PowerShell(Admin)オプションを選択します。
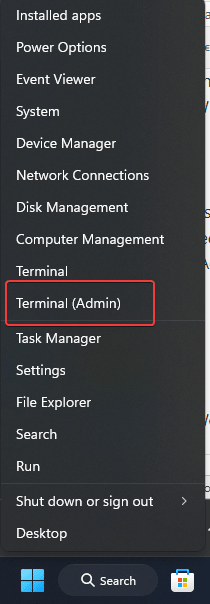
ステップ2:Wingetがインストールされていることを確認します
Windows 10バージョン1809以降はWindows 11を含むため、Wingetは事前にインストールされたアプリケーションとして提供されるため、追加のものを追加する必要はありません。それにもかかわらず、それがシステム上にあることを確認するには、指定されたコマンドを実行してWingetのバージョンと可用性を確認します。
winget --version注記:コマンドがバージョン番号を返さない場合は、マイクロソフトストアまたは、このPowerShell構文を実行します:
Add-AppxPackage -RegisterByFamilyName -MainPackage Microsoft.DesktopAppInstaller_8wekyb3d8bbweステップ3:Wingetでテラフォームを検索します
WingetがTerraformをインストールするためにどのアプリIDが使用されているかはわかりません。 TerraformがWingetを介してインストールできることを確認するために、このコマンドを使用してTerraformパッケージを検索できます。このコマンドは、「用語」というラベルのあるWingetリポジトリを介して利用可能なすべてのパッケージをリストします。テラフォーム。」
winget search terraformステップ4:Windows 11または10にTerraformをインストールします
Terraformが利用可能であることを確認したら、システムにTerraformを自動的にダウンロードしてインストールする指定されたコマンドを実行してインストールできます。また、Nexeccary Environment変数を構成して、Terrfaformをシステム全体に利用できるようにします。
winget install HashiCorp.Terraformステップ5:Terraformのインストールを確認します
バージョンをチェックする前に、コマンド端末を閉じて再度開きます。Terraformインストールディレクトリの追加パスがEnvrionment変数にPowerSehllまたはCMDによって読み取られていることを確認します。その後、以下を使用してバージョンを確認します。
terraform -vこのコマンドは、インストールされたTerraformのバージョンを表示し、インストールプロセスが成功したことを確認します。
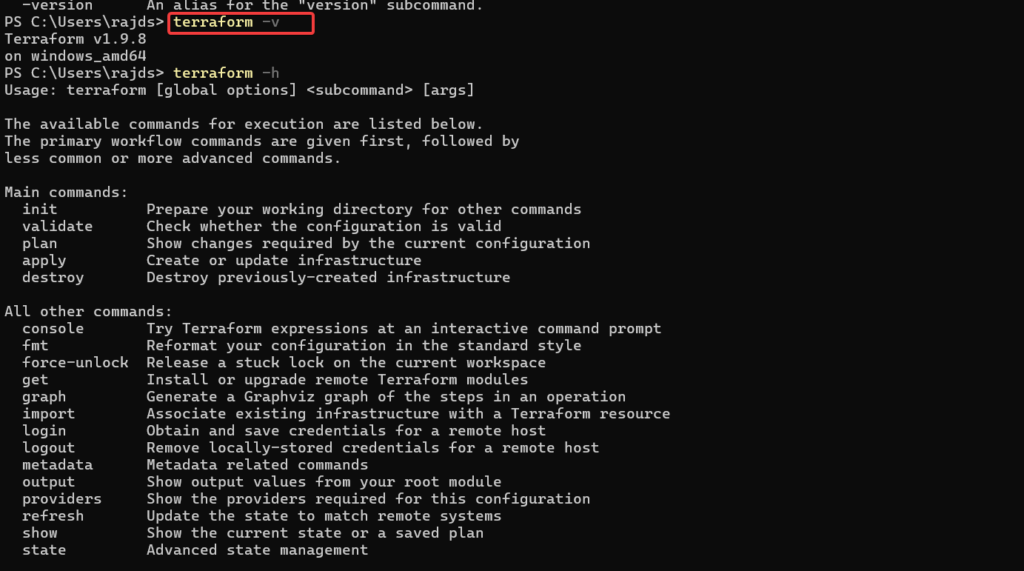
ステップ6:テラフォームのインストールのテスト
Terraformが正しく機能していることを確認するために、Terraform構成を初期化することにより、基本的なテストを実行できます。
テスト用の新しいフォルダーを作成します。
mkdir terraform-testcd terraform-testmain.tfという名前のシンプルなTerraform構成ファイルを作成します:
notepad test.tf次のコンテンツをに追加しますtest.tfファイルと保存それ:
terraform {
required_providers {
local = {
source = "hashicorp/local"
version = "~> 2.0"
}
}
}
provider "local" {}
resource "local_file" "example" {
content = "Hello, Terraform!"
filename = "${path.module}/hello.txt"
}terraform initを実行して構成を初期化し、必要なプロバイダープラグインをダウンロードします。
terraform initTerraformは構成を実行してhello.txtファイルを作成し、指定されたコマンドを使用して生成された構成を適用します。
terraform applyインストールが成功した場合、Terraformはディレクトリにhello.txtファイルを作成します。
結果を確認します:コマンドが完了した後、ahello.txtファイルは、コンテンツを使用してプロジェクトディレクトリに生成する必要があります。こんにちは、テラフォーム!」。
ファイルを確認してください:実行して、ファイルのコンテンツを確認できます。
cat hello.txtこれは出力されます:
Hello, Terraform!更新とアンインストール
Terraformの新しいバージョンが利用可能な場合は、Wingetを使用してインストールするには、指定された構文を使用します。
winget upgrade HashiCorp.Terraform一方、完全に削除するには、アンインストールコマンドを実行します。
winget uninstall HashiCorp.Terraform結論
Wingetを使用してWindows 11または10にTerraformをインストールすると、一般にGUIよりもコマンドラインを好む開発者に便利で簡単な方法があります。
その他の記事: