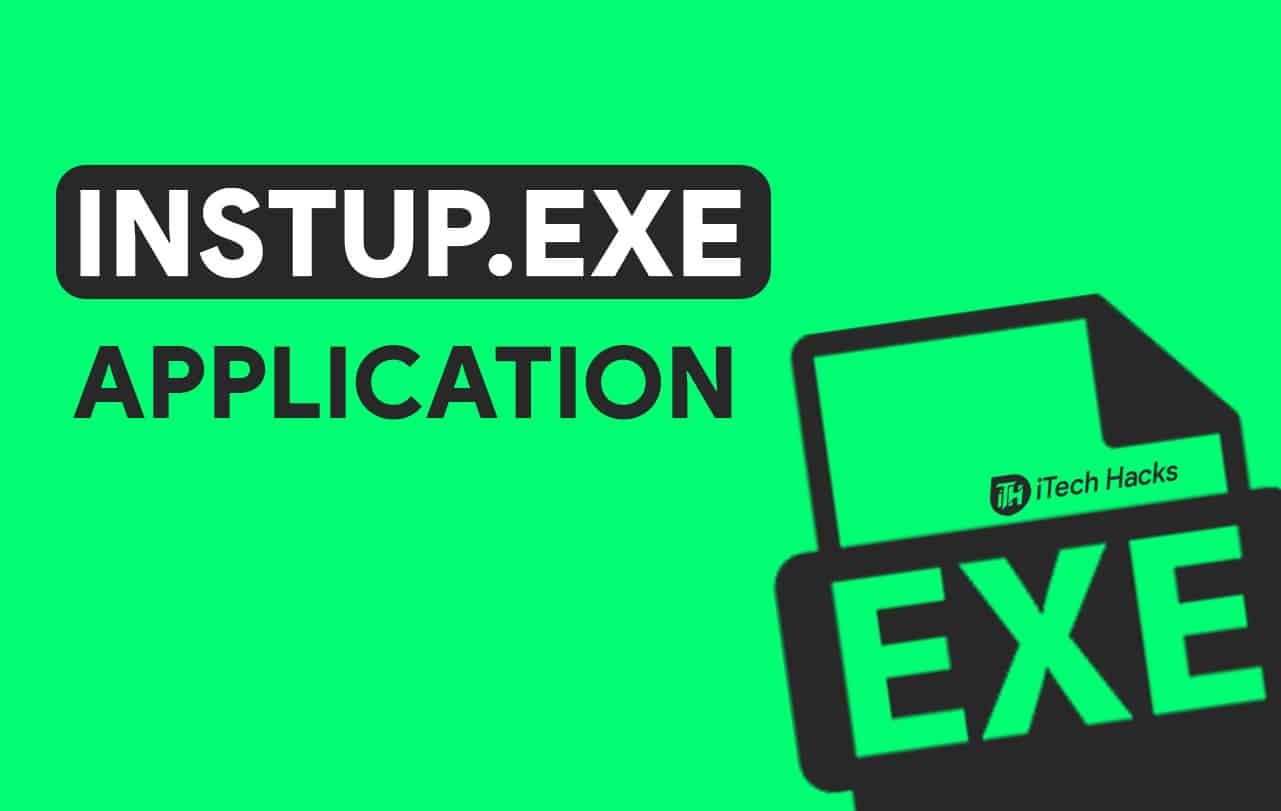Google Analytics WordPress ダッシュボード プラグインWordPress 管理者ダッシュボードで Google アナリティクスのトラッキング コードと Google アナリティクスのレポートを有効にするのに非常に便利です。 Google の Analytics ダッシュボード自体は非常に直感的で有益です。 Web サイトのトラフィックと訪問者に関するすべての情報を 1 か所に集約します。しかし、WordPress ダッシュボードから Google Analytics ダッシュボードに任せてトラフィック分析を取得するたびに、少し忙しいです。したがって、WordPress で Goggle Analytics ダッシュボードを有効にするには、Google Analytics Dashboard for WP と呼ばれるシンプルなプラグインを使用できます。プラグインのリンク
WP プラグイン用 Google Analytics ダッシュボードをインストールして使用する方法
この WordPress プラグインは、すべての Google Analytics レポートと投稿とページの詳細な分析を提供します。分析データは WP 管理ダッシュボードに直接表示され、WordPress Web サイトの各投稿またはページのパフォーマンスの詳細が提供されます。 Google Analytics ダッシュボード プラグインを使用すると、さまざまなオプションとフックを通じて Google Analytics のトラッキング コードを完全にカスタマイズすることもできます。この無料の分析ダッシュボード プラグインは、すべてのセッション、オーガニック検索、ページ ビュー、直帰率、場所、ページ、リファラー、キーワード分析レポート、トラフィック チャネル、ソーシャル ネットワーク、トラフィック メディア、検索エンジン分析レポートなどの情報を 1 か所で提供します。
WP プラグインの Google アナリティクス ダッシュボードの機能:
- リアルタイム分析レポート
- 分析レポート。
- 基本およびイベント追跡。
- Analytics Dashboard for WP を使用すると、次のようなイベントを簡単に追跡できます。
- アナリティクス Google カスタム ディメンション
- マルチサイトの WP の分析ダッシュボード
無料の Analytics ダッシュボード プラグインをインストールする手順を示します。
- 「プラグイン」->「新規追加」に移動します
- 検索するWP 用 Google 分析ダッシュボードプラグイン検索領域。
- 表示されたら、インストールしてアクティブ化します。
- WordPress 管理スペースの左側に、Google Analytics というオプションが表示されます。
以下のステップバイステップのインストールのスクリーンショットを参照してください。
使用方法Google Analytics WordPress ダッシュボード プラグイン
Google Analytics WordPress ダッシュボード プラグインが正常にインストールされると、複数のオプションが表示されます。オプションは、一般設定、バックエンド設定、フロントエンド設定、トラッキング コード、エラーとデバッグです。では、これらの設定オプションがどのような点で役立つのかを見てみましょう。
1. 一般設定
「全般」設定の下に、「プラグイン認証」というオプションがあります。 「プラグインの承認」ボタンをクリックすると、新しいウィンドウが開き、そこをクリックします。アクセスコードを取得するリンク。このリンクにより、アカウントの Google Analytics でこのプラグインが認証され、アクセス コードが生成されます。コードを取得したら、ボックスに貼り付けます。スクリーンショットを参照してください。
2. バックエンド設定
このプラグインのバックエンド設定では、分析ダッシュボードにアクセスできるユーザーごとに異なる権限レベルを取得します。この設定により、表示機能、投稿とページのレポート、メイン ダッシュボード ウィジェットを有効または無効にすることができます。また、リアルタイム設定や位置情報もこのタブから設定できます。
3. フロントエンドの設定
本当に膨大なトラフィックがあり、それを Web サイトのフロントエンドに表示して訪問者の信頼を得たい場合は、このオプションを有効にすることができます。
4. トラッキングコードの設定
このタブには、WordPress で Google 分析ダッシュボードのカスタマイズを実行するための 5 つの異なるオプションがあります。
基本設定オプションでは、Web サイトの追跡を有効または無効にすることができます。
2. 2 番目のオプションは [イベント追跡] です。このタブでは、ダウンロード、Mailto、送信リンク、アフィリエイト リンクなどのイベントの追跡を有効にすることができます。
3. 3 番目のオプションはカスタム定義です。このオプションを使用すると、著者、出版年、カテゴリなどを追跡するための Google Analytics のさまざまな定義を設定できます。より深く理解するには、この記事にあるビデオチュートリアルを参照してください。
4. 追跡を除外する
Google Analytics はデフォルトでウェブサイトのすべてのページと投稿を追跡します。ここで、管理者または他のユーザーを追跡から除外したい場合は、このオプションを使用できます。基本的に、このオプションは、管理ページとログイン ページを追跡から隠すのに非常に便利です。
5. 詳細設定
ページ速度レートを追跡するために使用される詳細追跡オプション。デフォルトでは、メトリクスはデータの 1% サンプルに基づいています。また、イベント追跡オプションで設定したダウンロード、Mailto などのイベントを除外することもできます。 Adsense アカウントとリンクの帰属は他のオプションです。
このオプションのほかに、WP 用 Google Analytics ダッシュボードで複数のドメインを追跡することもできます。このプラグインはマルチサイト ネットワーク インストールと完全な互換性があり、次の 3 つのセットアップ モードが可能です。
- モード 1: 複数の Google Analytics アカウントを使用して有効化されたネットワーク
- モード 2: 単一の Google Analytics アカウントを使用して有効化されたネットワーク
- モード 3: 複数の Google Analytics アカウントを使用してネットワークが無効化される
訪問者レポートを追跡するには、WordPress 管理者ダッシュボードでこのプラグインによって作成されたウィジェットを取得します。アイデアについてはスクリーンショットを参照してください。
これは、Google Analytics ダッシュボード WP プラグインを使用して、WordPress 管理ダッシュボードに Google Analytics トラフィック レポートへの直接ショートカットを追加する方法です。
WordPress 用 Google アナリティクス ダッシュボードのビデオ チュートリアル
次の記事もご覧ください。
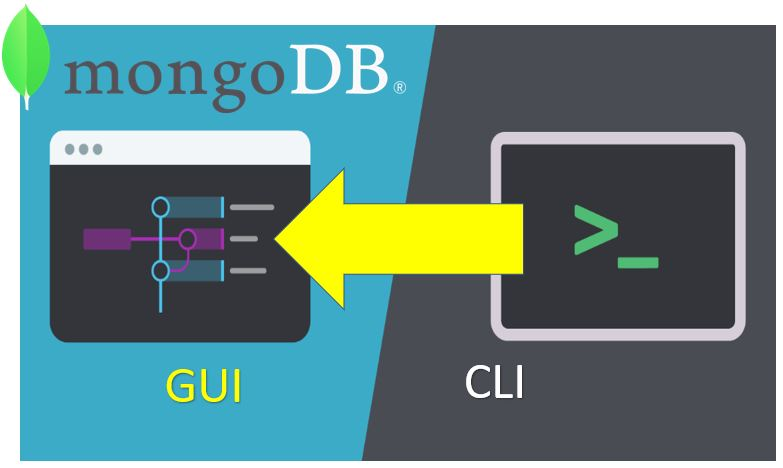

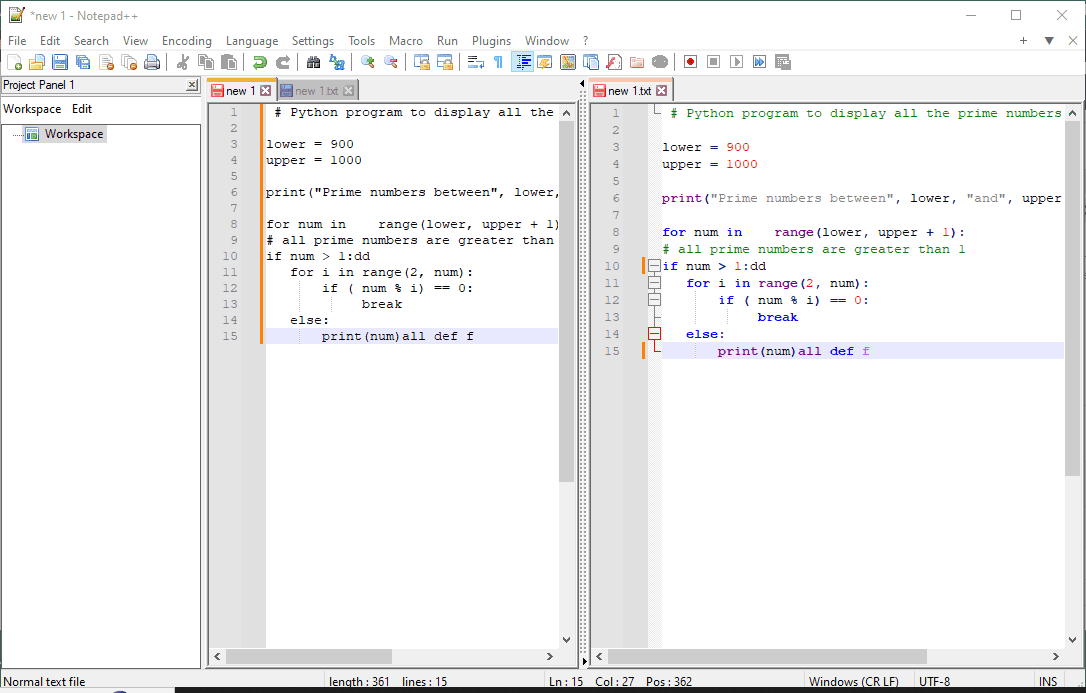
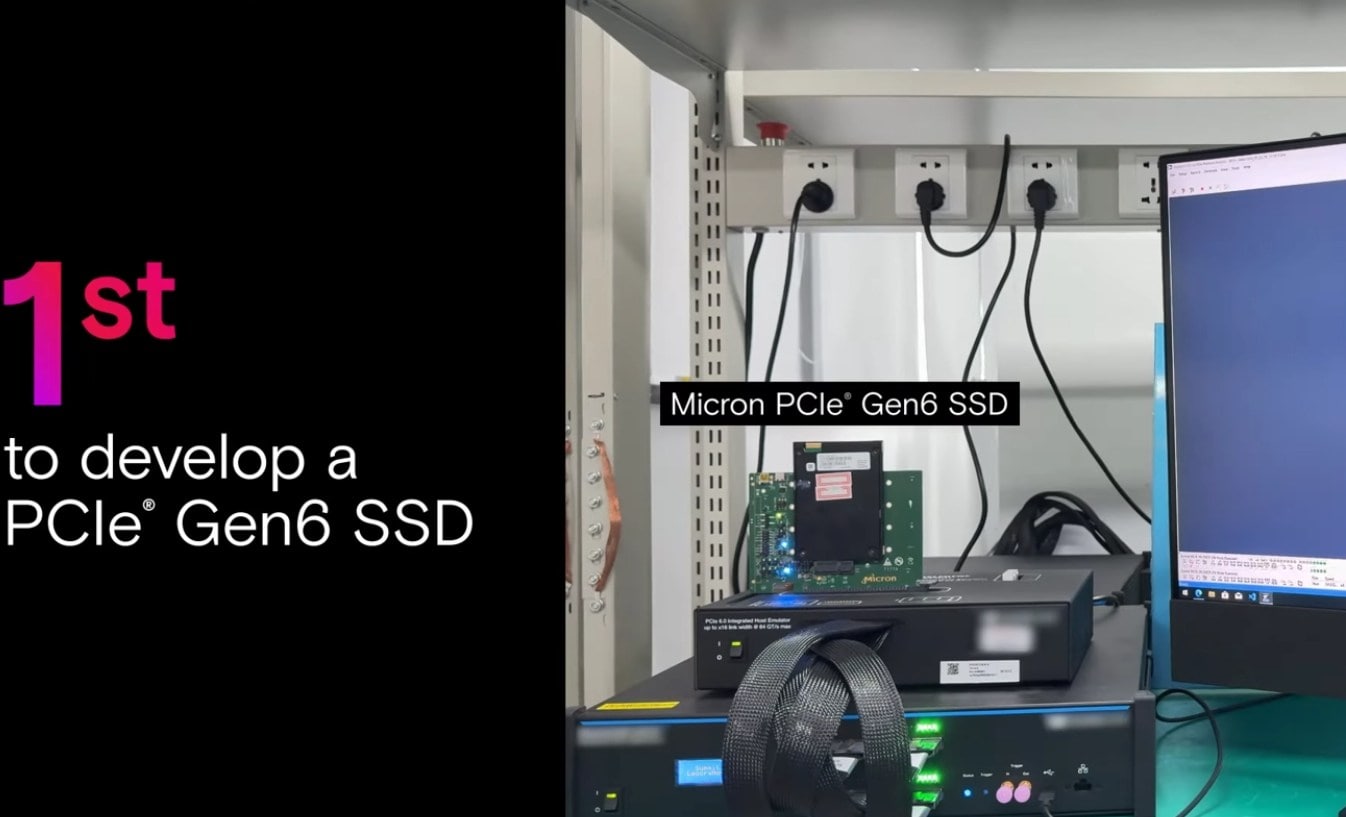
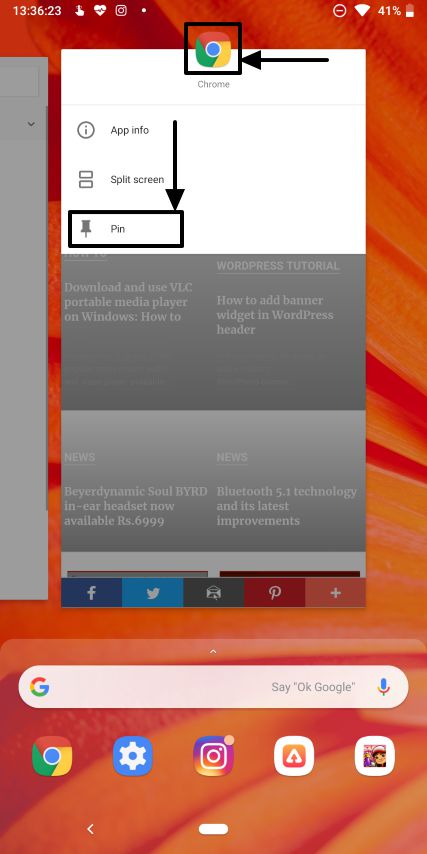

![5つの方法で工場出荷時設定にリセットした後にWhatsAppメッセージを復元する[Android/iOS]](https://elsefix.com/statics/image/placeholder.png)