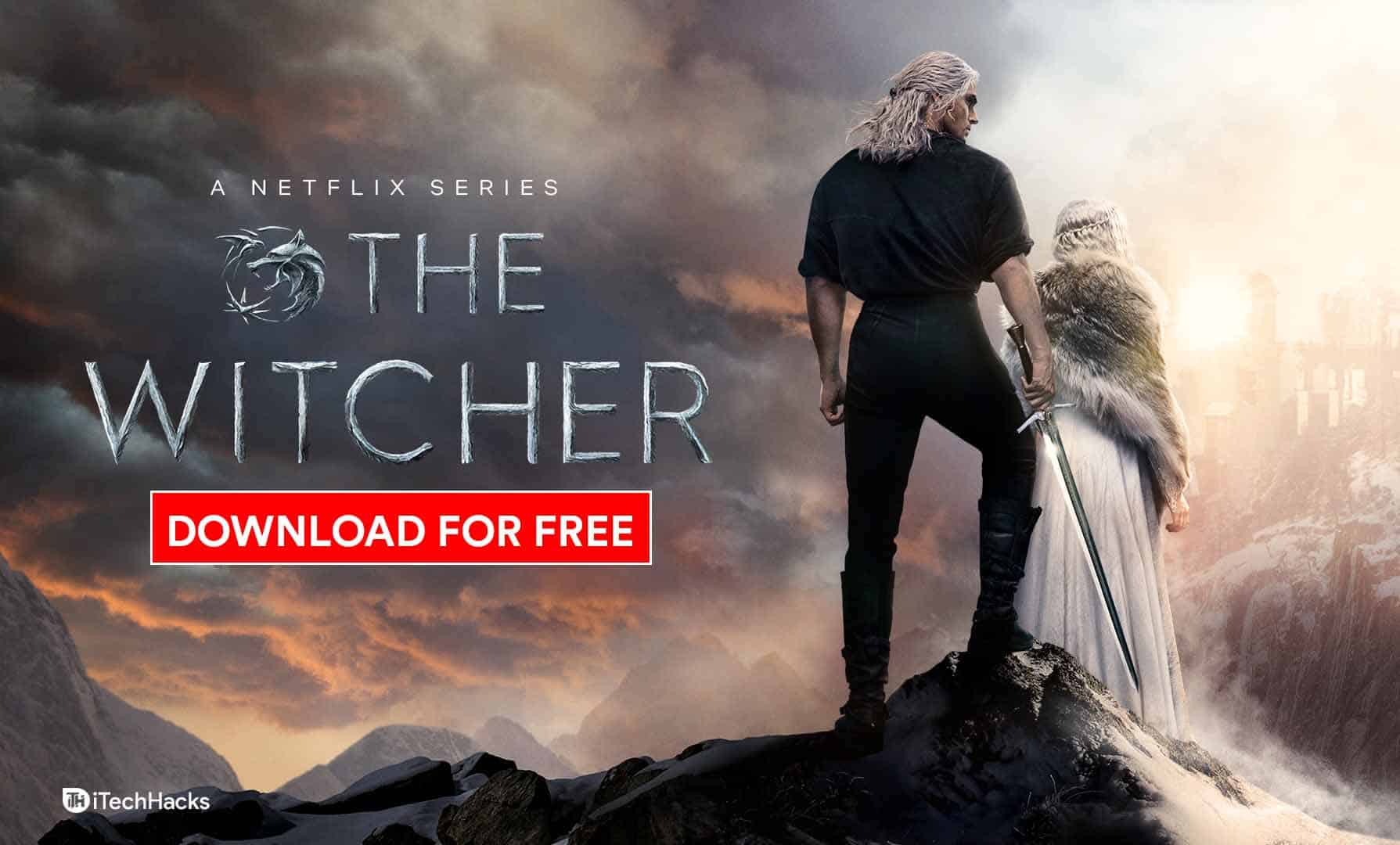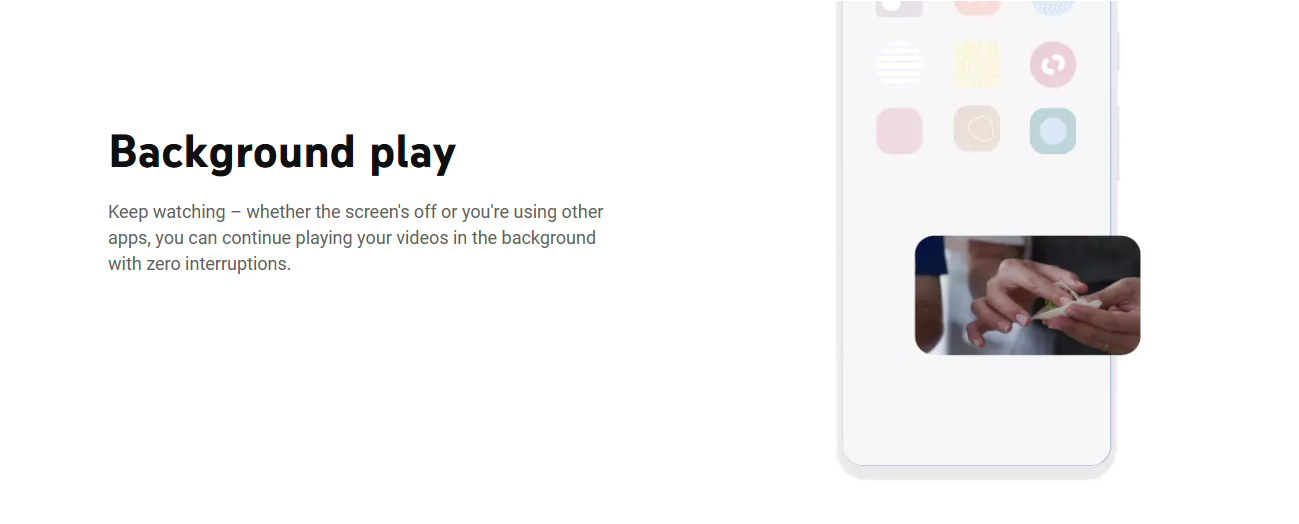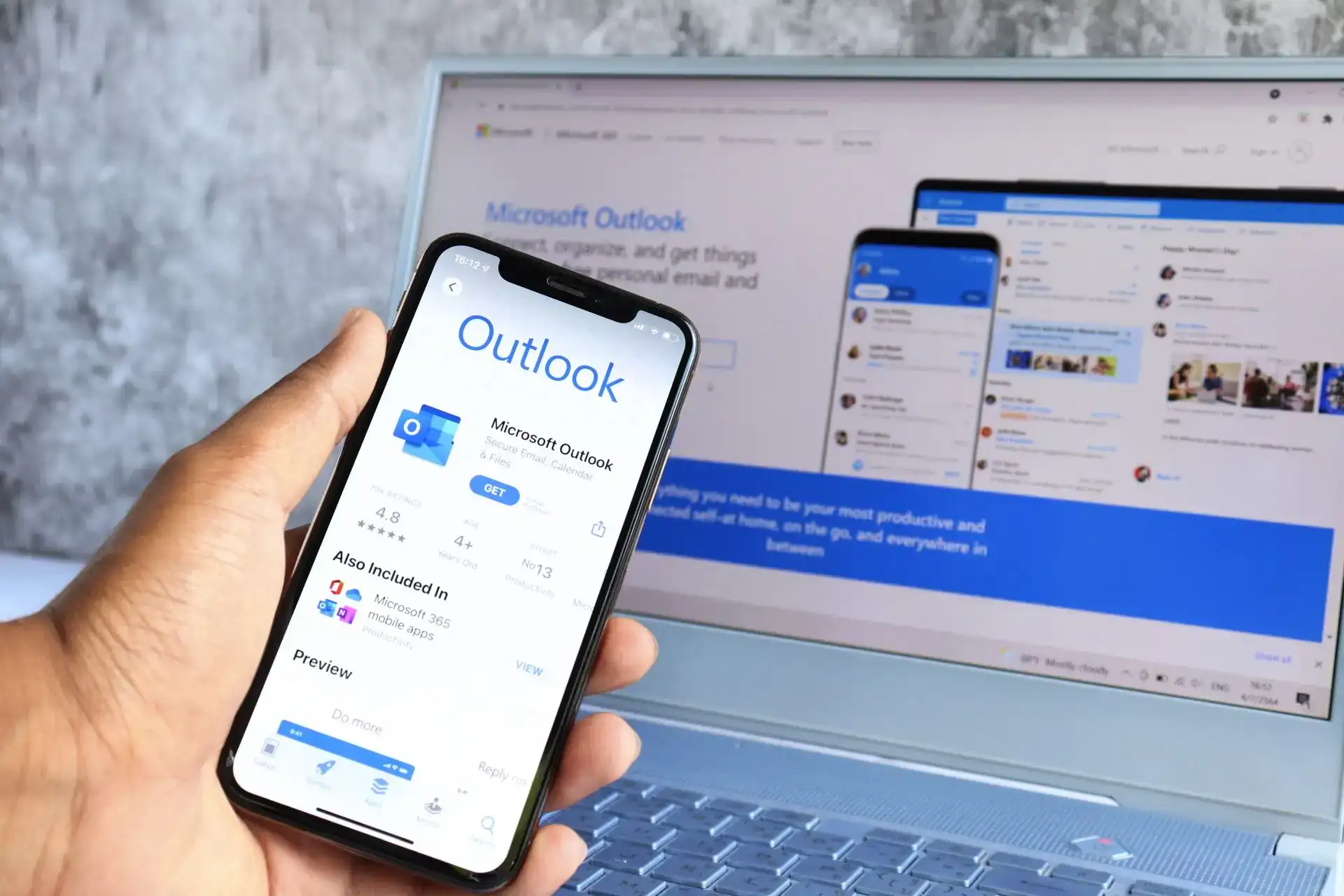あなたのデルラップトップバッテリーは動作していますか?いつ交換するかを知ることは難しいかもしれませんが、不可能ではありません。
Dellラップトップのバッテリーが交換する必要があるかどうかを知るには、システムを再起動しますそして押しますF2BIOSを起動する。選択します"一般的な"クリックします「バッテリー情報」バッテリーの健康を確認します。
物事を簡単にするために、Dellラップトップのバッテリーがいくつかの段階的な方法で交換する必要があるかどうかを知る方法に関する包括的なガイドを作成しました。また、Dellラップトップのバッテリー寿命を改善するいくつかの方法についても説明します。
Dellラップトップのバッテリーが交換する必要があるかどうかを知る
Dell Laptopバッテリーが交換する必要があるかどうかを知ることに苦労している場合、次の3つのステップバイステップの方法は、プロセスを迅速に進めるのに役立ちます。
方法#1:BIOSの使用
これらの手順に従って、ラップトップバッテリーがBIOSを介して置換する必要があるかどうかを知ります。
- クリックしますWindowsダッシュボード上のアイコン、選択します「シャットダウンまたはサインアウト」、クリックします"再起動"。
- を押しますF2キーキーボードでデルに入るBIOSメニュー。
- 下"設定"、 クリック"一般的な"選択します「バッテリー情報」バッテリーの健康を確認します。
- あなたのバッテリーがあなたのと言っている場合、バッテリーは交換する必要がありますバッテリーの健康 は 貧しい。
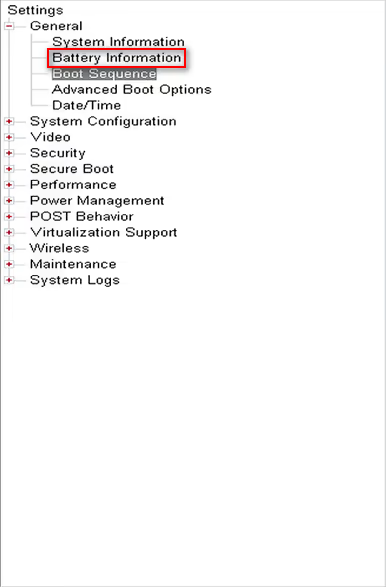
方法#2:SupportAssistの使用
サポートアシストを通じてDellラップトップのバッテリーの健康を確認する場合は、次の手順を実行します。
- クリックしますWindowsアイコンダッシュボードで、検索します「サポートアシスト」、プログラムを起動します。
- クリック"バッテリー"下「システムデバイス」バッテリーの健康を確認します。
- バッテリーを交換しますバッテリー分析 失敗します。
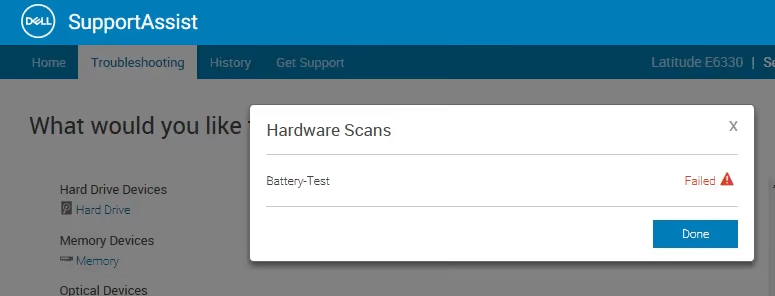
方法#3:Dellのオンライン診断の使用
これらの手順に従って、ラップトップのバッテリーがDellのオンライン診断を通じて交換する必要があるかどうかを知ります。
- Aを開きますWebブラウザDell Laptopで開きますDellサポート Webサイト。
- ウェブサイトにシステムを認識し、クリックしてください「診断」。
- 下にスクロールして、クリックします「個々のコンポーネントを選択」下「カスタムコンポーネントテスト」、クリックします"バッテリー"。
- バッテリーの場合分析結果はマイナスです、バッテリーを交換します。
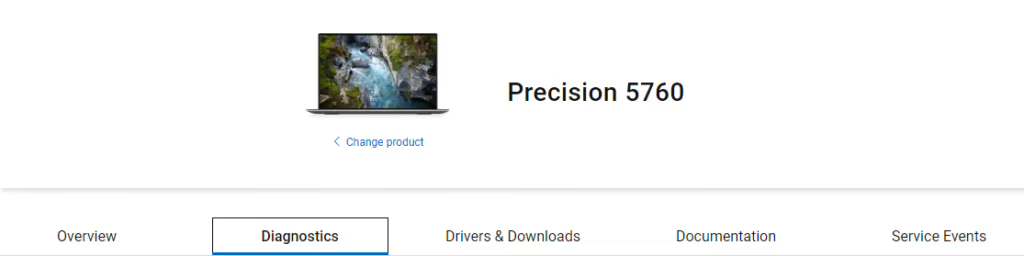
方法#4:バッテリー消費量の確認
Dellシステムによる異常なバッテリー消費は、交換の一般的な兆候であり、これらの手順でこれを理解できます。
- 接続するラップトップと主要な電源に供給された充電器。
- プラグを抜くバッテリーに到達すると、充電器100%。
- ラップトップのバッテリーの場合1時間以内になくなります、それを置き換える時が来ました!
Dell Laptopバッテリーは続くはずですフル充電の2時間後、時間は異なるモデルによって異なりますが。
方法#5:バッテリー充電時間の確認
Dellラップトップの充電時間は、バッテリーの問題の強力な指標です。これを理解するために、充電器を差し込みますラップトップに入り、充電にかかる時間を観察します。バッテリーの場合充電に数時間かかり、排水に数分かかります、あなたはそれを交換することについて二度と考えてはいけません!
ランダムまたは予期しないシャットダウンDellラップトップの問題は、バッテリーがすぐに交換する必要があることも意味します。
Dell Laptopのバッテリーの健康を改善します
これらの3つのステップバイステップの方法を試して、Dellラップトップのバッテリーの健康を改善し、長時間機能させ続けてください。
方法#1:バッテリーセーバーの使用
これらの手順を使用すると、ラップトップバッテリーの健康とパフォーマンスを向上させることができます。
- クリックしますWindowsアイコンDell Laptop Dashboardに。
- 開ける設定。
- クリック"システム"。
- クリック「パワーとバッテリー」。
- 必要なレベルを選択します オンにします「バッテリーセーバー」バッテリーへの運動を少なくするモード。
バッテリーセーバーモードをWillで回すことを忘れないでくださいラップトップのパフォーマンスに影響を与えます。
方法#2:明るさを減らし、ネットワークをオフにします
Dellラップトップのバッテリー寿命と消費を最大化するには、次の方法で輝度レベルを下げます。
- クリックしますWindowsアイコンDell Laptop Dashboardに。
- 開ける設定。
- クリック"システム"。
- クリック"画面"、 調整する 明るさを減らすためのスライダー、そしてあなたは完了です。
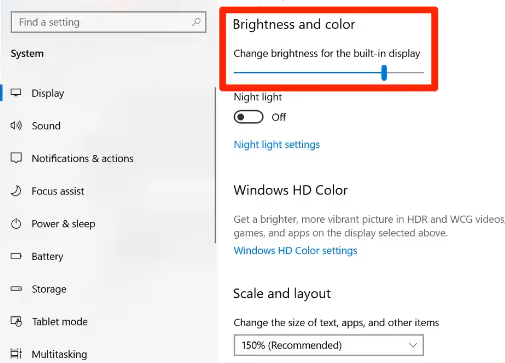
方法#3:アプリケーションの閉鎖
ラップトップバッテリーの健康を高める別の方法は、これらの手順で使用していないオープンアプリケーションを閉じることです。
- 右クリックしますWindowsダッシュボードタスクバーで選択します「スタートタスクマネージャー」。
- または、同時に押しますCtrl + Shift + ESCキーDellキーボードで、タスクマネージャーに直接向かいます。
- 下「アプリ」、取り組んでいないタスクを右クリックして選択します「エンドタスク」。
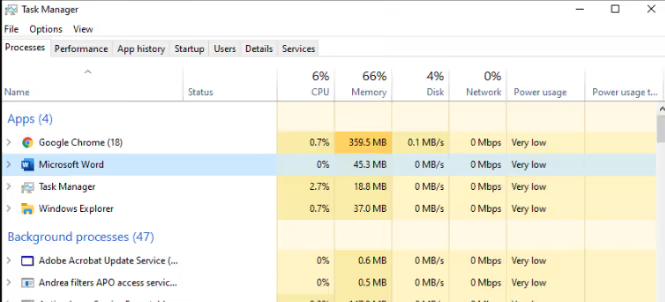
まとめ
このガイドでは、Dellラップトップのバッテリーがさまざまな設定を使用してさまざまな標識を探していることで置き換える必要があるかどうかを知る方法について説明しました。また、ラップトップのバッテリーの消費を改善し、その寿命を延ばす方法についても議論しました。
うまくいけば、この記事でクエリが回答され、ラップトップのバッテリーを適切なタイミングでためらうことなく交換できるようになります。
よくある質問
新しいDellラップトップバッテリーは次のために完全に機能します18-24ヶ月。ラップトップのバッテリーの場合、それは完全です劣化するのは正常です時間とともに。警告サインが表示され始めたらすぐにバッテリーを交換する必要があります。
購入するラップトップバッテリーの種類を知るために、プラグを抜き、ラベルを読んでください。ほとんどのバッテリーは、その種類を説明する説明を持っているため、正しいものを購入しやすくなります。