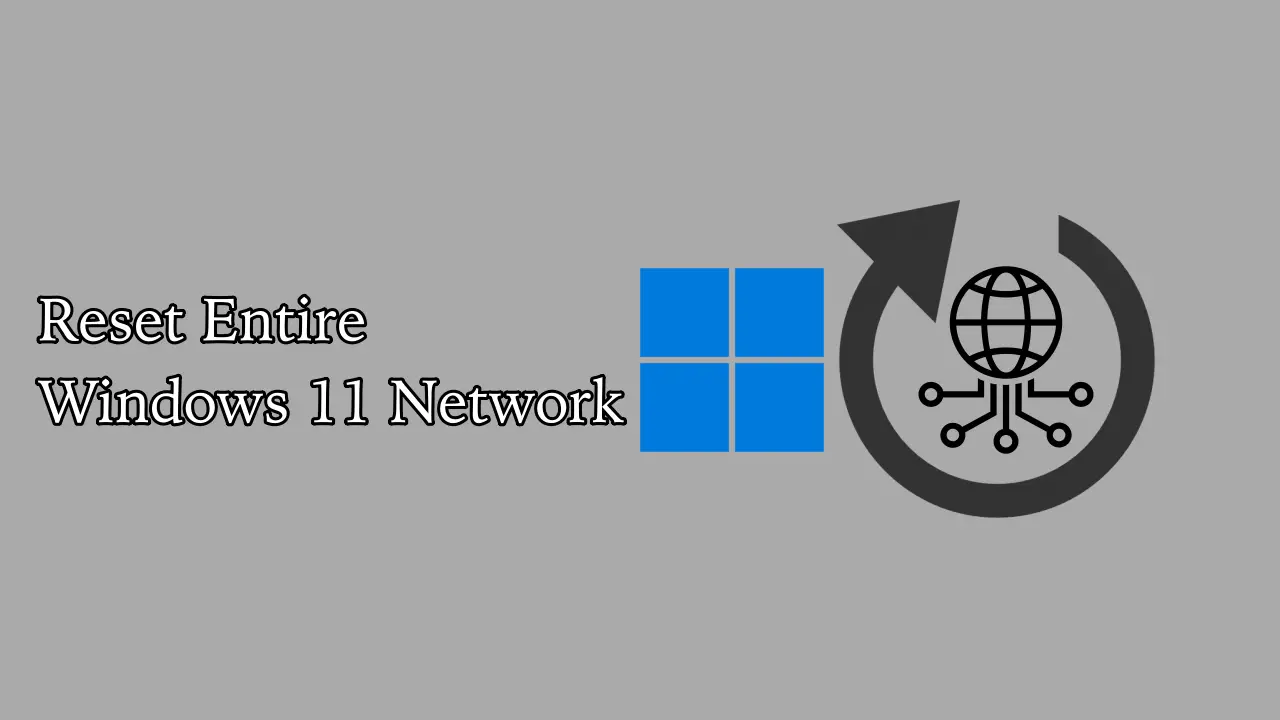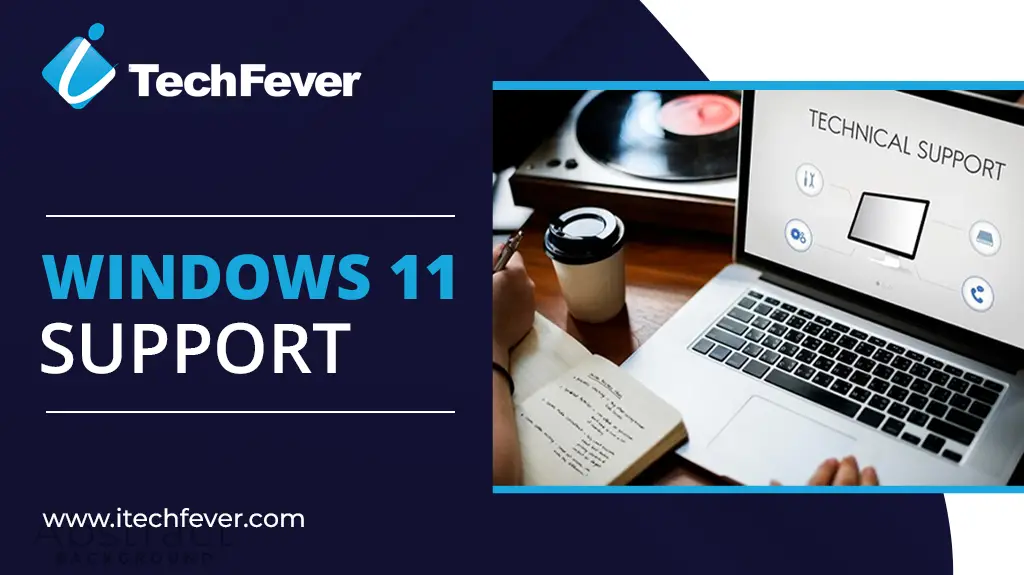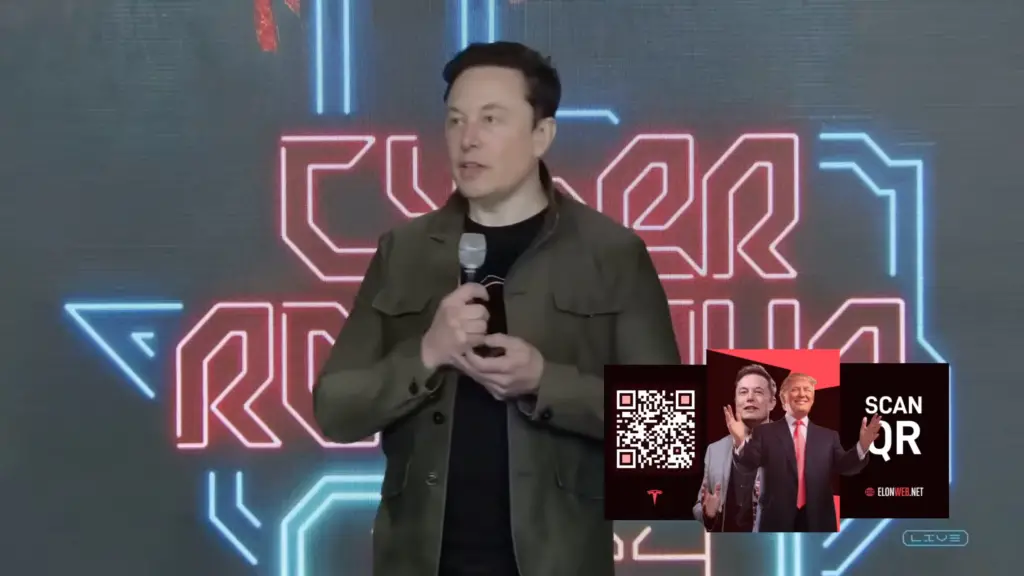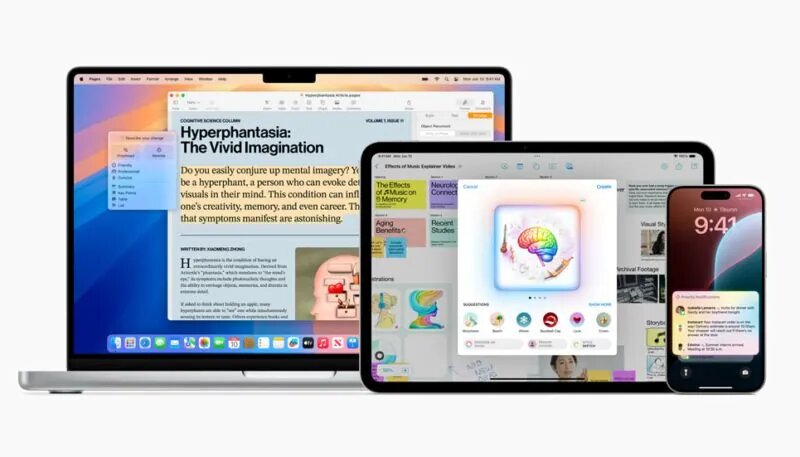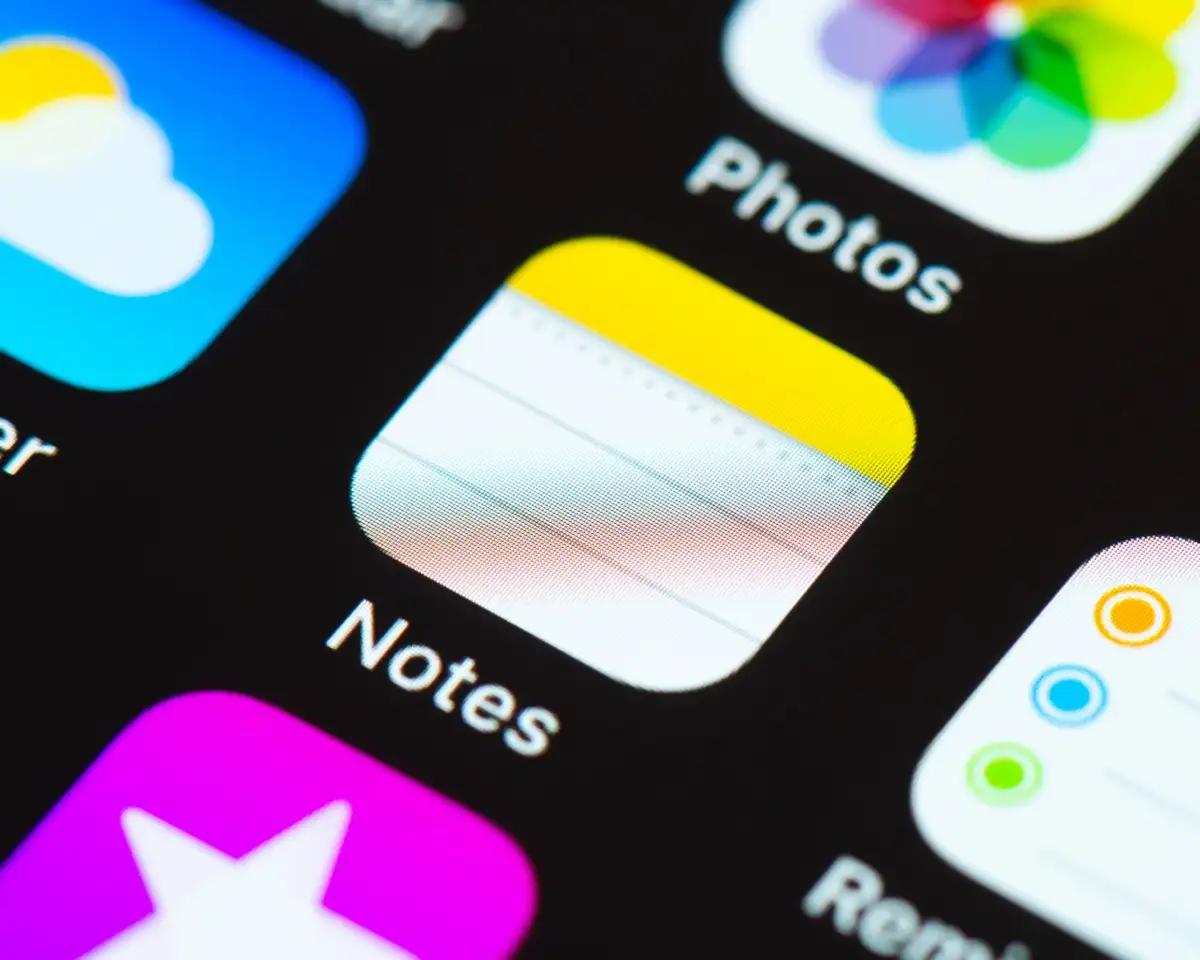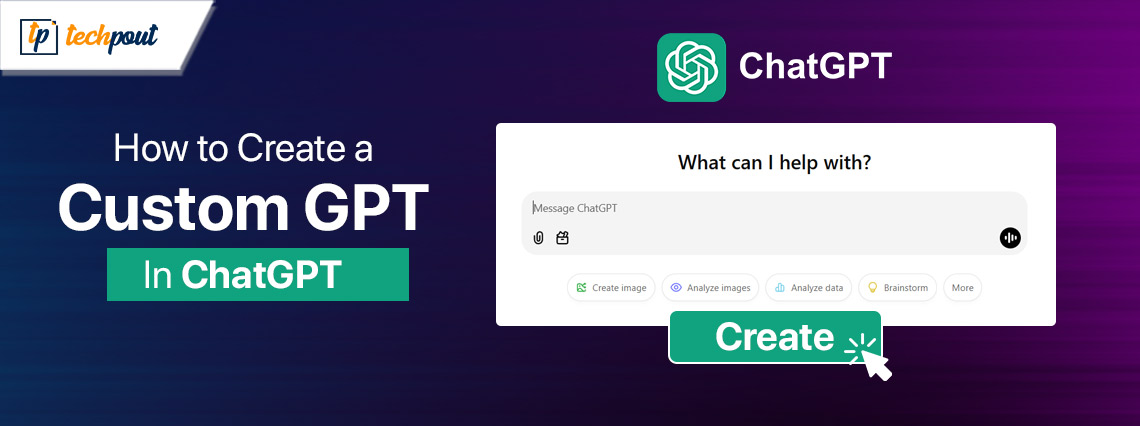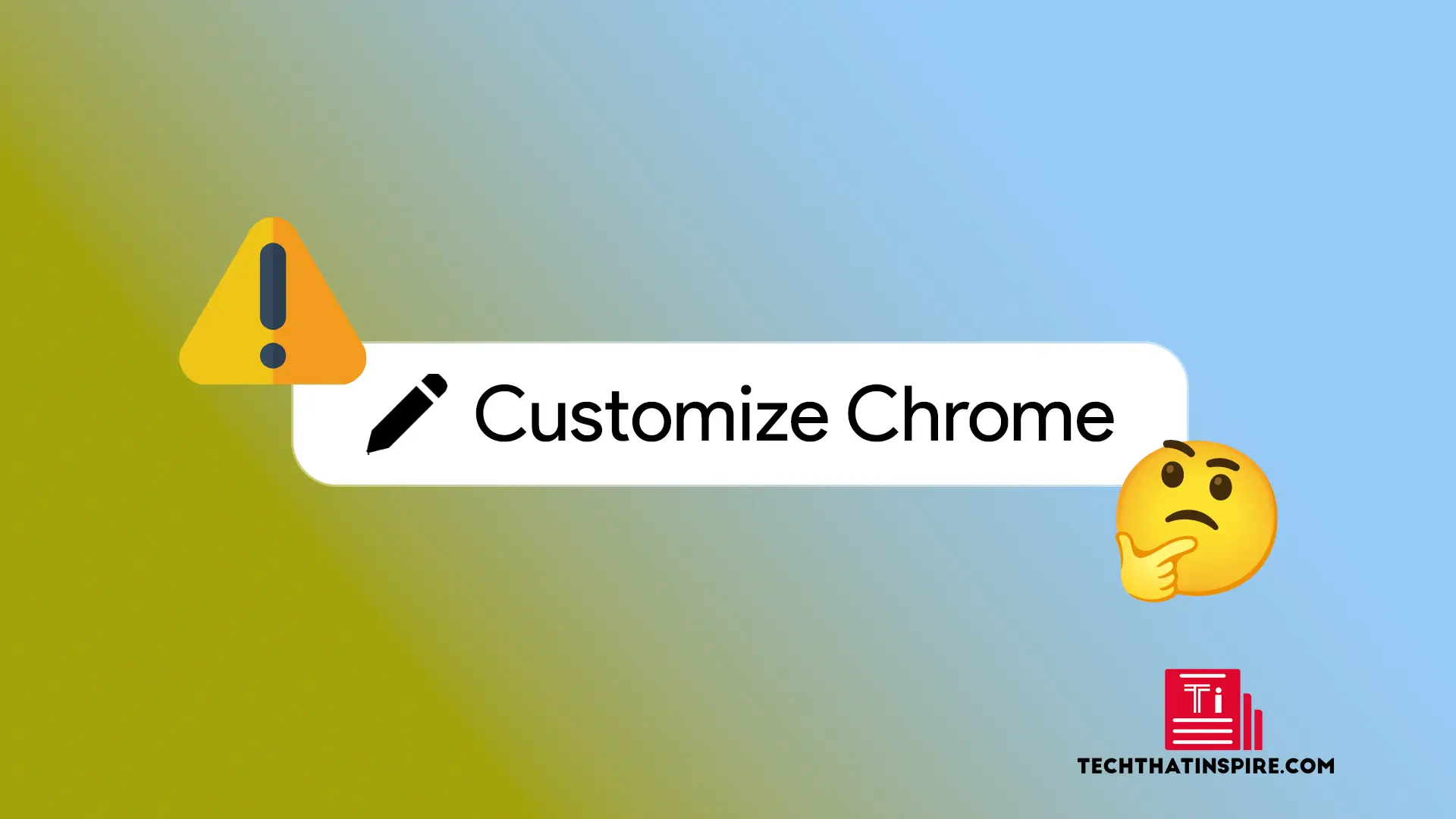Windows 11 のリリースにより、世界中のユーザーが新機能、強化されたパフォーマンス、新鮮で使いやすいインターフェイスに興奮しています。ただし、これらの進歩を楽しむ前に、デバイスが Windows 11 と互換性があることを確認する必要があります。Microsoft は、このアップグレードに特定のハードウェア要件を導入しました。つまり、現在 Windows 10 を実行しているすべてのデバイスが基準を満たしているわけではありません。このガイドでは、Windows 11 の互換性について知っておくべきことをすべて説明し、Windows 11 へのアクセスに関するヒントを提供します。問題が発生した場合。
Windows 11 の新機能は何ですか?
Windows 11 は、洗練された再設計、改善された機能、および高度なツールをもたらし、ユーザー エクスペリエンスをよりスムーズにします。以下にいくつかのハイライトを示します。
- 更新されたユーザー インターフェイス:[スタート] メニュー、タスクバー、ウィンドウのレイアウトがすべて再設計され、よりクリーンで効率的なワークスペースが作成されました。
- 強化されたマルチタスク:スナップ レイアウトとスナップ グループを使用すると、開いているウィンドウを簡単に整理して生産性を高めることができます。
- パフォーマンスの向上:Windows 11 は速度を重視して構築されており、アプリケーション全体のパフォーマンスを向上させるための最適化が行われています。
- 統合された Microsoft Teams:Teams が Windows 11 に直接統合されているため、友人、家族、同僚とのつながりを維持することがより簡単になります。
- 改善されたゲーム体験:Windows 11 は、DirectStorage、Auto HDR、および全体的によりスムーズなゲーム エクスペリエンスのサポートにより、ゲーマー向けに調整されています。
これらの機能は魅力的ですが、要求も厳しいものでもあります。そのため、すべてのデバイスが Windows 11 の機能を最大限に活用できるわけではありません。互換性要件を詳しく調べて、デバイスの準備ができているかどうかを確認しましょう。
Windows 11 のシステム要件を理解する
Microsoft は、シームレスなユーザー エクスペリエンスを確保するために設計された、Windows 11 の最小システム要件の概要を発表しました。必要なものは次のとおりです。
プロセッサ: 少なくとも 64 ビット互換性のある 1 GHz 以上のデュアルコアまたはマルチコア プロセッサ、またはシステム オン チップ (SoC)。
RAM:4GB以上。
ストレージ: 64 GB 以上のストレージ デバイス。
システムファームウェア: UEFI、セキュアブート対応。
TPM (トラステッド プラットフォーム モジュール): バージョン 2.0。
グラフィックス カード: DirectX 12 と互換性があり、WDDM 2.0 ドライバーが必要です。
ディスプレイ: 高解像度 (720p) ディスプレイ、対角 9 インチより大きく、カラー チャネルあたり 8 ビット。
インターネット接続と Microsoft アカウント: 初期セットアップとアップデートには、インターネット接続と Microsoft アカウントが必要です。
要件が異なる理由
Microsoft は、今日のワークロードの需要に対応できる安全で効率的なオペレーティング システムを提供するために、これらの要件を設定しました。重要な要件の 1 つは、さまざまなサイバー脅威から保護するハードウェア ベースのセキュリティ機能である TPM 2.0 です。同様に、セキュア ブート機能を備えた UEFI は、起動プロセス中にマルウェアが読み込まれるのを防ぐのに役立ちます。
デバイスが Windows 11 と互換性があるかどうかを確認する方法
方法 1: PC ヘルスチェック ツールを使用する
Microsoft は、PC Health Check Tool と呼ばれる便利なツールを提供しています。このアプリでは、システムが Windows 11 の要件を満たしているかどうかを簡単に確認できます。使用方法は次のとおりです。
- Microsoft の公式 Web サイトから PC ヘルス チェック ツールを入手します。
- ツールを開き、「今すぐ確認」をクリックします。
デバイスが要件を満たしている場合、PC が Windows 11 に対応していることを確認するメッセージが表示されます。要件を満たしていない場合、ツールは標準を満たしていないコンポーネントを強調表示します。
方法 2: システム要件を手動で確認する
ツールを使用したくない場合は、各要件を手動で確認できます。
- プロセッサーとRAM:[設定] > [システム] > [バージョン情報] に移動します。ここでは、デバイスのプロセッサ、RAM、アーキテクチャの詳細が表示されます。
- ストレージ:[設定] で、[システム] > [ストレージ] に移動し、少なくとも 64 GB の空き容量があるかどうかを確認します。
- システムファームウェア:コンピューターを再起動し、必要なキー (通常は F2、F12、Delete、または Esc) を押して、UEFI にアクセスします。 UEFI とセキュアブートが有効になっているかどうかを確認します。
- TPM 2.0:Windows の検索バーに「tpm.msc」と入力して、Trusted Platform Module Management コンソールを開きます。デバイスで TPM バージョン 2.0 が有効になっているかどうかを確認します。
- グラフィックス カードとディスプレイ:グラフィックス ドライバーのバージョンとディスプレイの仕様を確認するには、[スタート] メニューを右クリックし、[デバイス マネージャー] を選択して、[ディスプレイ アダプター] に移動します。
デバイスがこれらの基準のいずれかを満たしていない場合は、ハードウェアやその他の潜在的なオプションのアップグレードに関する詳細なガイダンスを提供できます。
デバイスが Windows 11 の要件を満たしていない場合のオプション
お使いの PC が要件を満たしていない場合は、いくつかのオプションがあります。
- ハードウェアをアップグレードする: デバイスによっては、ストレージ、RAM、またはプロセッサをアップグレードすると、Windows 11 との互換性が得られる可能性があります。ただし、マザーボードがこれらのアップグレード、特に TPM 2.0 をサポートしていることを確認してください。
- TPM 2.0 とセキュア ブートを有効にします。多くの PC には TPM 2.0 とセキュア ブートが搭載されていますが、これらの機能が無効になっている場合があります。 BIOS/UEFI 設定でこれらを有効にすると、デバイスを Windows 11 に対応できるようになります。
- Windows 10 の使用を継続する:Microsoft は、2025 年 10 月 14 日まで Windows 10 のサポートを継続します。これにより、継続的なセキュリティ更新プログラムと機能サポートを利用しながら、最終的なアップグレードを計画する時間を得ることができます。
- 新しいデバイスを購入する:すぐにアップグレードする予定のユーザーにとっては、新しいデバイスを購入することが最善の解決策となる可能性があります。 Windows 11 サポートでは、互換性のあるデバイスに関する推奨事項が提供されることが多いため、問い合わせると有益です。
Windows 11 サポートを使用したスムーズな移行
Windows 11 の要件に対処するのは、特に古いハードウェアをアップグレードしている場合や技術的な調整に慣れていない場合には困難になることがあります。 Windows 11 サポートがどのようにサポートできるかは次のとおりです。
- ハードウェアの互換性:特定のコンポーネントのアップグレードについてアドバイスが必要な場合は、サポート チームが推奨事項と互換性チェックを提供します。
- インストールの問題:Windows 11 サポートは、インストール エラーに関するガイダンスを提供し、セットアップ中の障害のトラブルシューティングと解決に役立ちます。
- 機能のガイダンス:Windows 11 には多くの新機能があり、サポートではチュートリアル、ユーザー ガイド、およびそれらを最大限に活用するための一般的なヒントを提供できます。
最良の結果を得るには、Microsoft の Web サイトのページを参照するか、カスタマー サポートに直接お問い合わせください。
デバイスを Windows 11 用に準備するためのヒント
アップグレードする前に、デバイスが Windows 11 に対応していることを確認するために実行できる手順がいくつかあります。
- データのバックアップ:アップグレード プロセス中のデータ損失を避けるために、OneDrive または外部ストレージ デバイスを通じて重要なファイルを常にバックアップしてください。
- Windows 10をアップデートする: 現在の OS が最新であることを確認してください。これにより、互換性の問題を防ぐことができ、Windows 11 に必要な特定の機能が有効になる場合もあります。
- ストレージをクリーンアップする: Windows 11 には 64 GB の空きストレージが必要です。不要なファイルや使用しなくなったアプリケーションを削除して、スペースを空けます。
- インストールされているソフトウェアを確認します。一部の古いプログラムは Windows 11 と互換性がない可能性があります。インストールされているソフトウェアを確認し、更新プログラムや代替プログラムがないか確認してください。
- 周辺機器の互換性を確認します。プリンター、スキャナー、Web カメラなどの周辺機器が Windows 11 と互換性があるか、更新されたドライバーが利用可能であることを確認してください。
Windows 11 にアップグレードした後に予想されること
アップグレード後は、新機能をよく理解し、必要な調整を行うことをお勧めします。次に行うべきことの概要を次に示します。
- 新しい機能を探索してください:生産性を向上させるために、スナップ レイアウト、ウィジェット、改良された [スタート] メニューを試してください。
- 設定をカスタマイズする:ディスプレイ、サウンド、電源の設定を調整して、Windows 11 エクスペリエンスをカスタマイズします。
- システムチェックを実行します。[設定] > [システム] > [ストレージ] に移動し、すべてがスムーズに機能していることを確認します。
- Windows 11 サポートにアクセスします。アップグレード後の問題については、Windows 11 サポートにクリックするだけでアクセスでき、トラブルシューティング、機能ガイダンス、またはパフォーマンスに関するヒントを提供します。
最終的な考え
Windows 11 へのアップグレードは素晴らしい見通しですが、新機能と強化されたパフォーマンスを最大限に活用するには、デバイスに互換性があることを確認することが不可欠です。このガイドでは、Windows 11 の要件を包括的に説明し、デバイスの準備が整っているかどうかを評価するのに役立ちます。覚えて、は、互換性チェックからトラブルシューティングなど、あらゆる段階で役立ちます。これらの手順に従うことで、スムーズな移行を楽しみ、Windows 11 が提供するすべての機能を体験し始めることができます。
このような有益な投稿を読みたいですか?にアクセスしてください。