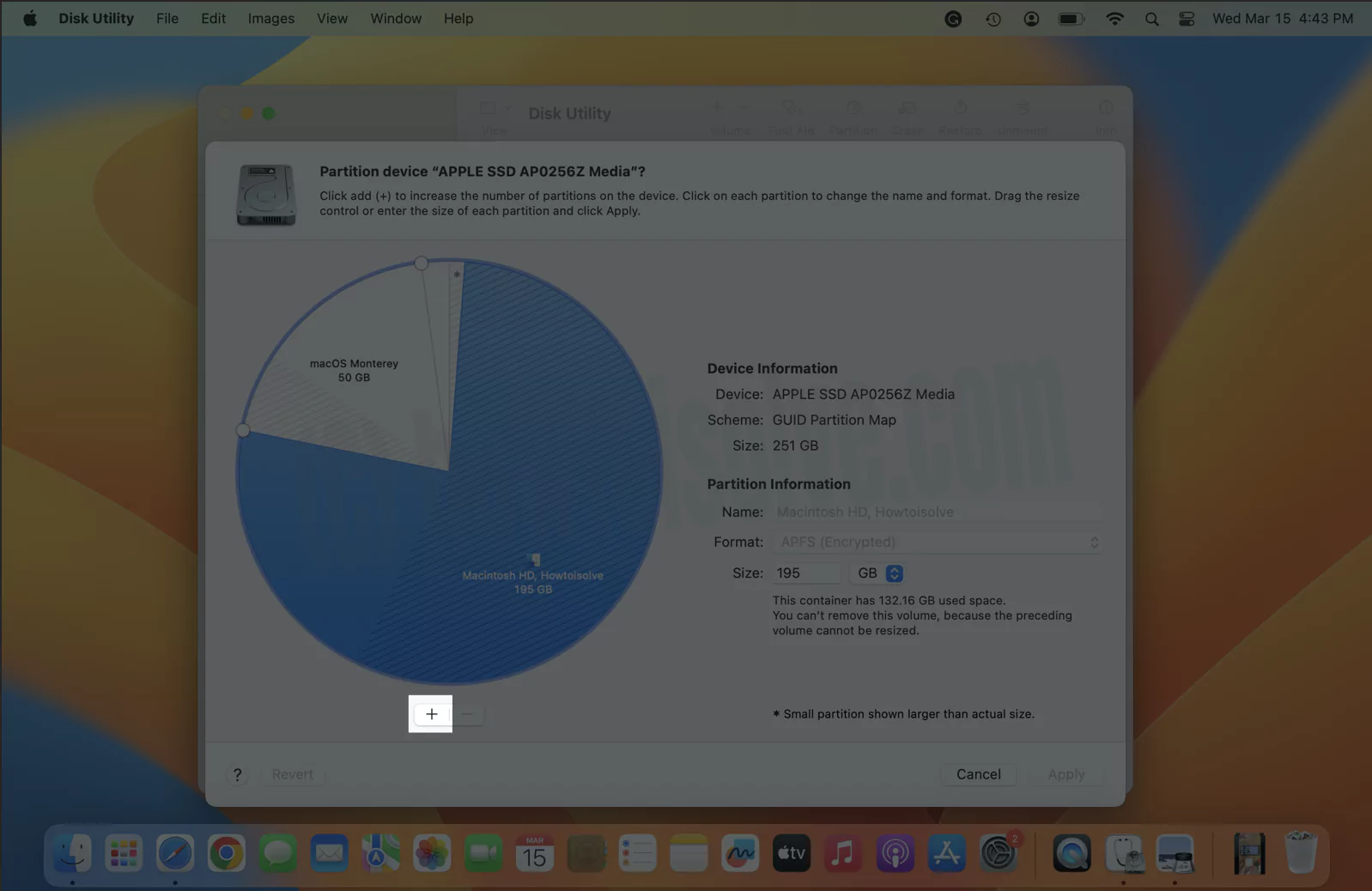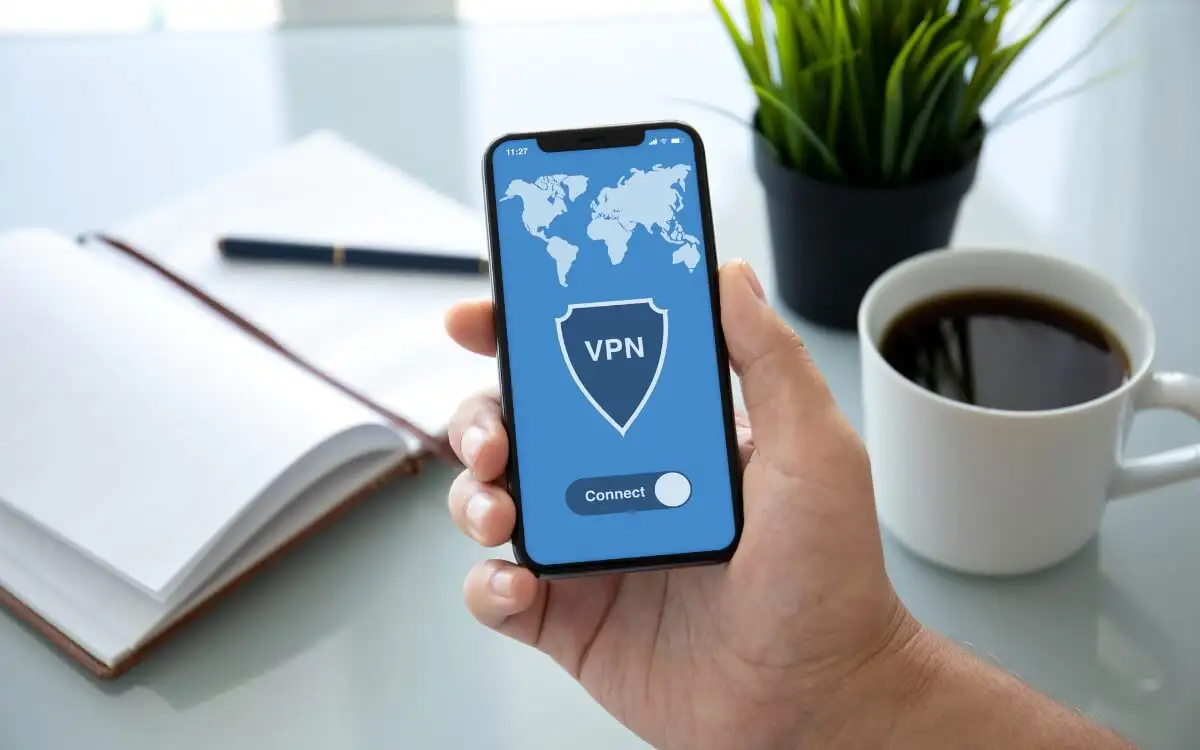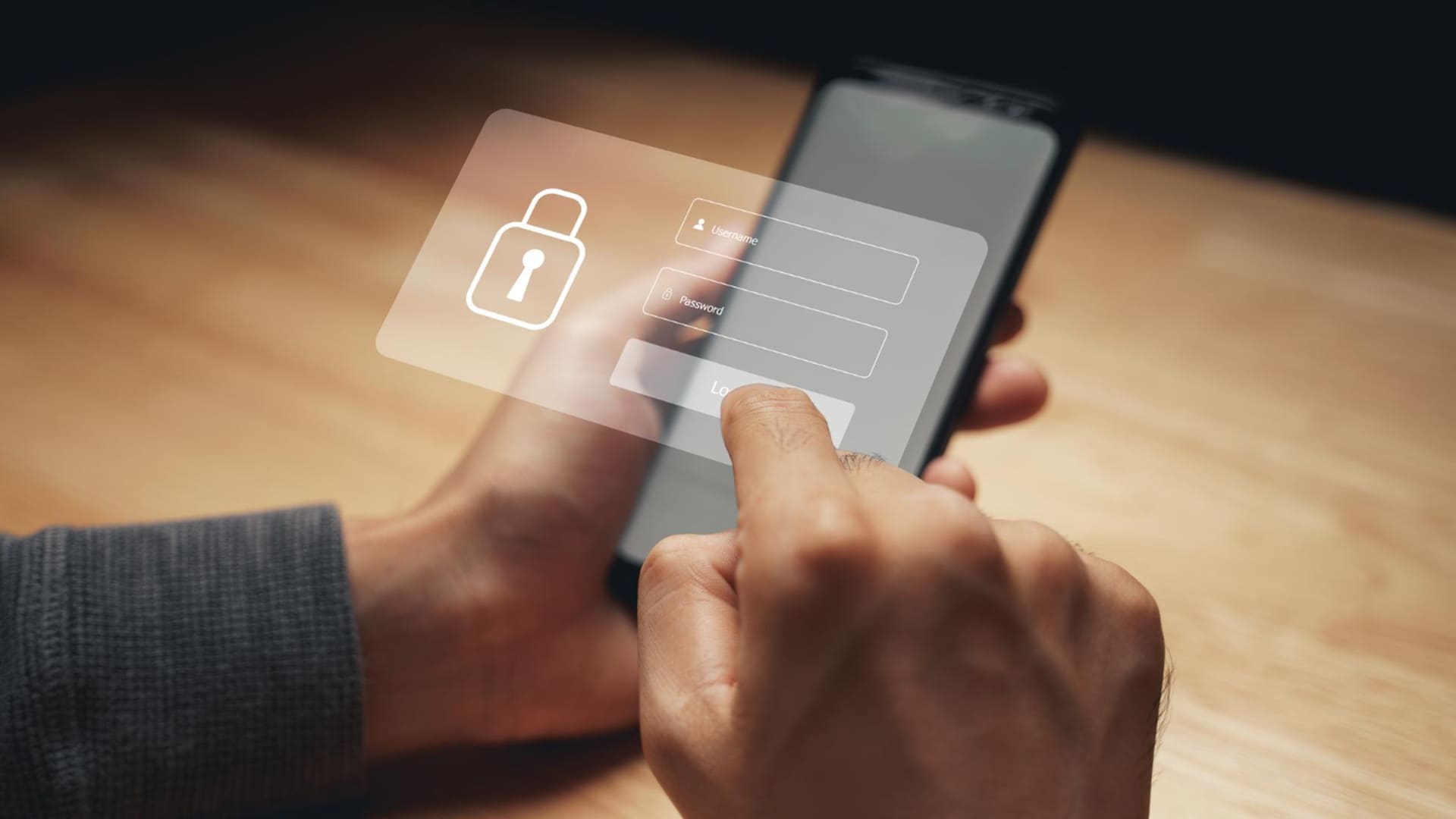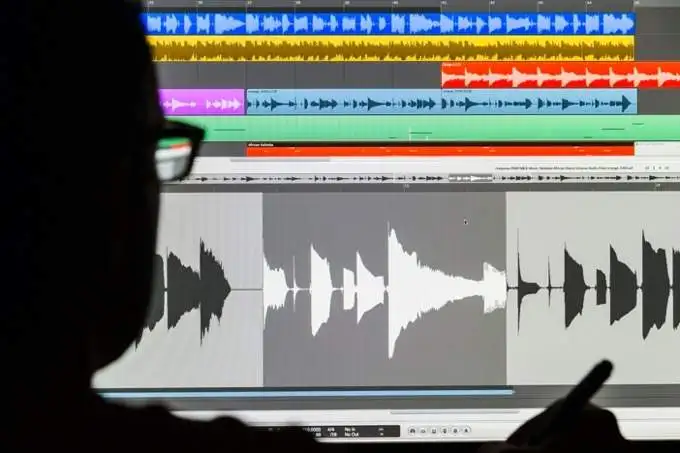ファイルサーバーリソースマネージャーは、管理者がサーバー上のファイルのストレージを制御および整理するのに役立つ貴重なツールです。このガイドでは、階段を通り抜けますWindowsサーバーにファイルサーバーリソースマネージャーをインストールします。
ファイルサーバーリソースマネージャーとは何ですか?
Microsoft File Server Resource Manager(FSRM)は、管理者がサーバーに保存されているデータの量と種類よりも、管理者がより良い洞察、制御、および管理を得るのに役立つように設計されたMicrosoftのツールのセットです。ファイルダイナミクスはFSRMを利用してクォータ管理を促進します。
FSRMは、管理者がファイルストレージを制御および整理するのに役立つWindows Serverの機能です。 FSRMを使用すると、ストレージの使用法に制限を設定し、特定の種類のファイルをブロックし、レポートを作成してスペースの使用方法を追跡できます。ストレージを効率的に管理し、データを整理したままにするための便利なツールです。
エンジンをホストするサーバーを含むファイルダイナミクスがクォータを管理するすべてのサーバーにFSRMをインストールすることが不可欠です。エンジンのホストが管理される共有を持っていなくても、FSRM COMインターフェイスを他のサーバーでリモートで呼び出すためにFSRM COMインターフェイスを使用できる必要があるため、FSRMが必要です。
Windowsサーバーにファイルサーバーリソースマネージャーをインストールする方法
以下の手順をチェックして、Windowsサーバーにファイルサーバーマネージャーをインストールする方法を把握してください。
- ファイルサーバーリソースマネージャーをインストールします
- クォータを構成します
- ファイルスクリーニングを構成します
- 追加機能を構成します
このガイドを始めましょう。
1]ファイルサーバーリソースマネージャーをインストールします
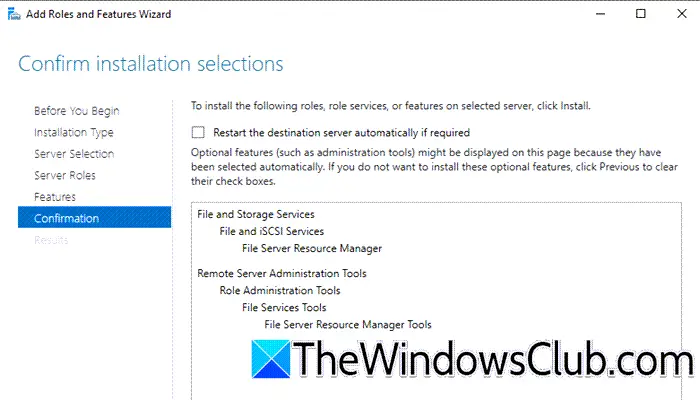
まず、コンピューターにファイルサーバーの役割をインストールする必要があります。この役割により、共有フォルダーを管理し、ユーザーがネットワークを介してファイルにアクセスできるようになります。同じことをするために、以下の手順に従ってください。
- サーバーマネージャーを開いて、選択します役割と機能を追加します、次にクリックします。
- 選択しますロールベースまたは機能ベースのインストール、クリックしますサーバープールからサーバーを選択しますオプション、サービスがインストールされるターゲットを選択し、[次ボタン。
- 行きますファイルおよびストレージサービス拡張しますファイルとISCSIサービス、次に選択しますファイルサーバー リソースマネージャーオプション。続けてクリックします次各ステップのボタン。
- さらに、ユーザーは1つ以上の機能を選択して、必要に応じて.NETフレームワーク4.7機能など、選択したサーバーのインストールに追加できます。
- 最後に、をクリックしますインストールボタン、そしてクリックします近いインストール後のボタン。
ファイルサーバーリソースマネージャーがインストールされ、適切に動作していることを確認するには、サーバーマネージャーのツールに移動し、ファイルサーバーリソースマネージャーを選択します。 FSRMがエラーなしで開いた場合、これによりツールがインストールされていることが確認されます。
2]クォータを構成します
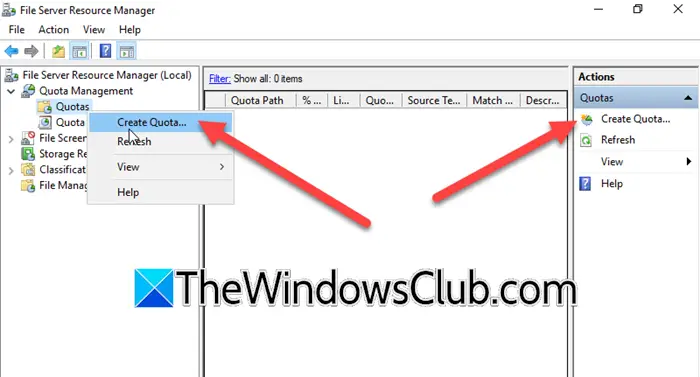
クォータの構成により、管理者はユーザーまたはアプリが使用できるスペースの量を制限できるため、ストレージリソースが公正に使用されるようになります。これにより、ストレージの動向を監視するのにも役立ち、使用が増加するにつれて将来の拡大を計画しやすくなります。これを構成するには、以下の手順に従ってください。
- ツールに移動して、クリックしますファイルサーバーリソースマネージャー、 拡大するクォータ管理、次に、クォータを選択します。
- クォータの作成をクリックしてから、クォータパスで、このクォータが適用されるフォルダーを参照します。または、クォータを右クリックしてクリックしますクォータを作成します。
- 事前に定義されたテンプレートを選択するか、カスタムクォータを作成します。後者には、制限と通知のしきい値を指定します。
- 通知のしきい値では、特定の制限に到達したときに実行するように電子メール、イベントログエントリ、またはコマンドを構成します。完了したら、[作成]ボタンをクリックして、指定されたフォルダーに割り当てを適用します。
3]ファイルスクリーニングを構成します
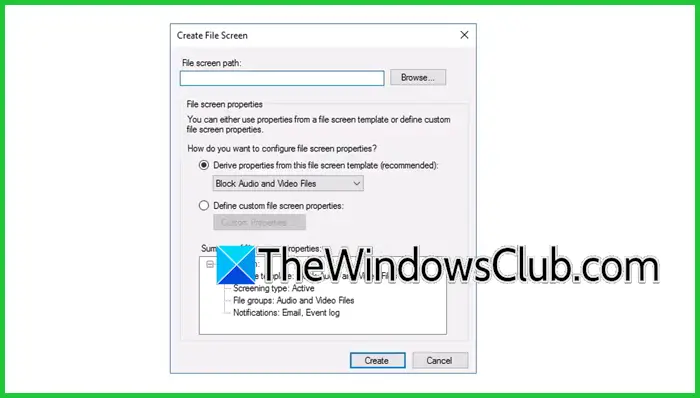
許可されていないファイルまたは非ビジネスファイルのストレージを防ぐために、管理者は、ファイルスクリーニングを構成することでユーザーがサーバーに保存できるファイルの種類を制御できます。同じことをする方法は次のとおりです。
- ツールに移動し、選択しますファイルサーバーリソースマネージャー、拡張しますファイルスクリーニング管理。
- ファイルグループを選択して右クリックし、[ファイル]グループの作成オプションを選択します。
- ファイルグループ名を入力し、特定のファイル拡張子をブロックまたは許可する特定のファイル拡張子を選択してファイルグループを定義し、それを実行した後に追加ボタンを押してから[OK]を選択します。完了したら、新しく作成されたファイルグループがファイルグループリストに表示されることを確認します。
- 次に、に行きますファイル画面テンプレート、そしてそれを右クリックします。選択しますファイル画面テンプレートを作成します、テンプレート名を入力し、ファイルグループを展開して以前に作成したグループを選択し、[OK]を選択します。
- 次に、[イベントログ]タブに移動し、[イベントログに警告を送信]を選択し、[OK]をクリックします。この後、ファイルグループがファイル画面テンプレートリストにリストされていることを確認します。
- 次のステップは、ファイル画面を作成することです。 [ファイル]画面を右クリックし、[ファイル]画面の作成を選択します。
- [ファイル]画面の作成ウィンドウで、このファイルを画面するファイル画面を指定し、このファイル画面テンプレートのドロップダウンから派生プロパティを展開し、[実行可能ファイルをブロック]を選択し、[作成]ボタンを選択します。もう一度、ファイル画面が選択したフォルダーを指していることを確認します。
ファイル画面をテストするには、クライアントPCにログインし、MP3ファイルをHRフォルダーにコピーしようとすると、アクセスが拒否されたことを示すポップアップが扇動されます。次に、サーバーにログインし、ユーザーのようなものを記載した警告メッセージがサーバーにname.mp3を保存しようとしたかどうかを確認します。
読む:
4]追加機能を構成します
ストレージレポート管理など、ユーザーがファイルの使用に関するレポートを生成するなど、ユーザーが構成できる他の機能があります。そうするために、
- ストレージレポート管理に移動し、[新しいレポートタスクのスケジュール]をクリックします。
- 複製ファイル、大きなファイルなどなど、レポートタイプを選択し、レポートで示すフォルダーまたはボリュームを指定します。
- レポートをいつまたは頻繁に生成するかを構成し、指定した場所を選択してレポートを保存します。
- [OK]をクリックして構成を保存し、レポートを実行してデータを確認します。
これが、WindowsサーバーにFSRMをインストールおよび構成する方法です。
読む:
Windowsサーバーにファイルサーバーをインストールする方法は?
Windowsサーバーにファイルサーバーをインストールするのは非常に簡単です。最初のステップは、をインストールすることですファイルサーバーサーバーマネージャーからの役割と、ユーザーが共有したいフォルダーのプロパティを構成します。投稿をご覧ください正確な詳細を知るため。
また読む:。


![VMware が VMX バイナリを見つけられない [修正]](https://elsefix.com/tech/tejana/wp-content/uploads/2024/11/unable-to-find-vmx.png)
![OneNote その場所のエラーを開けませんでした [修正]](https://elsefix.com/tech/tejana/wp-content/uploads/2024/12/We-couldnt-open-that-location.png)