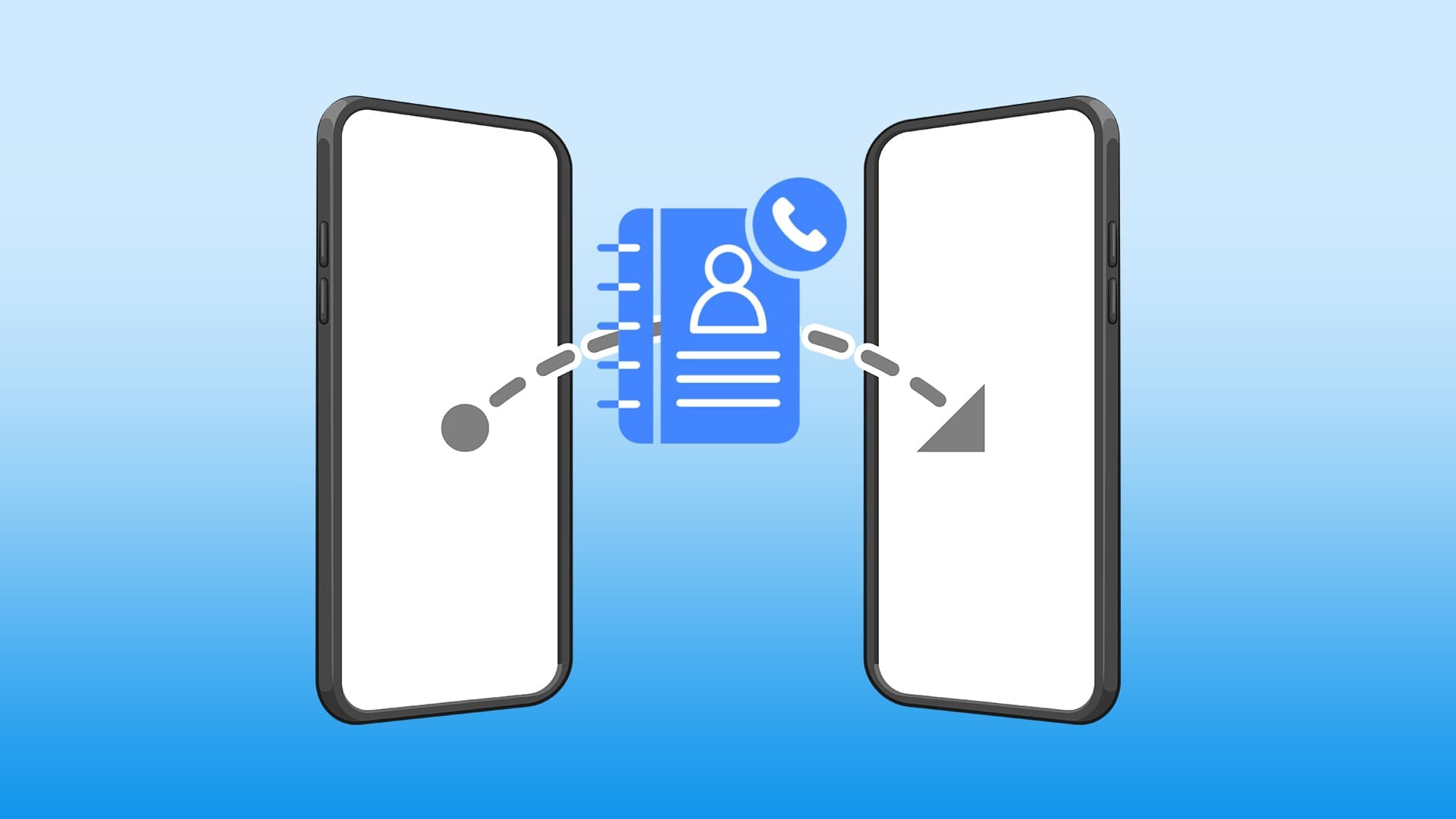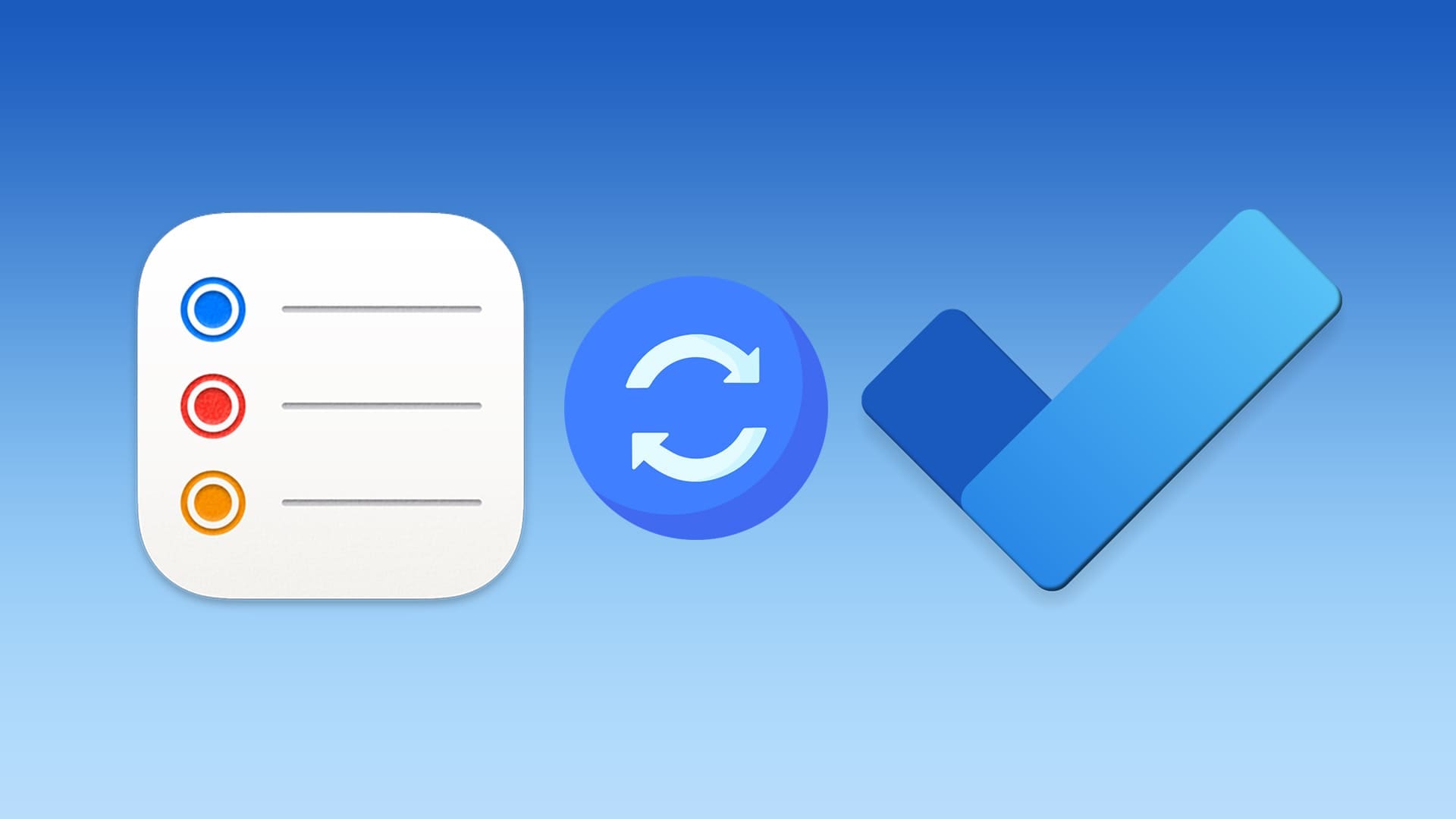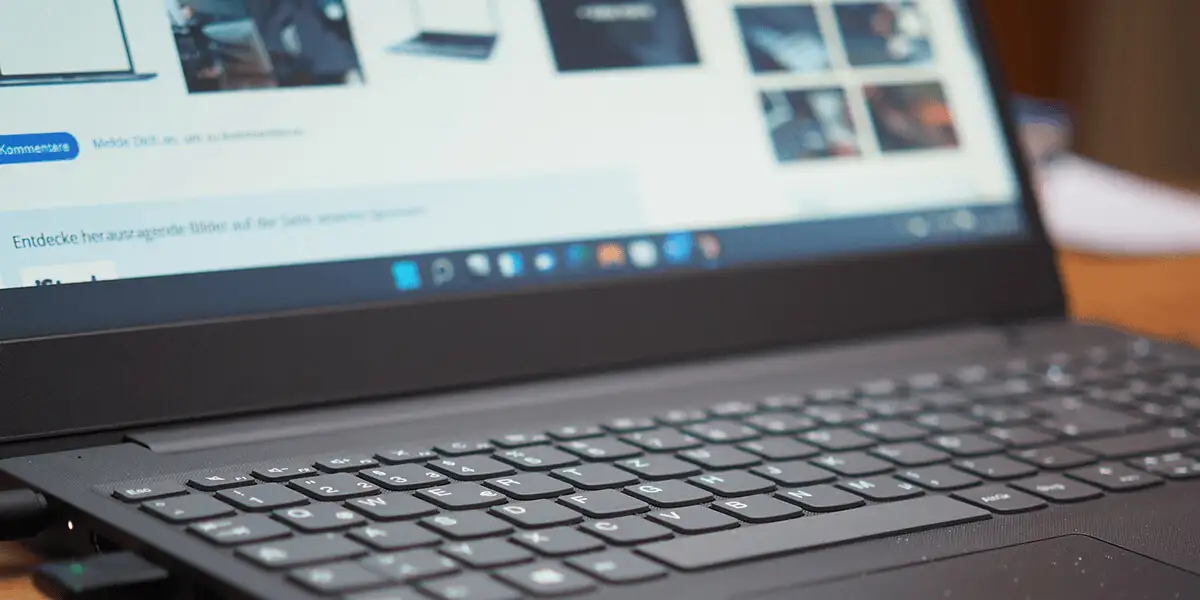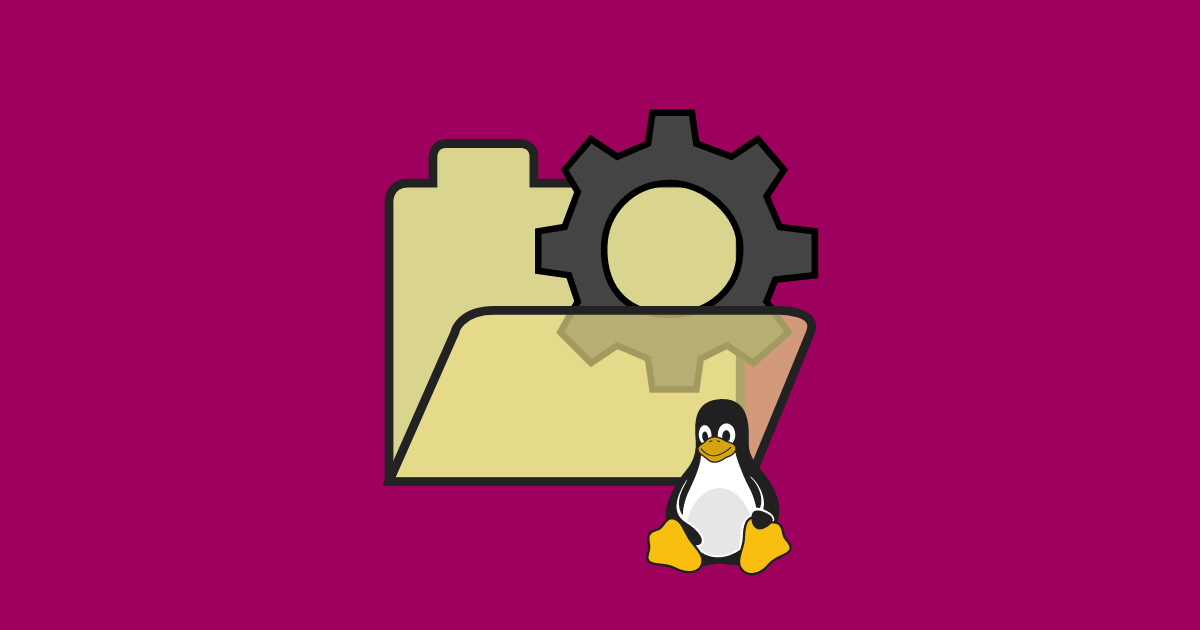Windows 11/10の設定でディスプレイの解像度とスケールを変更できます。ただし、一部のユーザーは、「設定」の各オプションがグレー表示になっているため、ディスプレイ スケーリングを変更できません。カスタムスケール係数が設定されています" エラー。 Windows 11/10 の設定でこのエラーが表示され、ディスプレイのスケーリングを変更できない場合は、この記事で提供されている修正プログラムを使用してください。
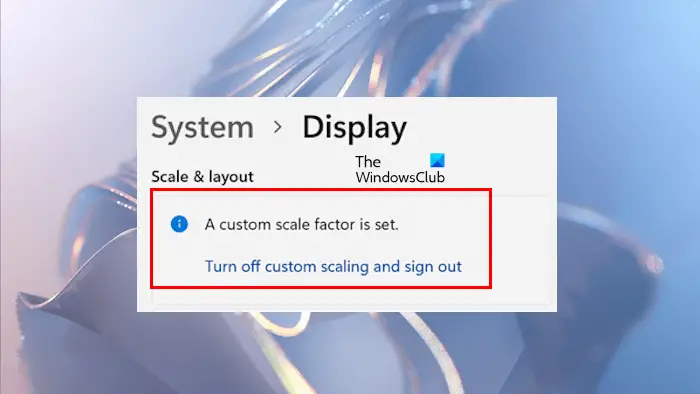
見たらカスタムスケール係数が設定されていますWindows 11/10 コンピューターでディスプレイ スケーリング設定を変更中にエラーが発生した場合は、次の修正を使用してください。
- カスタムスケーリングをオフにしてみてください
- モニターを再起動し、ファームウェアを更新します
- クリーン ブート状態で問題を確認する
- グラフィックカードドライバーをクリーンインストールします
- システムイメージファイルを修復する
- システムを復元するか、PC をリセットします
これらすべての修正については、以下で詳しく説明します。
1]カスタムスケーリングをオフにしてみる
ディスプレイのカスタム スケーリングを設定すると、Windows は [スケール] オプションを無効にし、「カスタムスケール係数が設定されています" メッセージ。このメッセージを無効にして [スケール] オプションを再度有効にするには、カスタム スケーリングをオフにする必要があります。これを試して、役立つかどうかを確認してください。
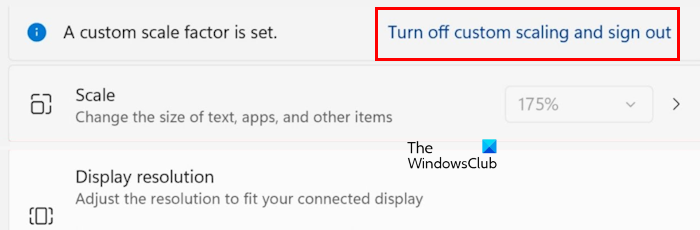
メッセージが表示された場合は、その横に「カスタム スケーリングをオフにしてサインアウトする」そのリンクをクリックしてシステムからサインアウトします。ここで、サインインして、表示のスケーリングを変更できるかどうか、またはエラーがまだ存在するかどうかを確認してください。
この修正は機能するはずです。ただし、一部のユーザーは、このリンクをクリックした後も問題が解決しないと報告しました。あなたも同じ状況に陥っている場合は、他の修正を試してください。
2] モニターを再起動し、ファームウェアを更新します
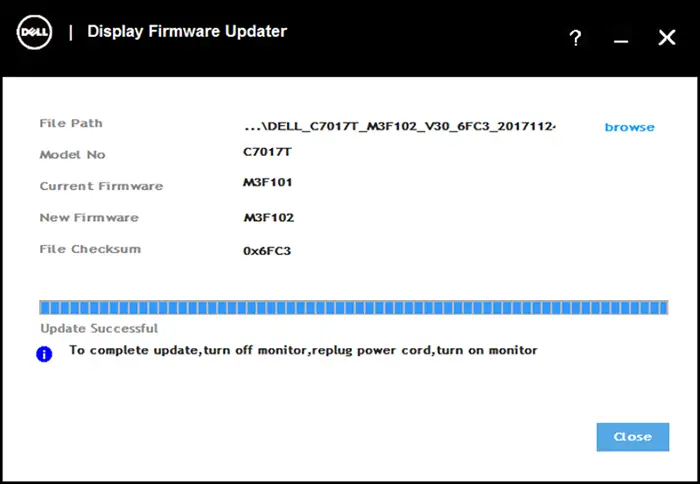
モニターに問題がある可能性があります。これを確認するには、モニターを再起動します。モニターを再起動しても問題が解決しない場合は、。モニターのファームウェアの最新バージョンとそのインストール手順は、メーカーの公式 Web サイトで入手できます。モニターのファームウェアを更新する正しい方法については、公式 Web サイトを参照してください。
3] クリーンブート状態で問題を確認します
クリーンブート状態で表示スケーリングを変更できるか確認してください。初め、、次にディスプレイ設定を開き、ディスプレイのスケーリングを変更するオプションがクリック可能かどうかを確認します。 「はい」の場合、表示スケーリングを変更できます。
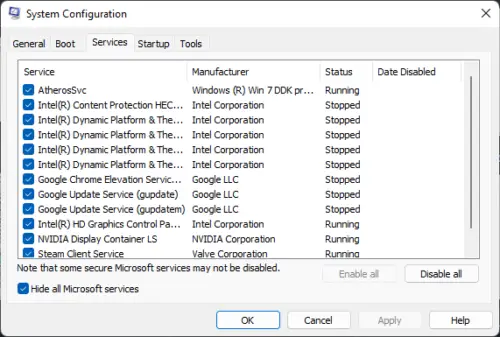
クリーン ブート状態で問題が解消される場合は、サードパーティのバックグラウンド アプリケーションまたはサービスがこの問題の原因となります。ディスプレイの解像度やスケーリングを変更するプログラムをインストールしましたか? 「はい」の場合は、そのプログラムをアンインストールしてこの問題を解決します。
4] グラフィックカードドライバーをクリーンインストールします
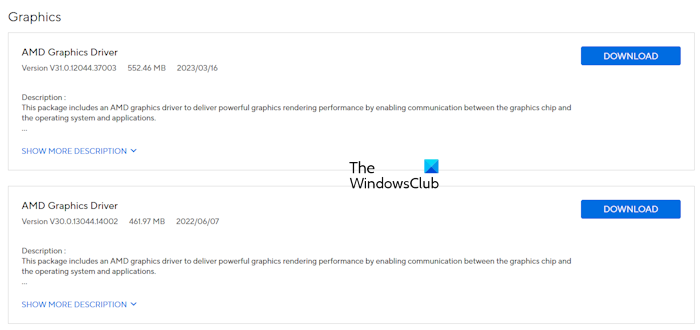
このエラーは、グラフィック カード ドライバーに関連している可能性もあります。グラフィックカードドライバーを更新することをお勧めします。にアクセスしてください。最新バージョンのグラフィックス カード ドライバーをダウンロードします。次に、インストーラー ファイルを実行して、グラフィック カード ドライバーをインストールします。メーカーが開発した専用ツールを使用して、GPU ドライバーを更新することもできます。、、など。
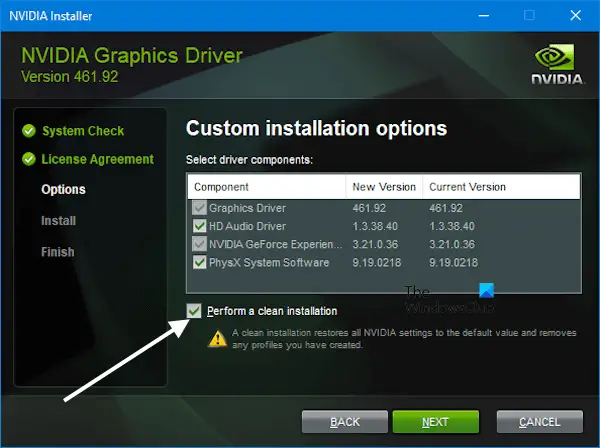
これで問題が解決しない場合は、グラフィック カード ドライバーのクリーン インストールを実行してください。このためには、サードパーティのツールを使用する必要があります。。ダウンロードしてインストールします。今、そしてDDUユーティリティを実行します。 DDU ユーティリティを使用して、システムから GPU ドライバーを完全に削除します。それを行った後、インストーラー ファイルを実行して、グラフィック カード ドライバーを最初からインストールします。 NVIDIA GPU をお持ちの場合は、そのドライバーを直接クリーン インストールできます。。
5] システムイメージファイルを修復します
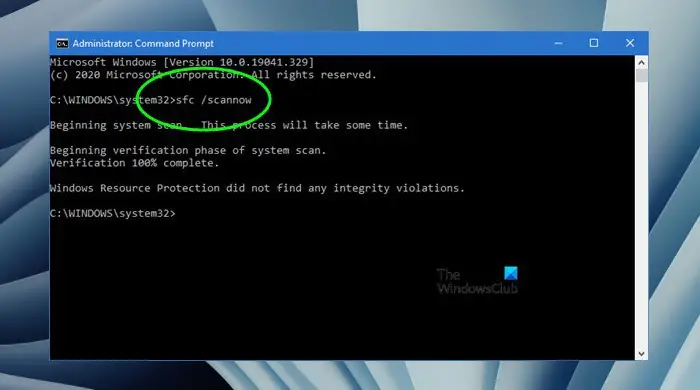
破損したシステム イメージ ファイルも、この問題の原因の 1 つである可能性があります。次の助けを借りてシステムファイルを修復しますそしてツール。これらのツールを 1 つずつ実行します。スキャンの完了後、問題が継続するかどうかを確認してください。
6] システムを復元するか、PC をリセットします。
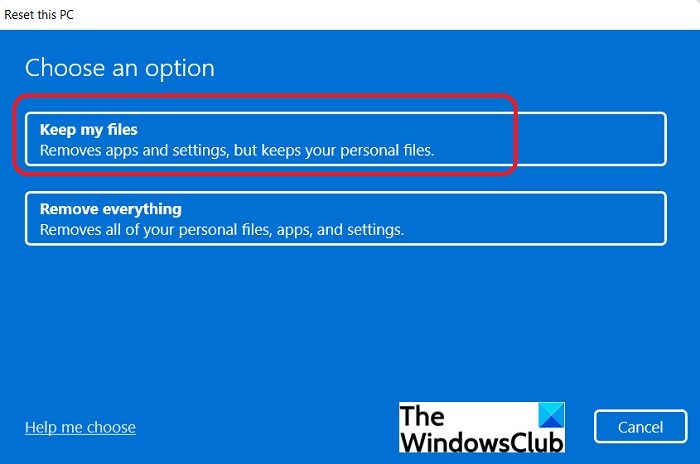
また、必要な復元ポイントを選択して、前の時点に戻します。または、データを削除せずに PC を工場出荷時のデフォルト設定にリセットすることもできます。しかし、あなたの前に、, データをバックアップした方が良いでしょう。
これがお役に立てば幸いです。
カスタムスケール係数とは何ですか?
カスタム スケール係数を使用すると、ディスプレイのカスタム スケーリングを設定できます。 Windows 11/10 で利用できる通常のスケーリング オプション以外のスケーリング係数を設定する場合は、この機能を使用できます。 Windows 11の設定を開き、次の場所に移動します。システム > 表示 > スケール。ここで、ディスプレイ サイズに基づいて 100% から 500% までの値を入力して、カスタム倍率を設定します。
Windows 10 では 100% 未満のカスタム スケーリングは可能ですか?
カスタム スケーリング オプションを使用すると、ユーザーはディスプレイのカスタム スケーリング係数を設定できます。その値は 100% ~ 500% です。したがって、ディスプレイのカスタム倍率を 100% 未満に設定することはできません。
次に読む:。




![Ubuntuのインストール後にWindowsを起動できない[修正]](https://elsefix.com/tech/tejana/wp-content/uploads/2024/11/unable-to-boot-windows.png)