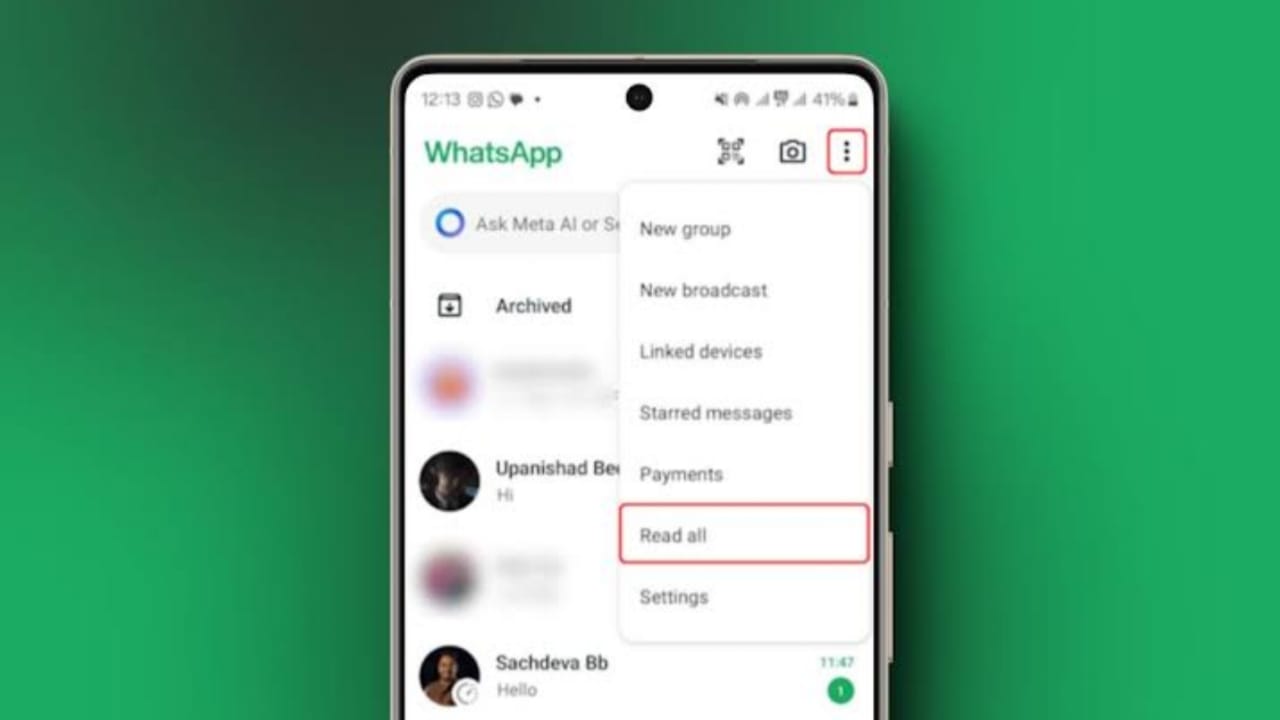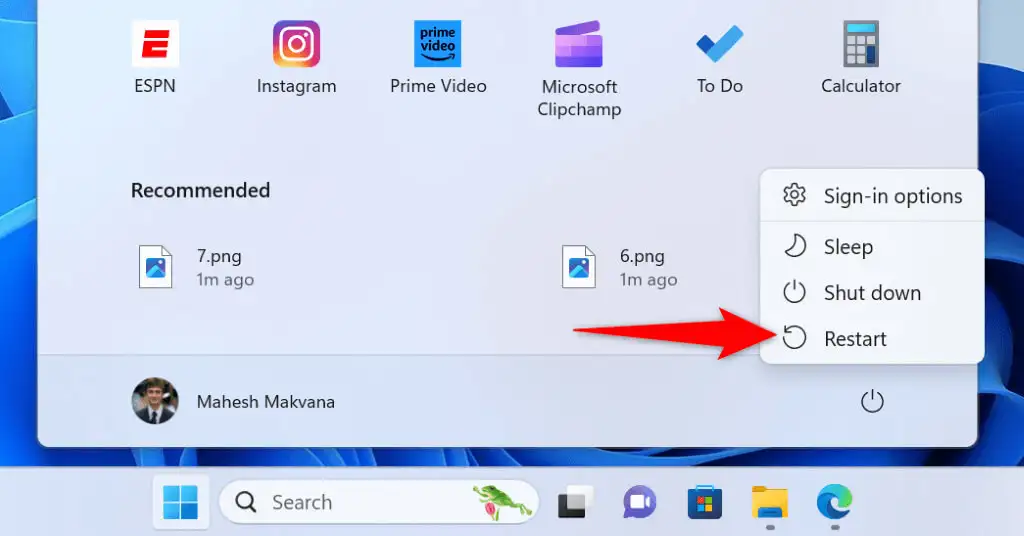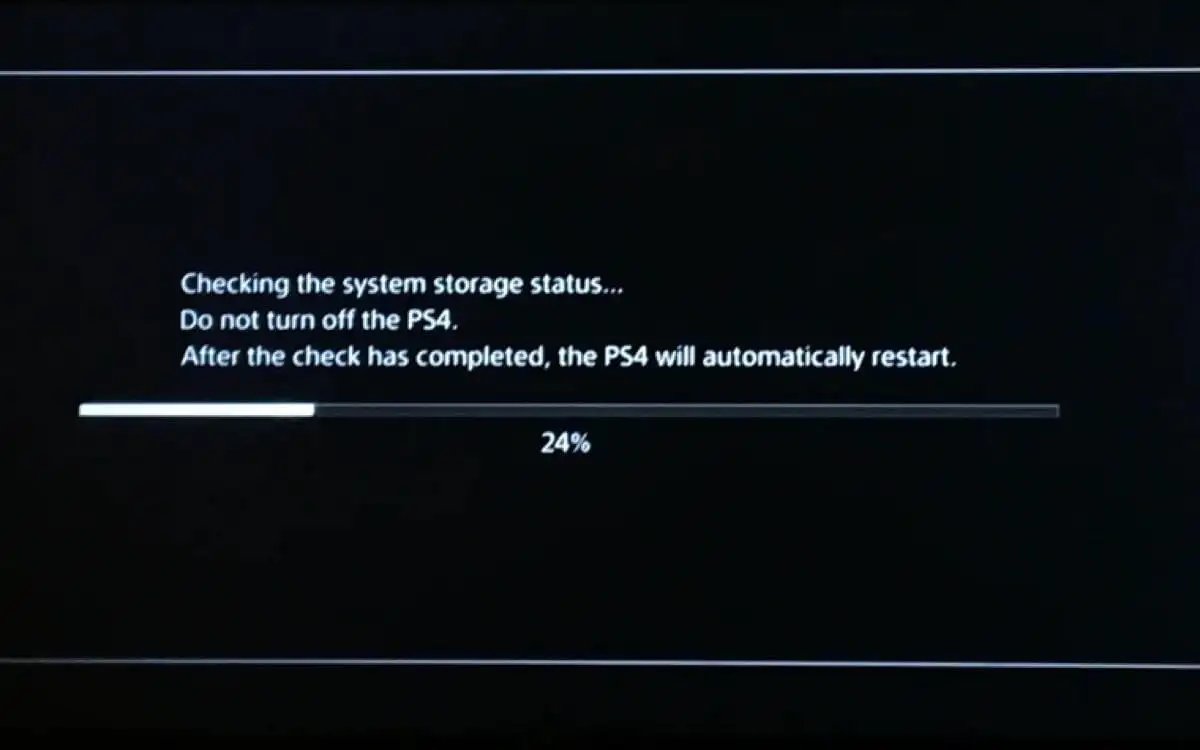いくつかのMicrosoft Copilotユーザーはメッセージを受け取りましたサインアウトされたようです。このエラーにより、ユーザーはMicrosoft Copilotのチャット機能を使用できません。一部のユーザーは、Microsoftアカウントに署名された場合でも、このエラーが発生したと報告しました。
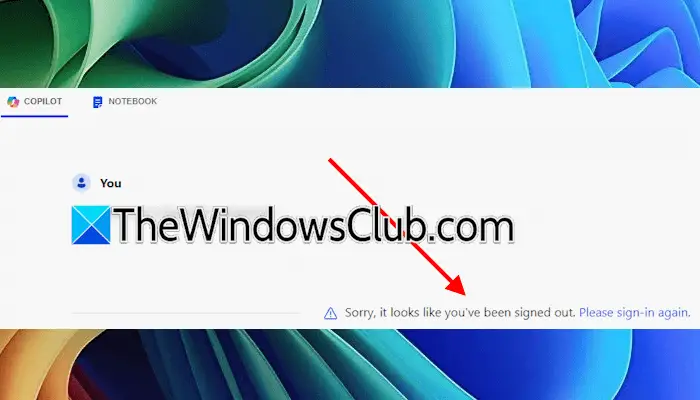
完全なエラーメッセージは次のとおりです。
申し訳ありませんが、サインアウトされたようです。もう一度サインインしてください。
Copilotは、あなたがサインアウトされたように見えると言います
Microsoft Copilotを使用できない場合サインアウトされたようです」エラーメッセージ、これらの提案を使用して問題を修正します。先に進む前に、別のインターネット接続を試して、これが役立つかどうかを確認してください。時には、問題が特定のネットワーク接続に関連付けられている場合があります。
- VPNまたはプロキシを無効にします
- クリアブラウザーキャッシュとCookie
- ブラウザ拡張機能を無効にします
- 別のWebブラウザを使用します
- 別のプロファイルを作成します
- Copilotを修理、リセット、または再インストールします
これらのすべての修正は、以下に詳細に説明します。
1] VPNまたはプロキシを無効にします
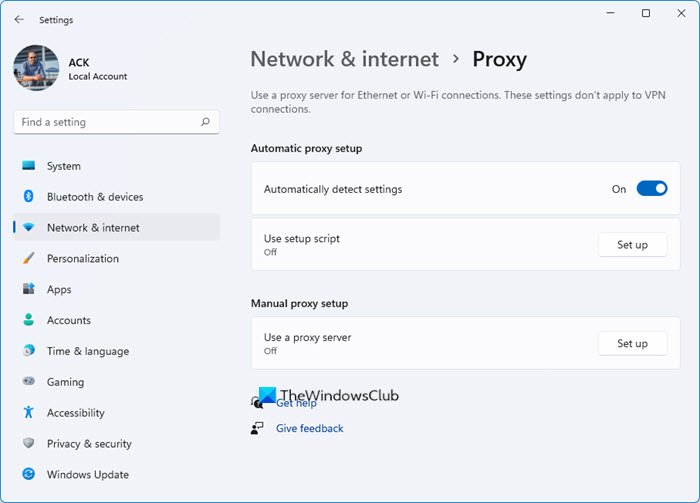
VPN接続またはプロキシを使用すると、エラーが発生する可能性があります。(該当する場合)またはVPN接続から切断し、Copilotを使用できるかどうかを確認します。これが問題を修正し、あなたが、プロバイダーにさらなる支援を求めるか、別の支援に切り替えてください。
2]クリアブラウザのキャッシュとCookie
このエラーの考えられる原因の1つは、破損したキャッシュとCookieです。 WebブラウザーのキャッシュとCookieをクリアし、問題が持続しているかどうかを確認します。を押しますCtrl + Shift +削除開くための鍵閲覧データをクリアしますWebブラウザのウィンドウ。次に、Cookieとキャッシュオプションを選択し、をクリックしますクリアボタン。
あなたも試すことができますCopilot Cookieの削除エッジまたはクロムブラウザ。次の手順では、これについてご案内します。
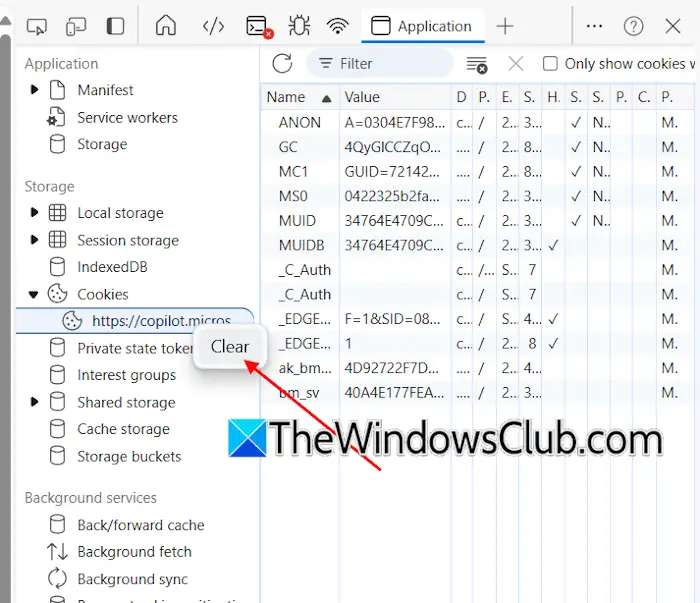
- エッジまたはクロムの開いた副操縦士。
- を押しますF12開く鍵開発者ツール。
- をクリックしますその他のツールアイコン(エッジとフォワードアローのアイコンのアイコンに加えてクロムのアイコン)と選択応用。
- 拡大するクッキーの下ストレージセクション。 Copilot URLを右クリックして選択しますクリア。
3]ブラウザ拡張機能を無効にします
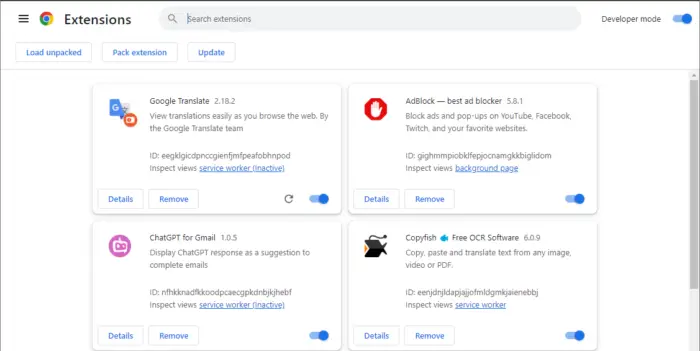
すべてのWebブラウザ拡張機能を無効にし、Copilotページをリロードします。今回動作するかどうかを確認してください。
あなたが取得しない場合サインアウトされたようです」エラー、ブラウザ拡張機能の1つは犯人です。次に、拡張機能を1つずつ有効にし、拡張機能を有効にするたびにCopilotページをリロードします。エラーが再び発生すると、有効になった拡張機能は犯人です。その拡張機能を削除し、代替案を検索します。
4]別のWebブラウザを使用します
Edge以外のWebブラウザでCopilotを使用することもできます。副操縦士がEdgeで動作していない場合は、別のWebブラウザーを使用してみてください。
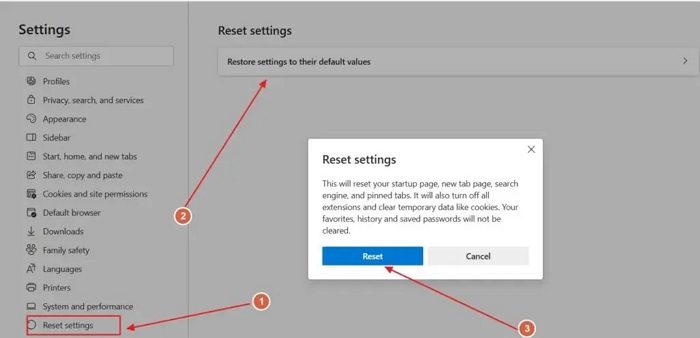
それが役立つなら、デフォルトの設定に役立つ可能性があります。リセットエッジは、すべての拡張機能を無効にし、一時的なデータをクリアします。新しいタブページ、検索エンジン、ピン留めタブもリセットされます。
エッジ以外のWebブラウザでエラーが発生した場合、そのWebブラウザーをリセットします。
5]別のプロファイルを作成します
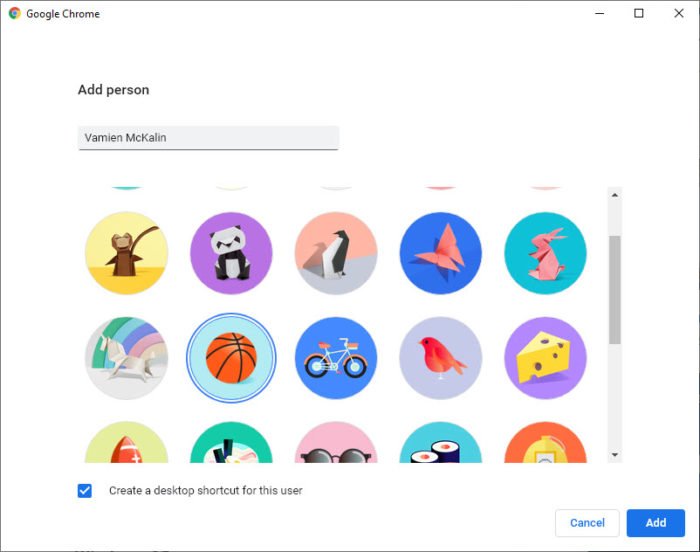
時には、Webブラウザのユーザープロファイルに問題がある場合があります。に別のプロファイルを作成しますまたは。次に、そのユーザープロファイルでCopilotを使用できるかどうかを確認します。新しいユーザープロファイルでエラーが発生しない場合、以前のユーザープロファイルが破損する可能性があります。削除して、新しいユーザープロファイルを使用し続けることができます。古いプロファイルを削除する前に。アカウントでデータがクラウドに同期されていることを確認してください。
6] Copilotを修理、リセット、または再インストールします
WebブラウザでCopilotを使用しているときにエラーが発生した場合、Copilotアプリを使用できます。ただし、Copilotアプリにこのエラーが表示された場合、問題を修正するために修理、リセット、または再インストールできます。
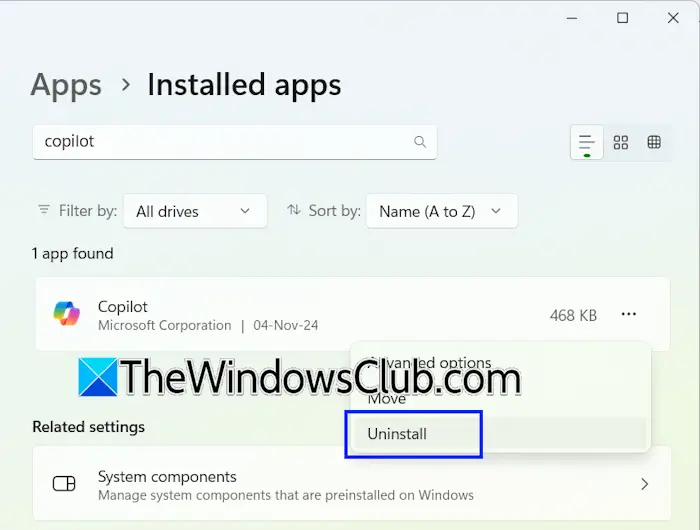
Windows 11の設定を開いて移動しますアプリ>インストールされたアプリ。インストールされているアプリのリストで副操縦士を検索します。その隣の3つのドットをクリックして選択します高度なオプション。下にスクロールしてクリックします修理ボタン。副操縦士が機能しない場合は、リセットしてください。
これが機能しない場合は、Copilotをアンインストールしてシステムを再起動します。次に、Microsoftストアを開き、そこからCopilotをインストールします。
それでおしまい。これが役立つことを願っています。
ログインせずにMicrosoft Copilotを使用できますか?
はい、サインインせずにMicrosoft Copilotを使用できます。ただし、Copilotにサインインすると、チャットデータがアカウントに保存されます。 Copilotにサインインするには、Microsoftアカウントが必要です。 Copilotを初めて起動すると、名前が求められます。名前を入力して、[次へ]をクリックします。あなたはそれとチャットすることができるでしょう。
Copilotにログインするにはどうすればよいですか?
Copilotにサインインするには、Microsoftアカウントが必要です。 Microsoftアカウントをお持ちでない場合は、。次に、副操縦士を開いてクリックしますサインイン右上のボタン。 Microsoftアカウント資格情報を入力してサインインします。
次を読んでください:。
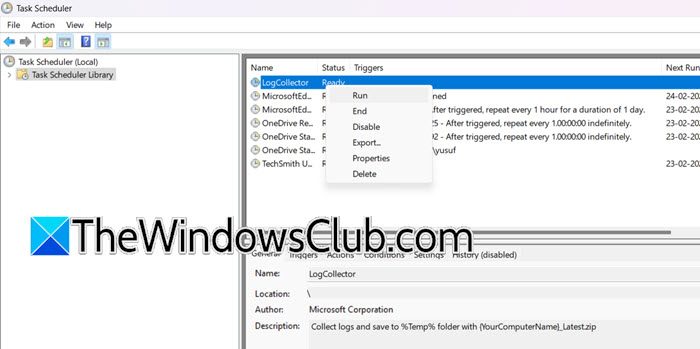
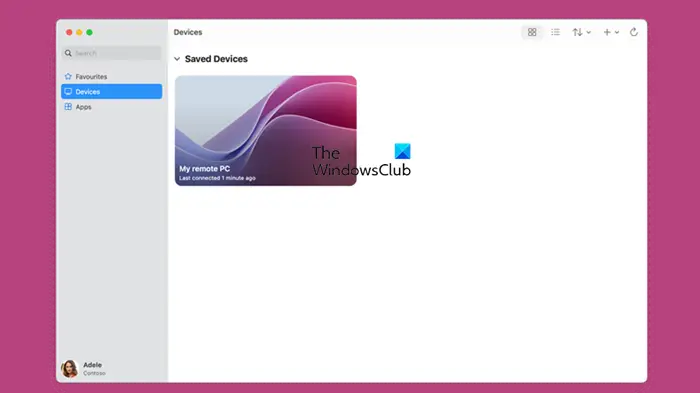
![Dell SupportAssist で予期しないエラーが発生しました [修正]](https://elsefix.com/tech/tejana/wp-content/uploads/2025/01/An-Unexpected-Error-Occurred-in-Dell-SupportAssist.jpg)
![認証読み取り ECONNRESET コパイロット エラー [修正]](https://elsefix.com/tech/tejana/wp-content/uploads/2024/12/error-econnreset-copilot.jpg)
![WindowspackageManagerServer.exeアプリケーションエラー[修正]](https://elsefix.com/tech/tejana/wp-content/uploads/2025/01/WindowsPackageManagerServer.exe-Application-Error.jpg)