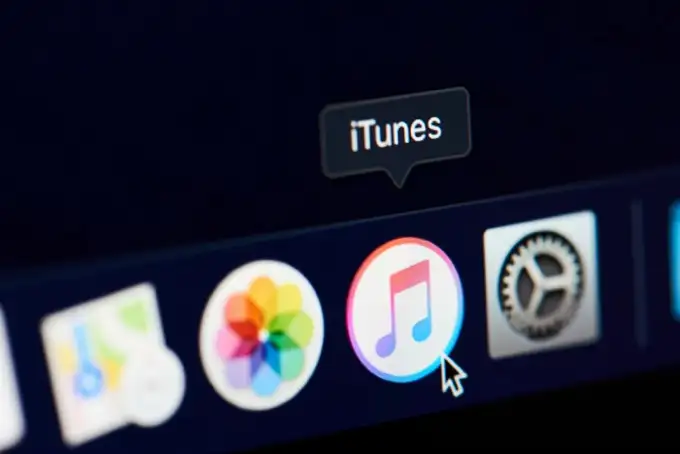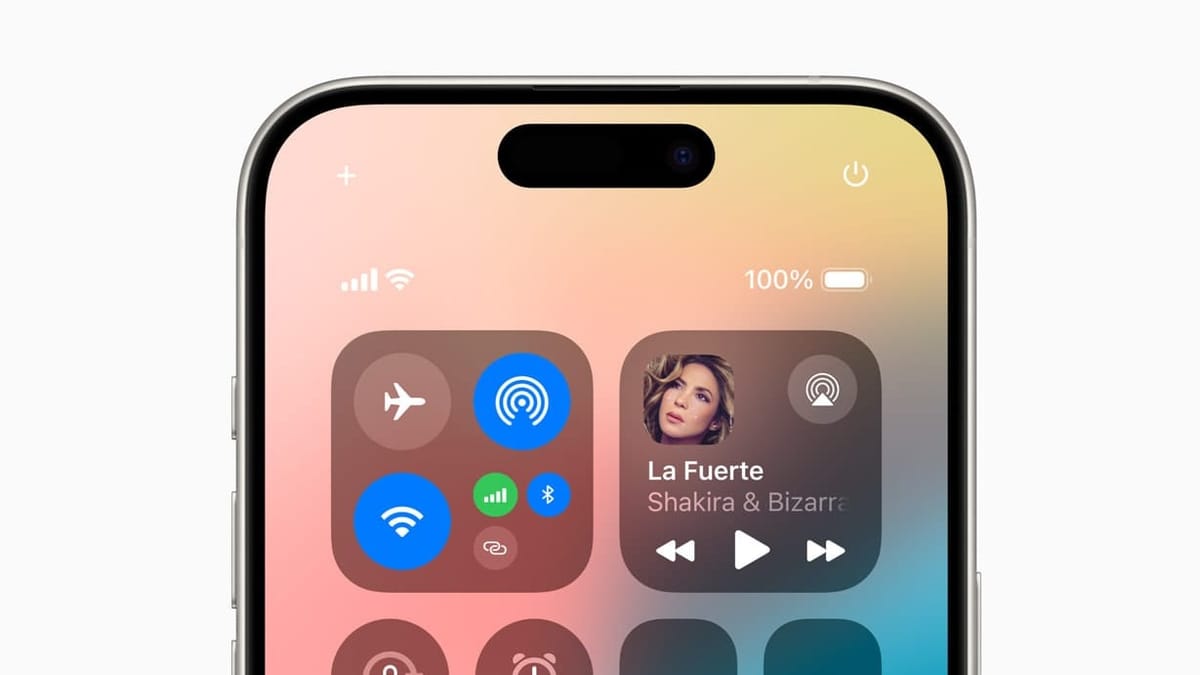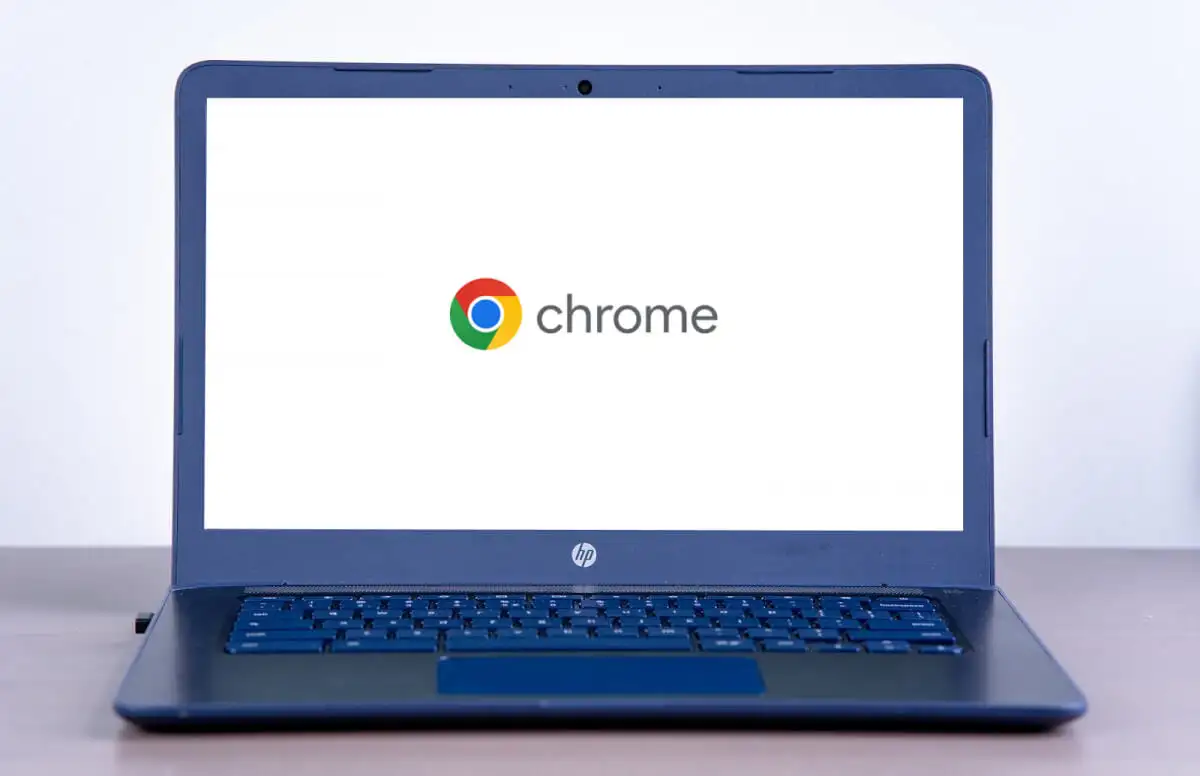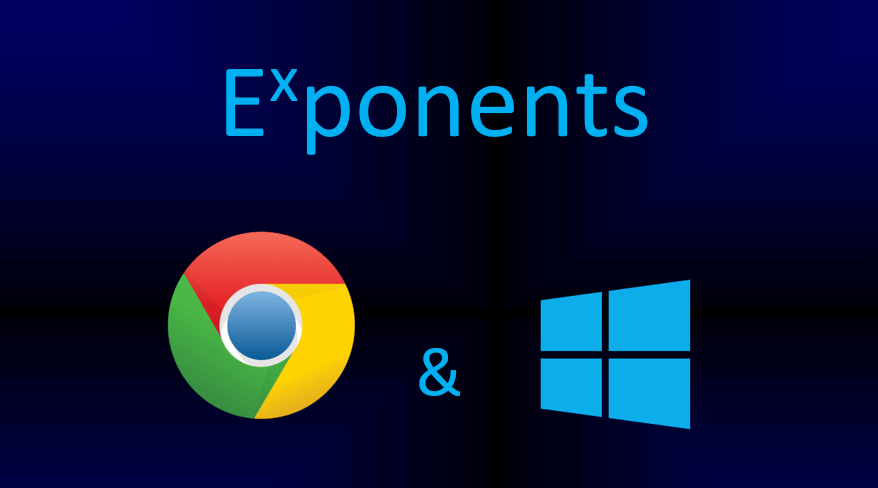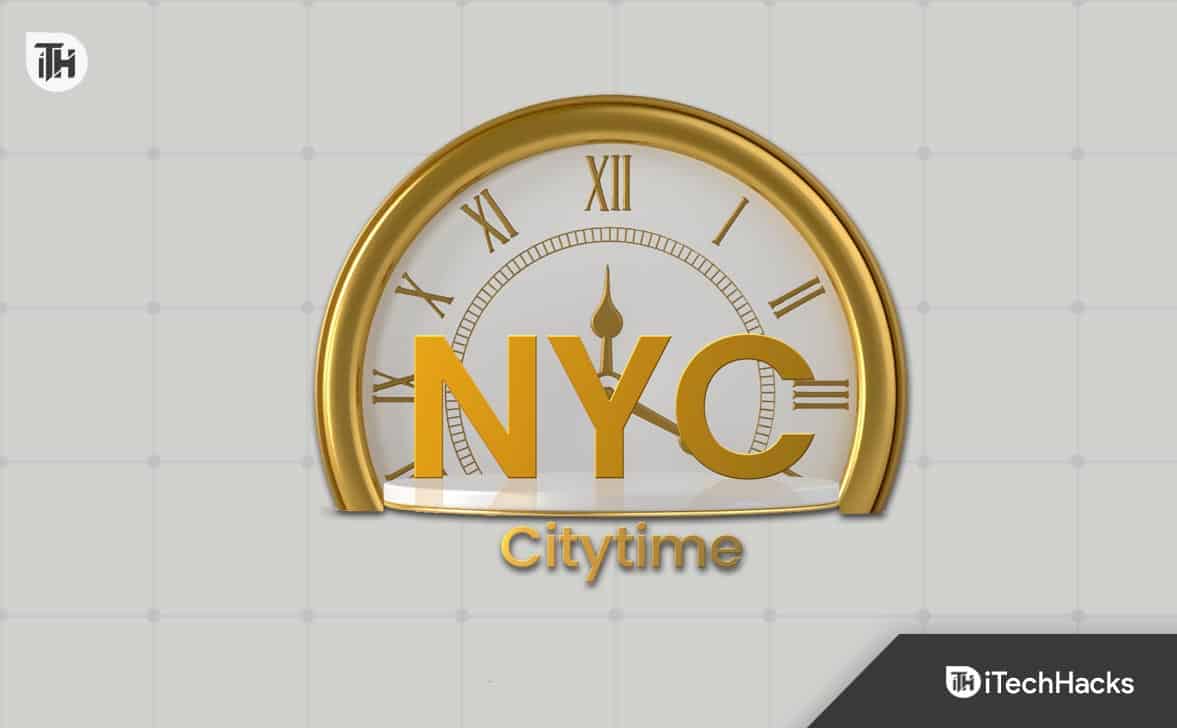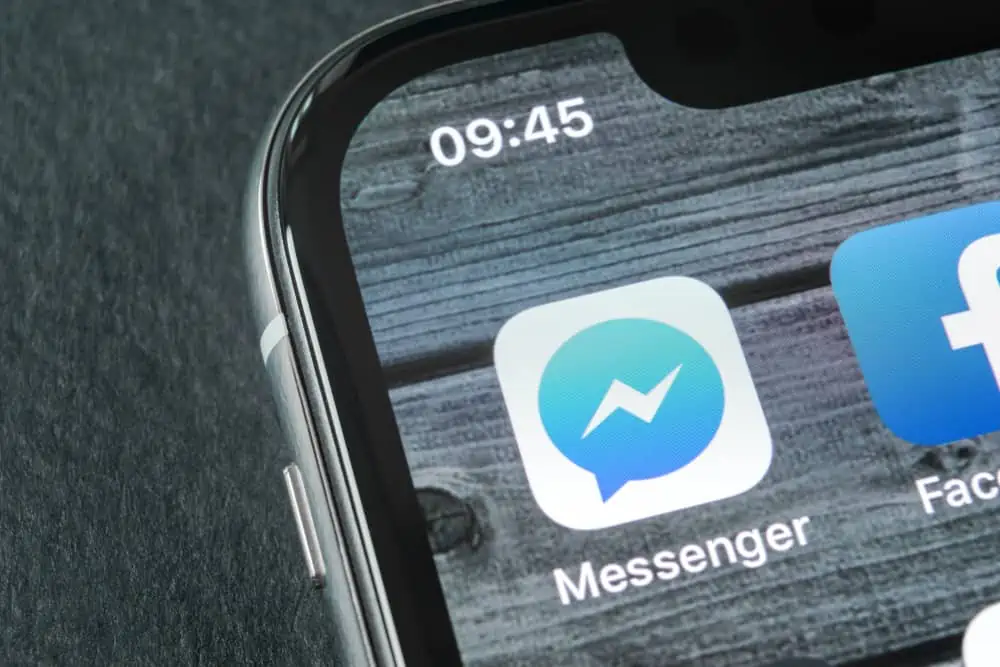Alt-Tabは、Windowsコンピューターで開いたアプリケーションを切り替える最も便利な方法です。ただし、一部のユーザーは、Alt-Tabショートカットを使用しているときに問題に遭遇しました。フィードバックによると、Alt-Tabは、Windowsコンピューターにブルースクリーンを引き起こします一部のユーザーの。この記事には、この問題を修正するためのいくつかのソリューションがリストされています。
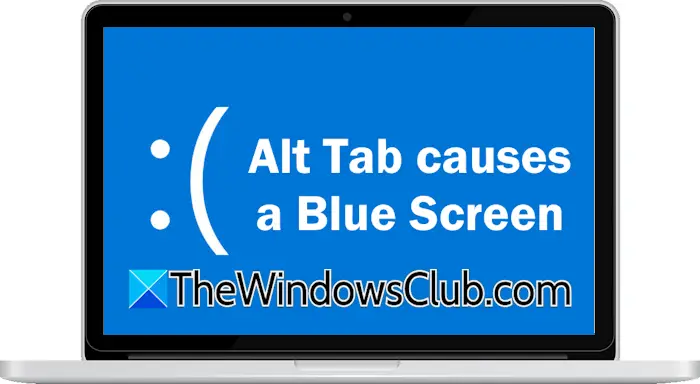
alt-tabは、Windows 11/10にブルースクリーンを引き起こします
Alt-Tabキーボードショートカットを使用すると、Windows 11/10コンピューターにブルースクリーンが発生する場合は、次の提案を使用して問題を修正します。
- GPUドライバーをロールバックします
- GPUドライバーのクリーンインストールを実行します
- ラムをテストします
- システムイメージファイルを修復します
- PCをリセットするか、システムの復元を実行します
先に進む前に、長い間それを行っていない場合は、コンピューターのハードウェアを物理的にクリーニングしてください。また、同じものをインストールします(利用可能な場合)。
1] GPUドライバーをロールバックします
GPUドライバー(最近更新された場合)。時々、最新の更新により、バグによる問題が発生します。これはあなたに当てはまるかもしれません。
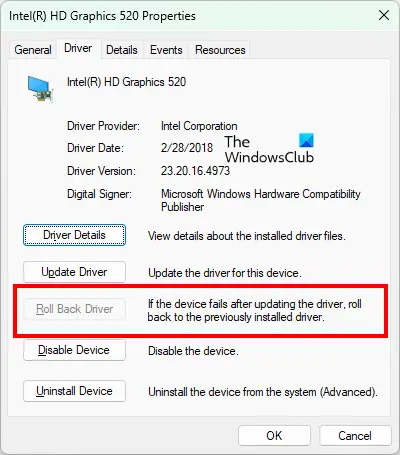
次の手順に従ってください:
- デバイスマネージャーを開きます。
- 拡張しますアダプターを表示します支店。
- GPUドライバーを右クリックして選択しますプロパティ。
- を選択しますドライバタブ。
- をクリックしますロールバックドライバーボタン(クリック可能な場合)。
画面上の指示に従って、グラフィックカードドライバーを以前のバージョンにロールバックします。の場合、他の方法で、以前のバージョンのグラフィックカードドライバーをインストールすることができます。
読む:
2] GPUドライバーのクリーンインストールを実行します
グラフィックカードドライバーをロールバックしても役に立たない場合、グラフィックカードドライバーのクリーンなインストールを実行することができます。先に進む前に、グラフィックカードドライバーの最新バージョンをからダウンロードしてくださいコンピューターメーカーの。
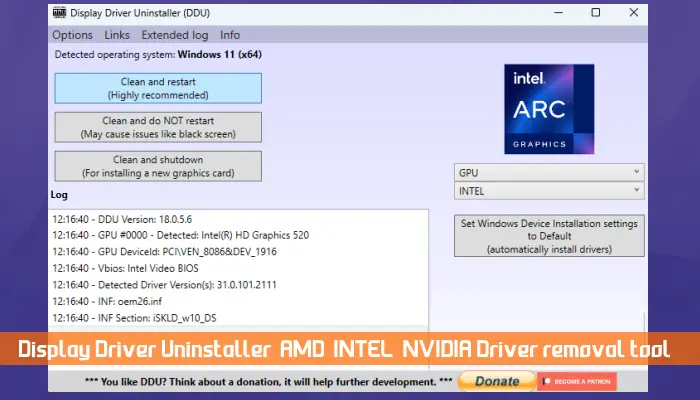
次に、ダウンロードしてインストールします。システムを開始しますDDUユーティリティを実行して、システムからグラフィックカードドライバーを完全に削除します。次に、インストーラーファイルを実行してGPUドライバーをゼロからインストールします。
3]ラムをテストします
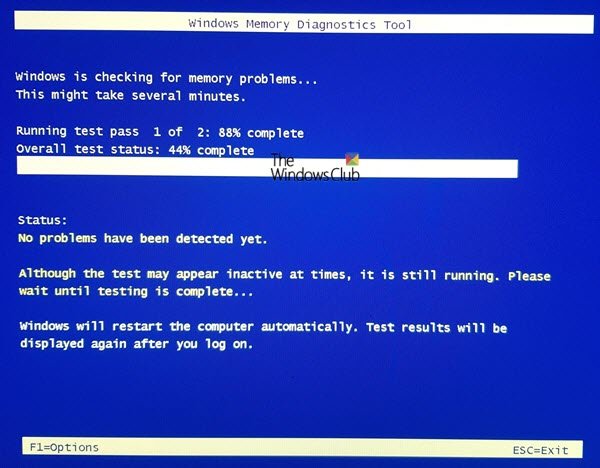
故障したRAMは、WindowsコンピューターにBSODエラーを引き起こす可能性もあります。これを確認するには、。ラムが欠陥がある場合は、それを交換することを検討してください。
4]システムイメージファイルを修復します
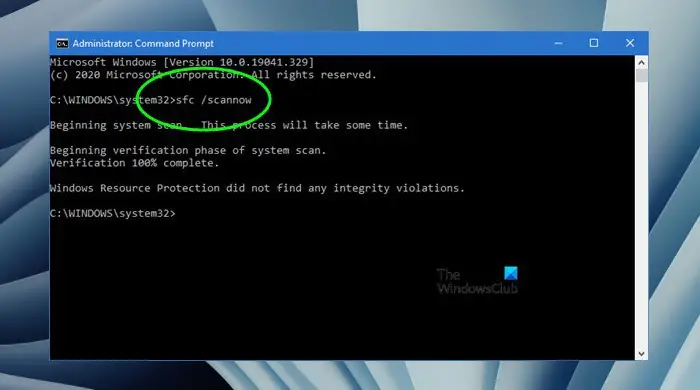
この問題の考えられる原因の1つは、破損したシステムイメージファイルです。システムファイルの腐敗をスキャンしてくださいそしてツール。これらのツールは、破損したシステムイメージファイルを自動的に修正します(存在する場合)。
5] PCをリセットするか、システムの復元を実行します
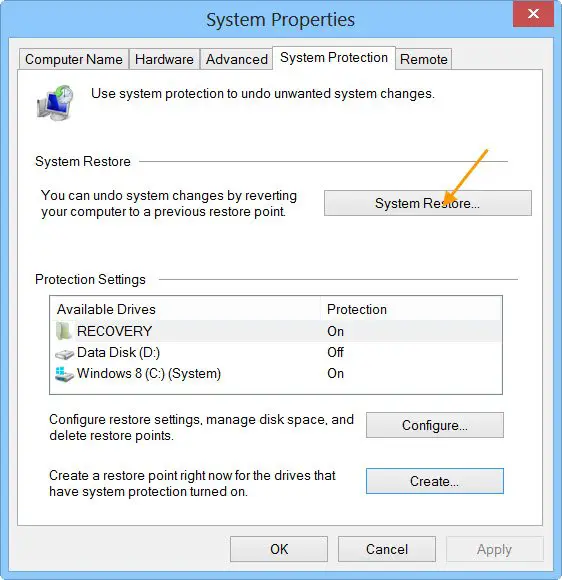
何も役に立たない場合、最後の手段は、PCを工場出荷時のデフォルト設定にリセットするか、システムの復元を実行することです。システム復元ツールは、システムを前の時点に戻します。初め、問題が発生し始めた後に作成された復元ポイントを選択します。
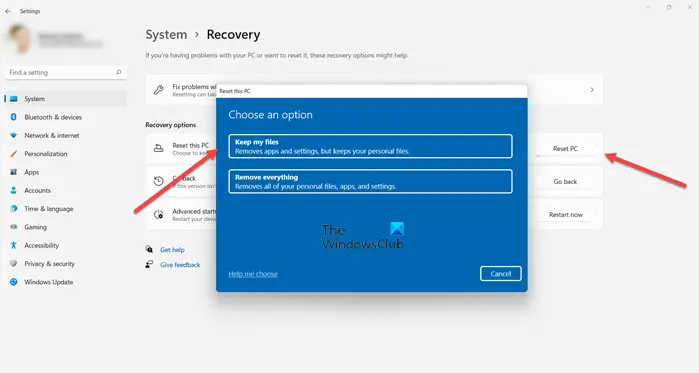
システムの復元が役に立たない場合、工場出荷時のデフォルト設定へ。を選択しますファイルを保管してくださいPCのリセット中にオプションは、データが削除されないためです。ただし、重要なファイルのバックアップを取得することは、先に進む前に常に賢明な決定です。
それでおしまい。これが役立つことを願っています。
読む:
Windows 11のAlt-Tabの代わりに何を使用できますか?
Windows 11/10では、Alt-Tabの代わりにWin + Tabを使用できます。ただし、開いたウィンドウを切り替えません。 Win + Tabキーを押すと、開くウィンドウがすべて画面に表示されます。その後、マウスでアプリケーションを選択できます。
Windows 11でブルースクリーンを修正するにはどうすればよいですか?
いくつかの原因のためにブルースクリーンエラーが発生します。ハードウェアとソフトウェアの両方の問題は、WindowsコンピューターのBSODエラーの責任を負います。したがって、方法エラーの原因に応じて異なります。
次を読んでください:?


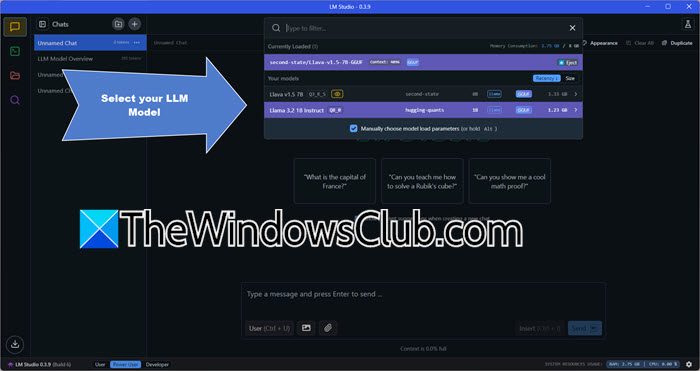
![Windows のインストール中にこのパーティションが小さすぎるエラーが発生する [修正]](https://elsefix.com/tech/tejana/wp-content/uploads/2024/09/This-partition-is-too-small.png)