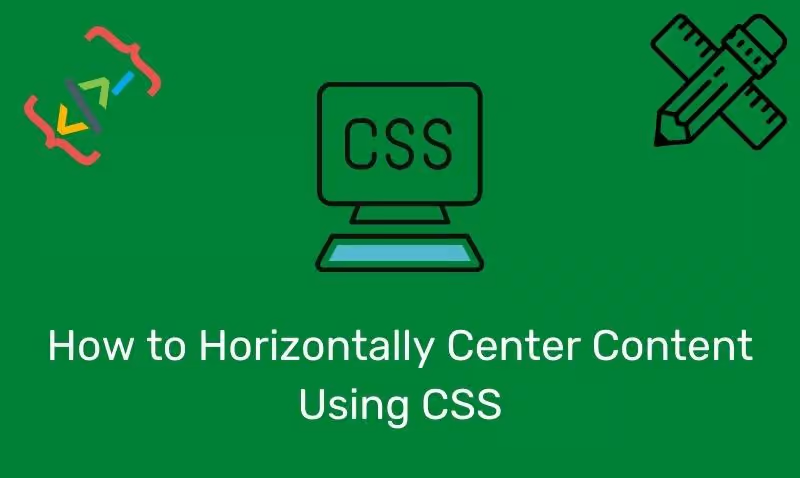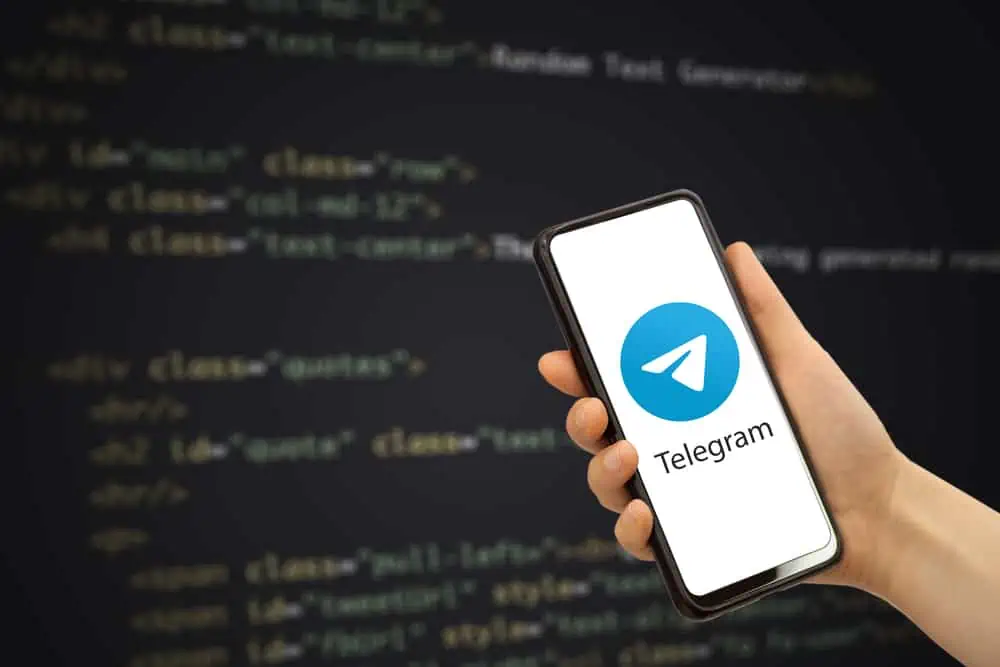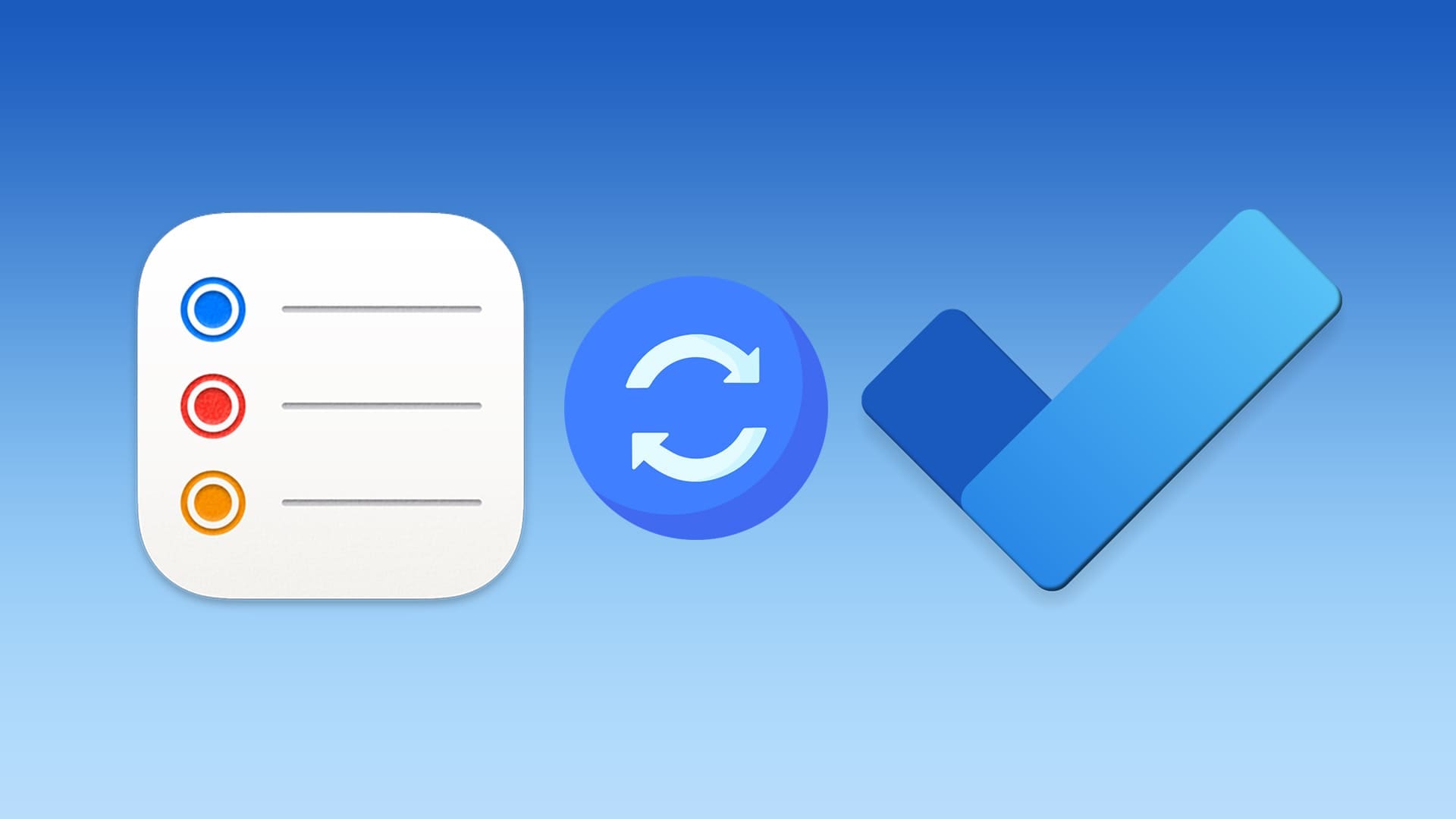オーディオバランスは、Windows 11/10コンピューターの機能であり、ユーザーはスピーカーまたはヘッドフォンの左右のオーディオチャネル間でボリュームレベルを調整できます。左右のチャンネルの別のオーディオレベルを個別に設定できます。の場合オーディオバランス機能は機能していません。この記事には、この問題のいくつかの修正を示します。

オーディオバランスはWindows 11では機能していません
レポートによると、両方のチャネルのオーディオレベルがロックされています。 1つのチャネルのオーディオレベルを調整すると、他のチャネルのオーディオレベルが自動的に変更され、その逆も同様です。次の修正は、次の場合に役立ちますオーディオバランスはWindows 11/10コンピューターで動作していません。
- オーディオトラブルシューティングを実行します
- オーディオドライバーをロールバックします
- オーディオドライバーを更新または再インストールします
- オーディオ強化を無効にします
- Windowsの更新(該当する場合)をロールバックするか、システムの復元を実行します
- レジストリ内の絶対ボリューム値を無効にします
- PCをリセットします
これらのすべての修正は、以下に詳細に説明します。
1]オーディオトラブルシューティングを実行します
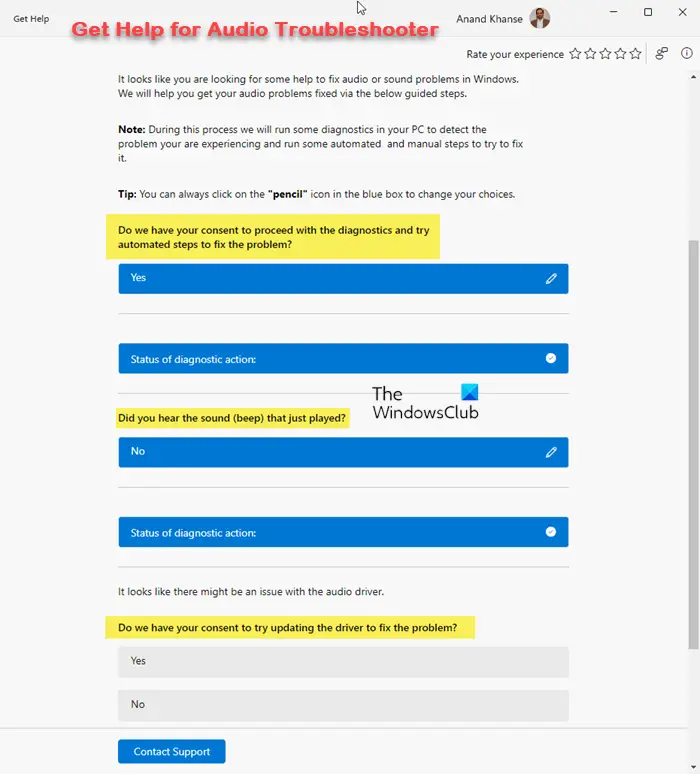
オーディオトラブルシューターは、Windowsコンピューターの健全な問題を修正するのに役立つ自動化されたツールです。そして、それが役立つかどうかを確認します。 Windows 11のGet Helpアプリを介して起動できます。
2]オーディオドライバーをロールバックします
してみてください前のバージョンに、それが機能するかどうかを確認します。以下の指示に従ってください。
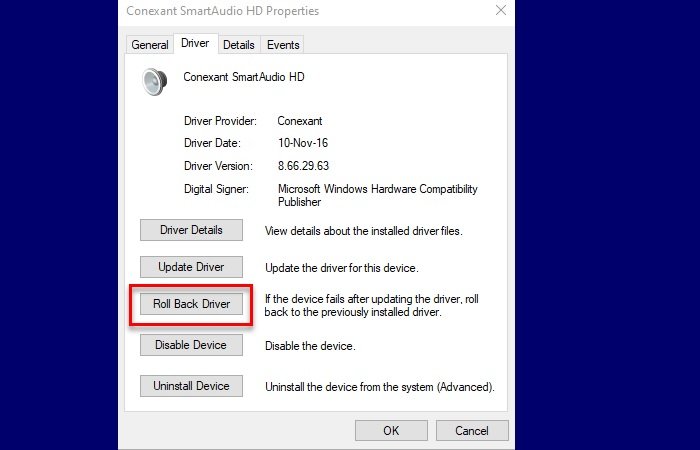
- デバイスマネージャーを開きます。
- 拡張しますサウンド、ビデオ、ゲームコントローラー支店。
- オーディオドライバーを右クリックして選択しますプロパティ。
- に行きますドライバタブをクリックしますロールバックドライバーボタン。
の場合、Windowsがオーディオドライバーの以前のバージョンを保持していない可能性があります。ただし、ドライバーをロールバックするために他の方法を試すことができます。
3]オーディオドライバーを更新または再インストールします
オーディオドライバーを更新または再インストールし、問題を修正するかどうかを確認します。公式メーカーのウェブサイトから、以下の手順に従ってください。
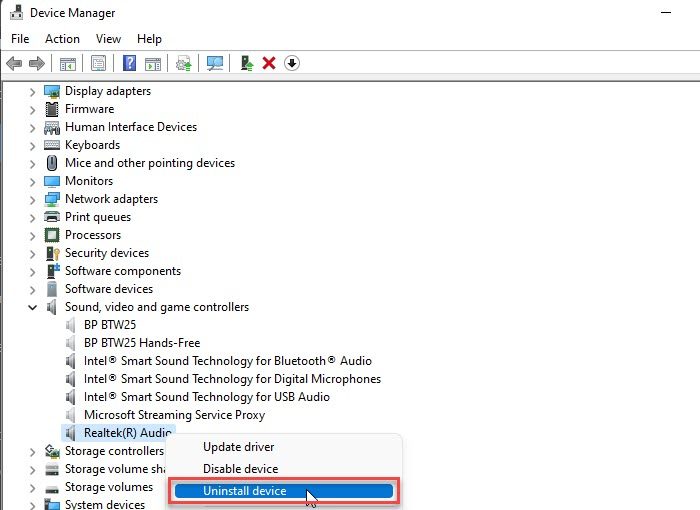
- デバイスマネージャーを開きます。
- 拡張しますサウンド、ビデオ、ゲームコントローラー支店。
- オーディオドライバーを右クリックして選択しますデバイスをアンインストールします。
ドライバーをアンインストールした後、インストーラーファイルを実行してオーディオドライバーを再インストールします。
4]オーディオ強化を無効にします
時々、オーディオエンハンスメント機能がWindowsにオーディオの問題を引き起こすことがあります。そのような場合、この機能を無効にすることが役立ちます。お勧めします以下に示す手順に従うことにより、
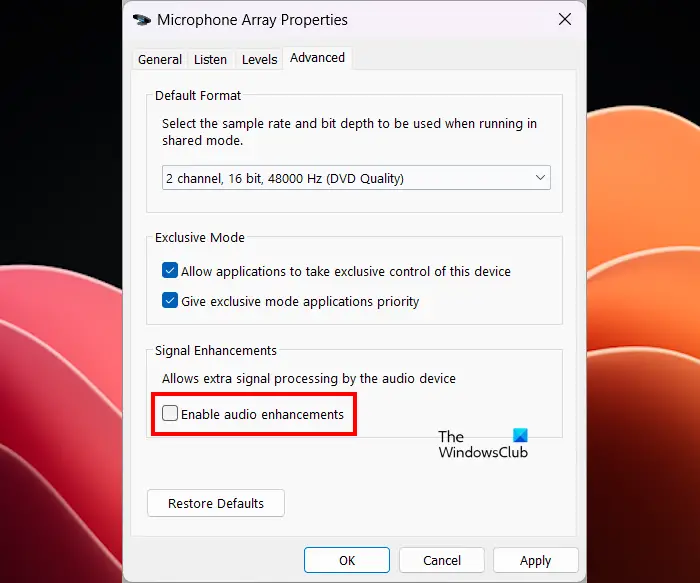
- コントロールパネルを開きます。
- コントロールパネルの検索と選択にサウンドを入力します音検索結果から。
- オーディオデバイスを右クリックしますプロパティ。
- に行きます高度なタブとチェックを外しますオーディオ強化を有効にしますチェックボックス。
- クリック適用するクリックしますわかりました。
5]ロールバックWindows Update(該当する場合)またはシステムの復元を実行する
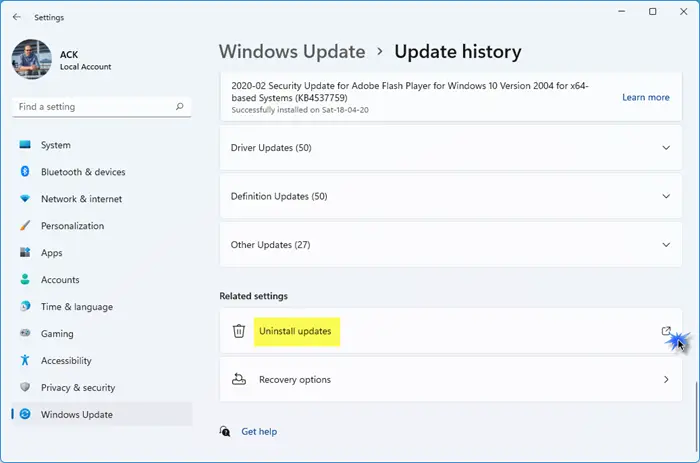
Windowsアップデートをインストールした後に問題が発生し始めた場合、それを元に戻すことができます。
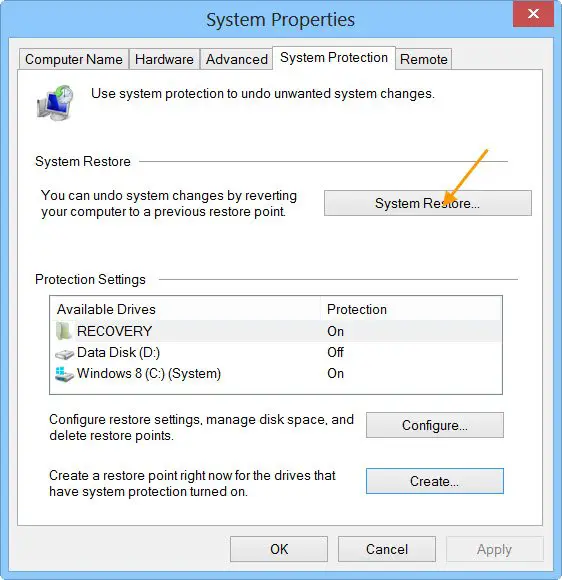
または、できます以前の復元ポイントがハードディスクに存在する場合、システムの復元ツールを使用して以前の作業状態に。
6]レジストリ内の絶対ボリューム値を無効にします
問題が続く場合は、Windowsレジストリを変更し、絶対ボリューム機能を無効にします。この修正は機能するはずです。進む前に、システムの復元ポイントを作成します、そのため、問題が発生した場合は変更を戻すことができます。
誤ったレジストリの変更によりシステムが不安定になる可能性があるため、これらすべての手順に注意してください。
レジストリエディターを開きます。次のパスをコピーし、レジストリエディターのアドレスバーに貼り付けて、ヒットします入力。
Computer\HKEY_LOCAL_MACHINE\SYSTEM\ControlSet001\Control\Bluetooth\Audio\AVRCP\CT
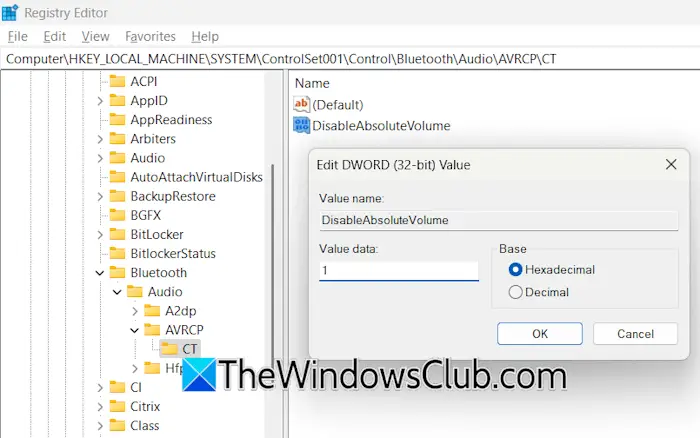
あなたが見るでしょう無効化する右側の値。この値が右側に存在しない場合は、手動で作成します。このために、右側の空きスペースを右クリックして、選択しますnew> dword(32ビット)値。与える無効化するこの値に名前を付けます。
次に、ダブルクリックします無効化する価値と変更値データから0に1。クリックわかりました変更を保存するため。レジストリエディターを閉じて、システムを再起動します。さて、問題は発生しないでください。
7] PCをリセットします
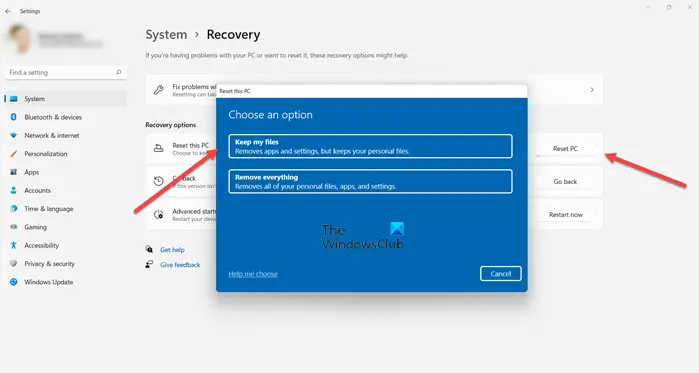
問題がまだ続いている場合、最後の手段は工場出荷時のデフォルト設定へ。ディスク上のデータを消去しないため、PCのリセット中にファイルを保持することを選択します。ただし、安全性の観点からは、先に進む前にデータをバックアップすることをお勧めします。
これが役立つことを願っています。
Windows 11のオーディオバランスを修正する方法は?
Windows 11のオーディオバランスを修正するには、サウンド設定を開き、オーディオデバイスのプロパティを開きます。次に、両方のチャンネルのボリュームスライダーを調整して、オーディオデバイスのオーディオのバランスをとります。オーディオバランスが機能していない場合は、オーディオドライバーを更新またはロールバックしてください。
Windows 11でオーディオグリッチを修正するにはどうすればよいですか?
ある場合またはあなたは経験します、オーディオトラブルシューターを実行して、それが役立つかどうかを確認します。これが機能しない場合、問題はオーディオドライバーにある可能性があります。
次を読んでください:。