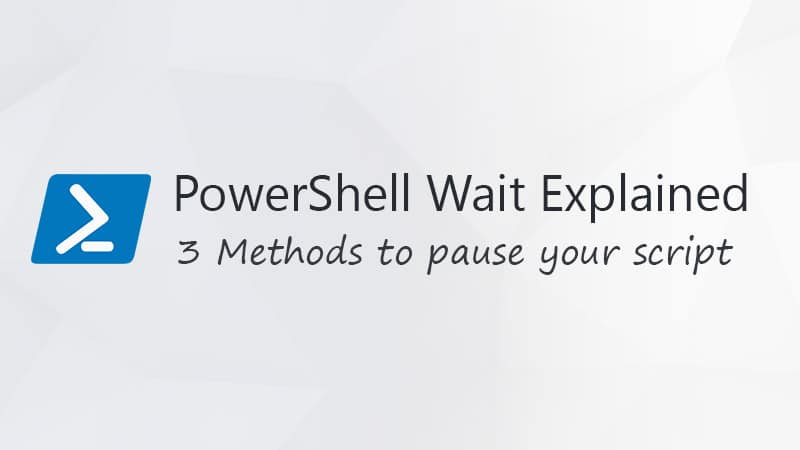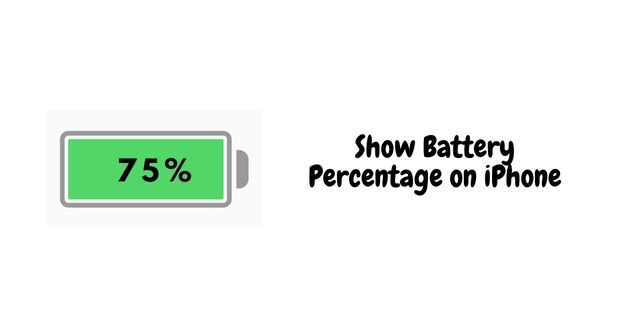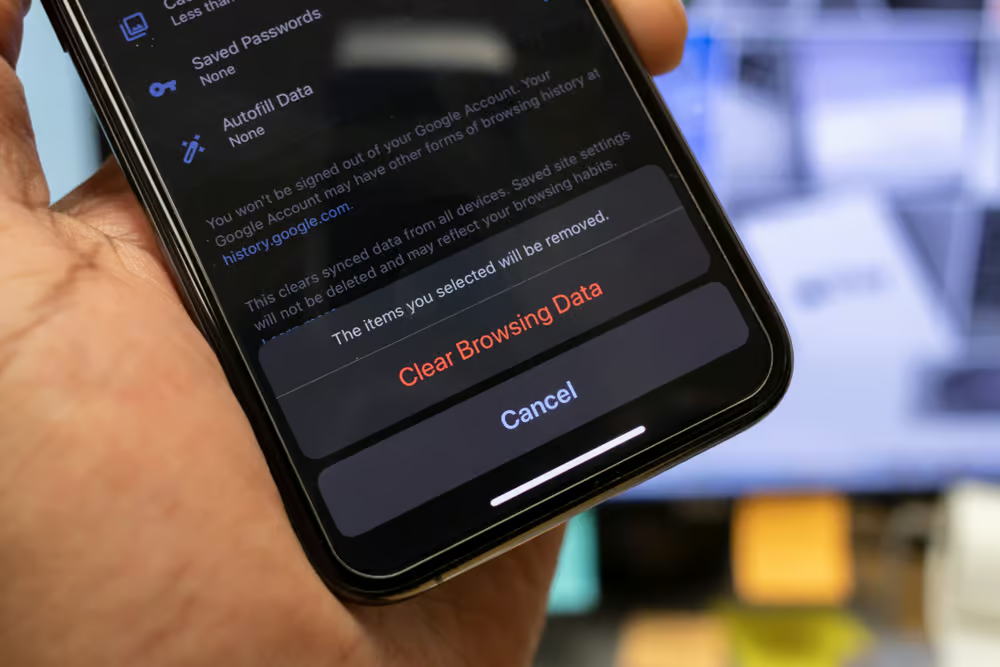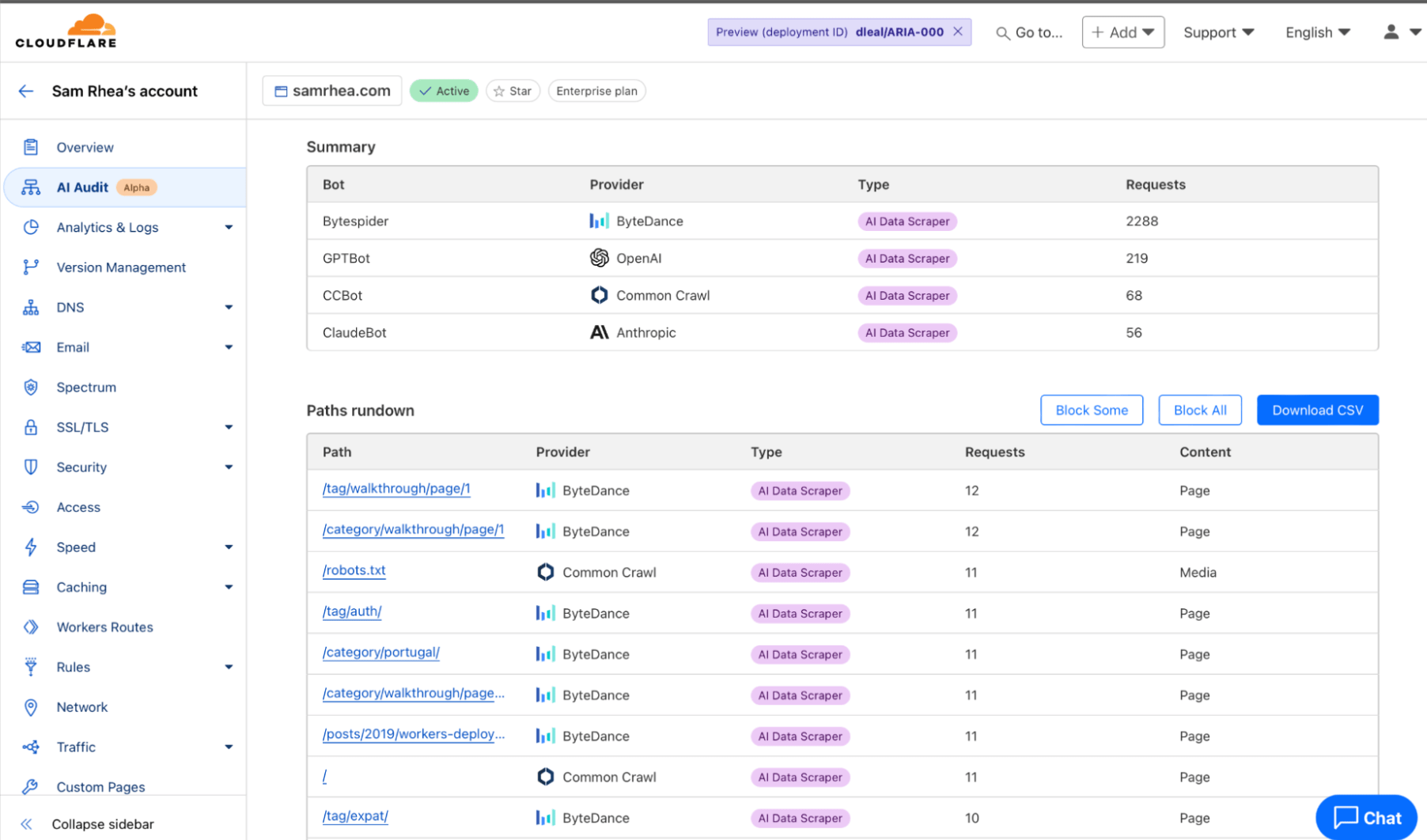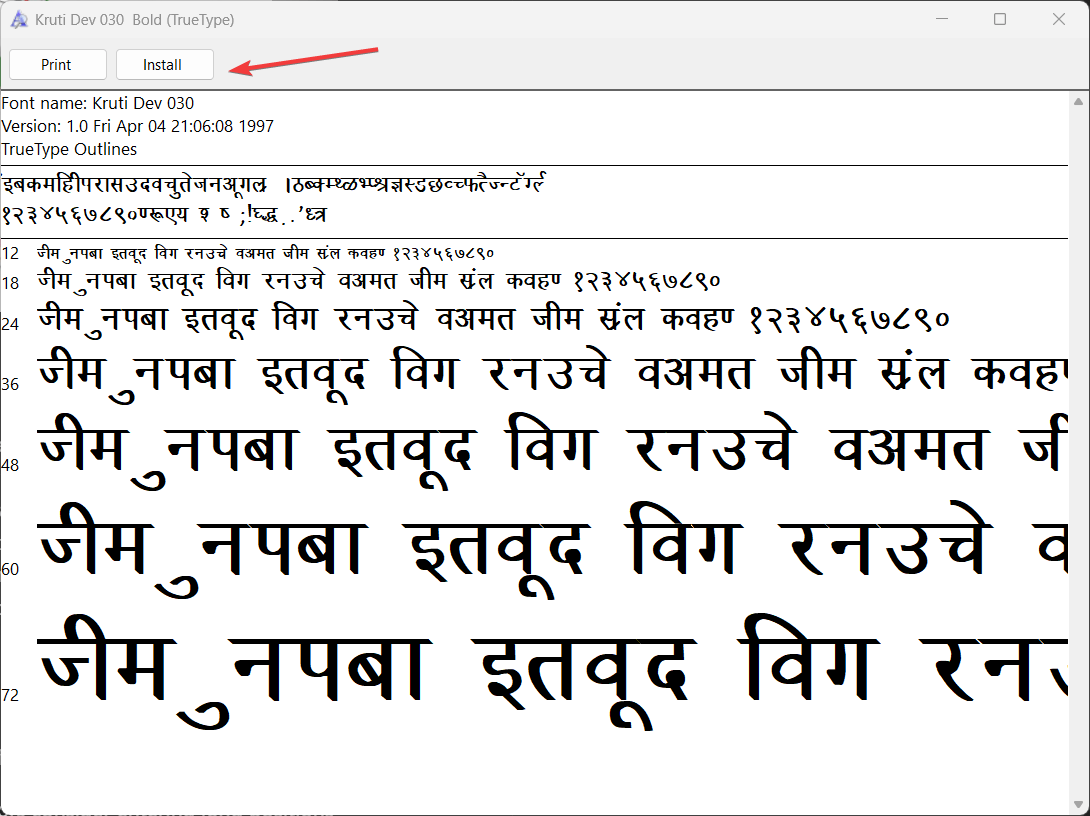タッチスクリーンの場合WindowsラップトップまたはMicrosoft Surfaceには、デッドゾーンがあります、この記事はあなたがそれを修正するのに役立ちます。問題は、古いファームウェア、破損したタッチスクリーンドライバー、またはハードウェアの障害によって引き起こされる可能性があります。

Microsoft Surfaceタッチスクリーンデッドゾーンを修正します
WindowsラップトップまたはMicrosoft Surface TouchScreenにデッドゾーンがある場合は、次の提案を使用して問題を修正します。
- Windowsの更新を確認してください
- Surface Diagnostic Toolkitを実行します
- システムイメージファイルを修復します
- ドライバーとファームウェアを更新します
- タッチスクリーンドライバーを無効にして有効にします
- タッチスクリーンを更新または再インストールします
- ラップトップまたはサーフェスデバイスタッチスクリーンを再調整します
- 表面またはタッチスクリーンのラップトップをリセットします
- お問い合わせサポート
未亡人のラップトップまたはMicrosoft Surfaceデバイスに適用できる修正を適用してください。
1] Windowsの更新を確認してください
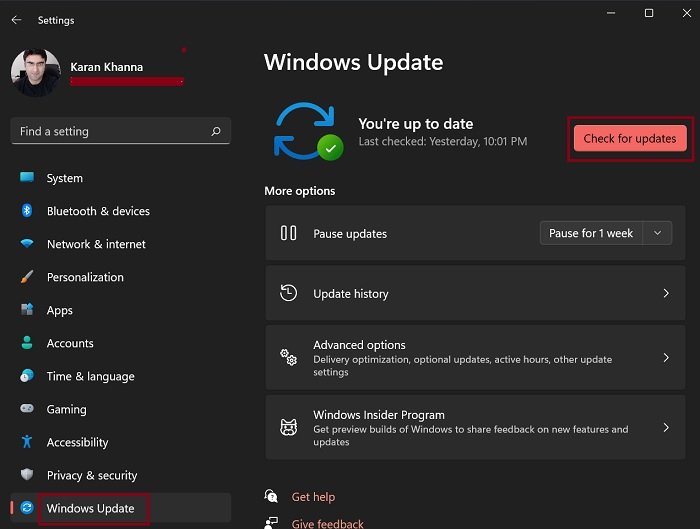
初めに、。更新が利用可能な場合は、ダウンロードしてインストールしてください。バグのために問題が発生する場合があります。そのような場合、バグ修正が含まれているため、最新の更新をインストールすることが役立ちます。
2] Surface Diagnostic Toolkitを実行します

Surface Diagnostic Toolkitは、Surface Laptopの問題をトラブルシューティングおよび修正するためにMicrosoftが設計したアプリです。 Microsoftストアで入手できます。そこからインストールできます。 Surface Diagnostic Toolkitを起動し、システムで自動テストを実行します。これが役立つかどうかを確認してください。
3]システムイメージファイルを修復します
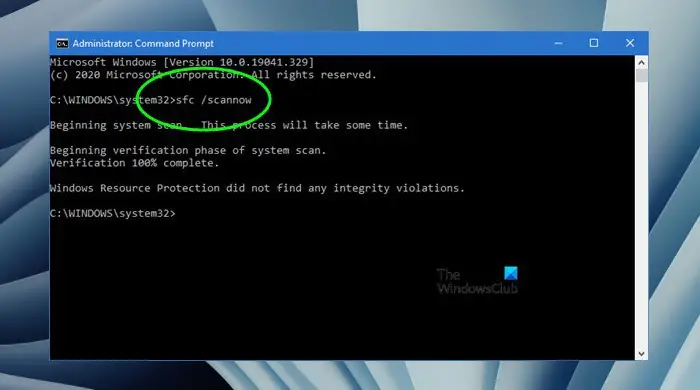
システムには、この問題をトリガーしているいくつかの破損した画像ファイルがある場合があります。システムイメージファイルを修復し、これが役立つかどうかを確認します。 Windows内蔵ツールを使用して、、 そしてこの目的のために。
4]ドライバーとファームウェアを更新します
時代遅れのファームウェアまたは破損したドライバーは、この問題の可能性のある原因の1つになる可能性があります。表面デバイスのドライバーとファームウェアを最新バージョンに更新します。次の手順を実行します。
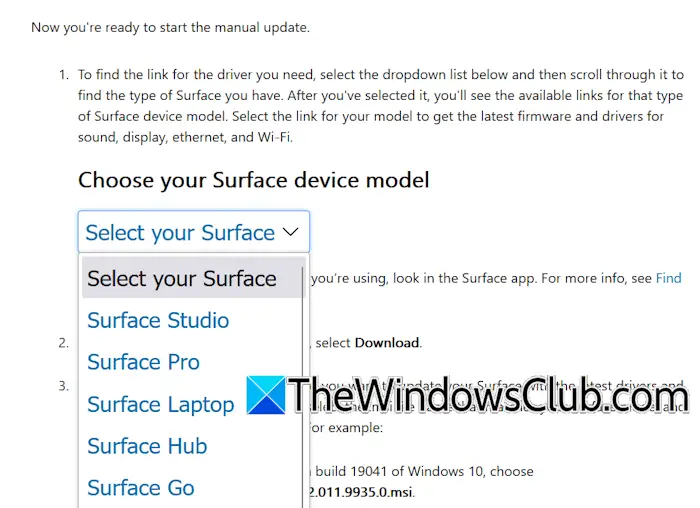
- ダウンロードしてくださいMicrosoftから。
- 「」まで下にスクロールします表面ドライバーとファームウェアを手動で更新します" セクション。
- ドロップダウンをクリックして、表面デバイスモデルを選択します。
- 次に、表面デバイスモデル名の横にあるリンクをクリックします。
- 新しいタブが開きます。 [ダウンロード]ボタンをクリックして、インストーラーファイルをダウンロードします。
- 表面タイプのカバーまたはキーボード(該当する場合)を取り付け、充電器を接続します(表面デバイスに40%未満のバッテリーがある場合)。次に、インストーラーファイルを実行して、表面のデバイスドライバーとファームウェアを最新バージョンに更新します。
上記の手順を実行した後、問題が持続しているかどうかを確認します。
5]タッチスクリーンドライバーを無効にして有効にします
タッチスクリーンドライバーを無効にして有効にし、この問題の修正に役立つかどうかを確認します。これを行うには、以下の手順に従ってください。
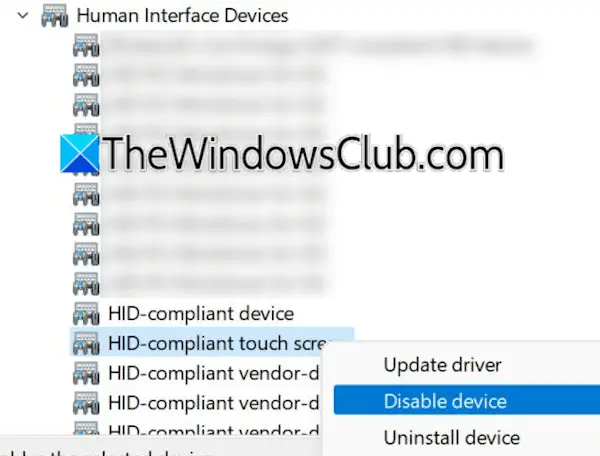
- デバイスマネージャーを開きます。
- 拡張します人間のインターフェイスデバイス支店。
- タッチスクリーンドライバーを右クリックして選択しますデバイスを無効にします。
- ドライバーを無効にした後、もう一度右クリックして選択しますデバイスを有効にしますタッチスクリーンドライバーを有効にします。
次に、問題が持続しているかどうかを確認します。
6]タッチスクリーンを更新または再インストールします
問題がまだ続いている場合は、タッチスクリーンドライバーを更新または再インストールしてみてください。これを行う手順は次のとおりです。
- デバイスマネージャーを開きます。
- 拡張します人間のインターフェイスデバイス支店。
- タッチスクリーンドライバーを右クリックして選択しますデバイスをアンインストールします。
- ラップトップを再起動するか、実行しますアンインストールされていないドライバーを再インストールします。
これが機能しない場合は、タッチスクリーンドライバーの最新バージョンをダウンロードしてください手動でインストールします。
7]ラップトップまたは表面デバイスのタッチスクリーンを再調整します
ラップトップまたはサーフェスデバイスのタッチスクリーンを再調整します。これを行う手順は次のとおりです。
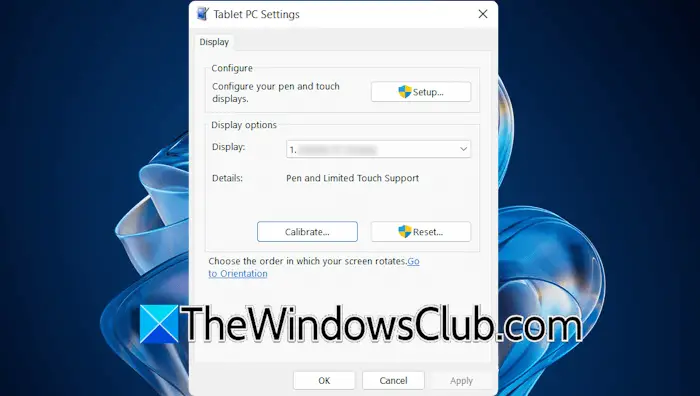
- Windows検索をクリックして、キャリブレーションを入力します。
- を選択しますペンまたはタッチ入力の画面を調整します検索結果からのオプション。
- ドロップダウンメニューから[表示]を選択し、クリックしますリセットディスプレイキャリブレーションをデフォルトにリセットします。
- 次に、クリックしますキャリブレーションタッチディスプレイを再調整します。
8]表面またはタッチスクリーンのラップトップをリセットします
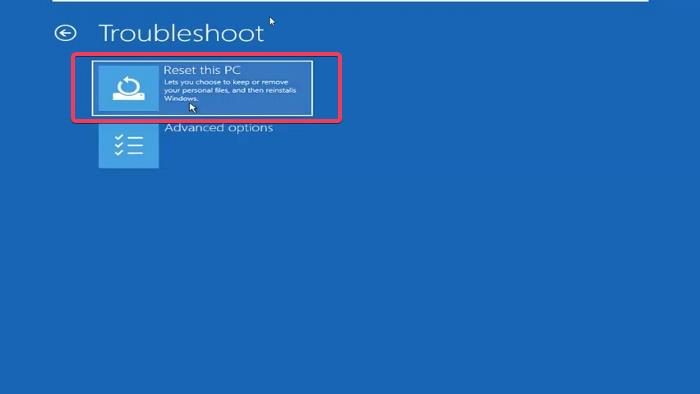
表面またはタッチスクリーンのラップトップを工場出荷時のデフォルト設定にリセットします。ラップトップをリセットしているときに、データを削除しないため、[ファイル]オプションのKeepを選択します。ただし、安全性の観点からは、先に進む前にデータをバックアップします。
9]連絡先サポート
問題がまだ続く場合は、タッチスクリーンにハードウェアの問題がある場合があります。サポートに連絡する必要があります。
読む:
タッチスクリーンの一部の領域が機能していないのはなぜですか?
デッドゾーンは、タッチスクリーン上の反応しない領域です。複数の原因は、破損したタッチスクリーンドライバーやハードウェア障害など、死んだゾーンを引き起こす可能性があります。ラップトップが保証期間中にある場合は、交換のサポートに連絡できます。
Surface Proのタッチスクリーンを再アクティブ化するにはどうすればよいですか?
デバイスマネージャーでドライバーを無効にして有効にすることにより、タッチスクリーンを無効にして有効にできます。タッチスクリーンが無効になっている場合は、デバイスマネージャーを開き、タッチスクリーンドライバーを見つけます。タッチ画面を再アクティブ化できるようにします。
次を読んでください:。