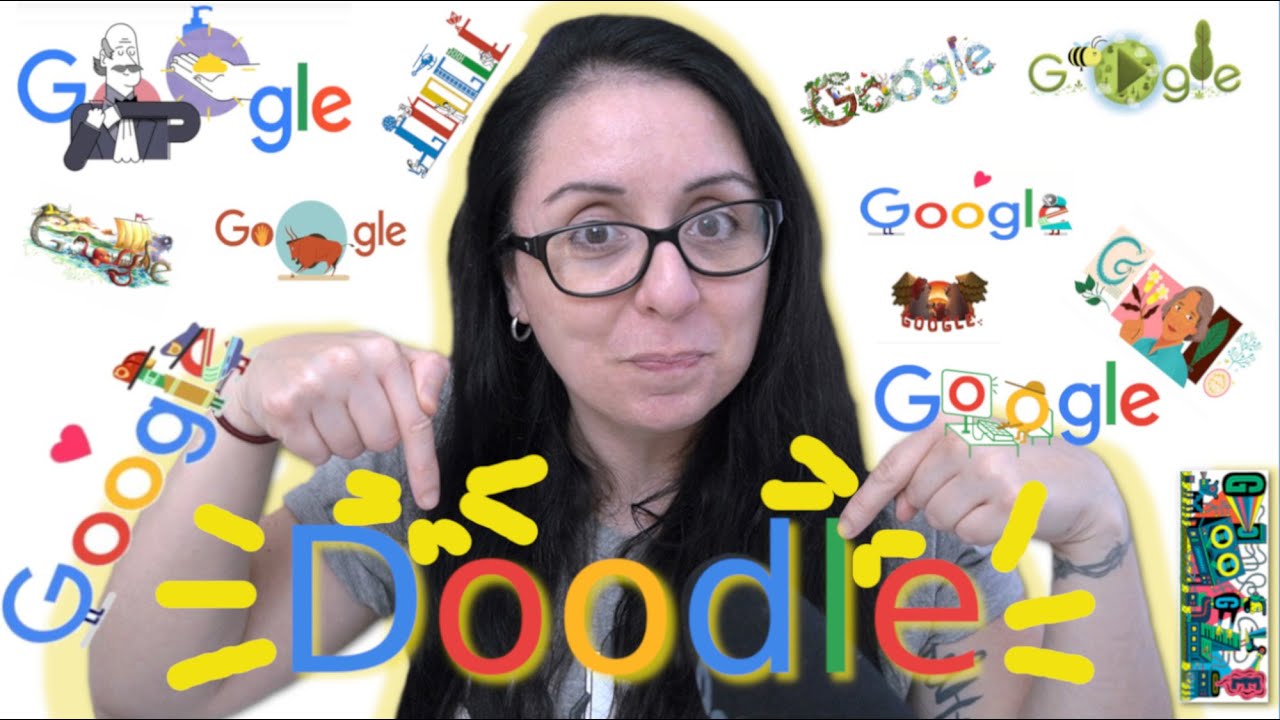一部のユーザーOneNote のセクションを削除できません。彼らによると、削除されたセクションは再び表示され続けます。 OneNote でこのような問題が発生した場合は、この記事で説明されている解決策を使用してください。
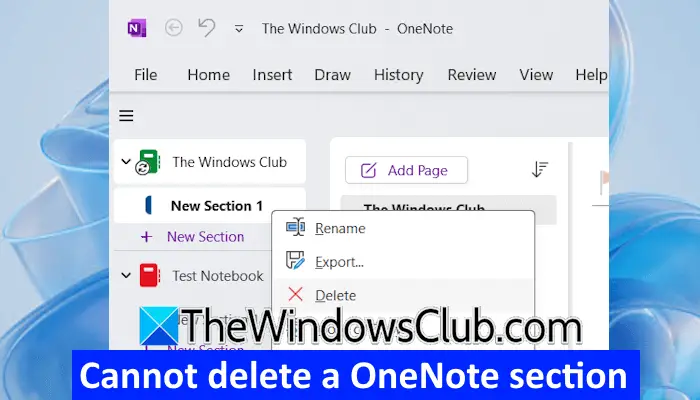
OneNote でセクションを削除できない
もしあなたがOneNote で OneNote セクションを削除できませんまたは、削除されたセクションが再度表示され続ける場合は、次の提案に従ってこの問題を解決してください。
- サインアウトして再度サインインする
- ノートブックを手動同期に設定します
- オンラインでセクションを削除してみてください
- ハードドライブからセクションを削除します (該当する場合)
- セクションをごみ箱から削除します
- OneNote キャッシュをクリアする
- OneNote を修復する
- OneNote をアンインストールして再インストールする
- この回避策を試してください
これらすべての修正については、以下で詳しく説明します。
1] サインアウトして再度サインインします
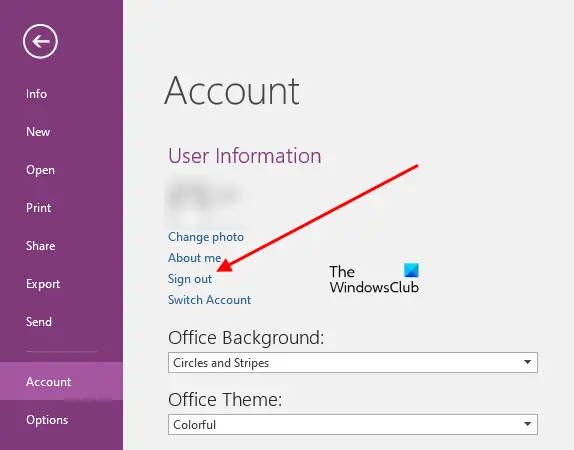
最初の手順は、サインアウトしてから再度サインインすることです。OneNote を開き、右上にあるプロフィール アイコンをクリックして、サインアウト。 OneNote を再起動し、同じ Microsoft アカウントで再度サインインします。次に、セクションを削除できるかどうかを確認します。
2] ノートブックを手動同期に設定します
ノートをマニュアル化するをクリックして、セクションを削除できるかどうかを確認します。次の手順がこれに役立ちます。
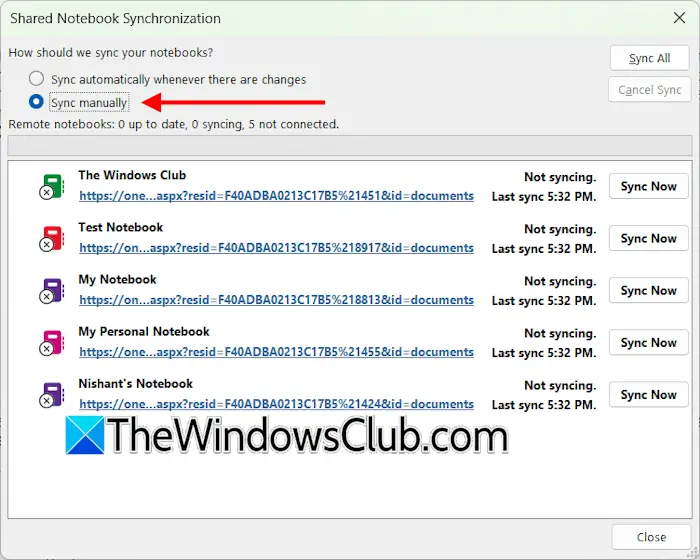
- OneNote を開きます。
- に行く[ファイル] > [同期ステータスの表示]。
- 新しいウィンドウが表示されます。選択手動で同期する。
- クリック近い。
次に、セクションを削除できるかどうかを確認します。これが機能する場合は、変更を元に戻して、OneNote がすべてのノートブックを自動的に同期できるようにすることができます。
3] オンラインでセクションを削除してみます
それでも OneNote でセクションを削除できない場合、または削除されたセクションが OneNote に再度表示され続ける場合は、オンラインでセクションを削除してみてください。
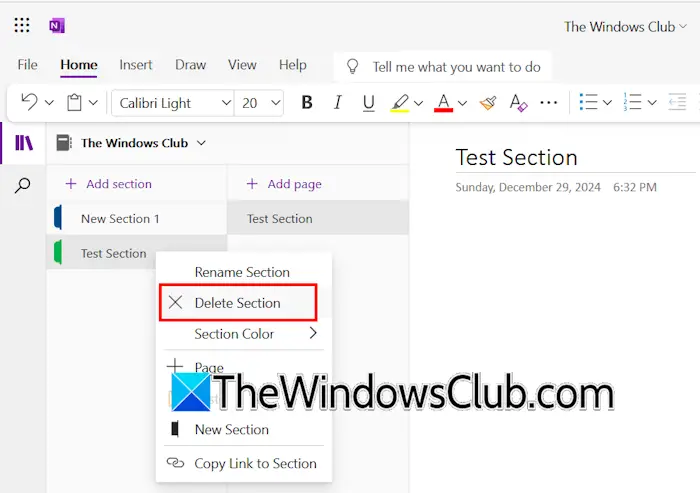
これについては、次の手順で説明します。
- Web ブラウザーを開き、Web 用 OneNote に移動します。
- 同じ Microsoft アカウントでサインインします。
- セクションを削除したいノートブックを開きます。
- 次に、削除するセクションを右クリックし、セクションの削除。
ここで、OneNote を開いて自動的に同期させます。同期プロセスには時間がかかります。セクションが削除されていない場合は、ノートブックを手動で同期します。これで、このセクションが OneNote から消えるはずです。
4] ハードドライブからセクションを削除します(該当する場合)
デフォルトでは、すべての OneNote ノートブックはクラウド上に保存されます。 Microsoft アカウントにサインインすると、OneDrive でそれらを表示できます。必要に応じて、OneNote ノートブックをハード ドライブ上の別の場所に保存できます。この解決策は、ノートブックをハード ドライブにローカルに保存した場合に適用できます。
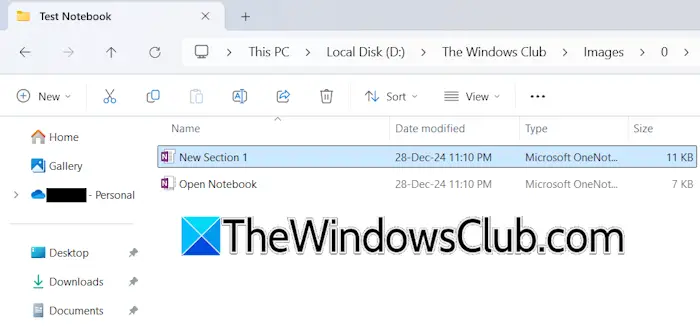
まず、OneNote を閉じます。次に、ノートブックを保存したディレクトリに移動します。ノートブックのフォルダーを開きます。そこにすべてのセクションが表示されます。セクションを選択して削除します。
5] セクションをごみ箱から削除します
OneNote でセクションを削除すると、そのセクションはごみ箱に移動され、削除されたセクションを復元できます (誤って削除した場合)。削除したセクションが繰り返し表示される場合は、ごみ箱から削除してください。
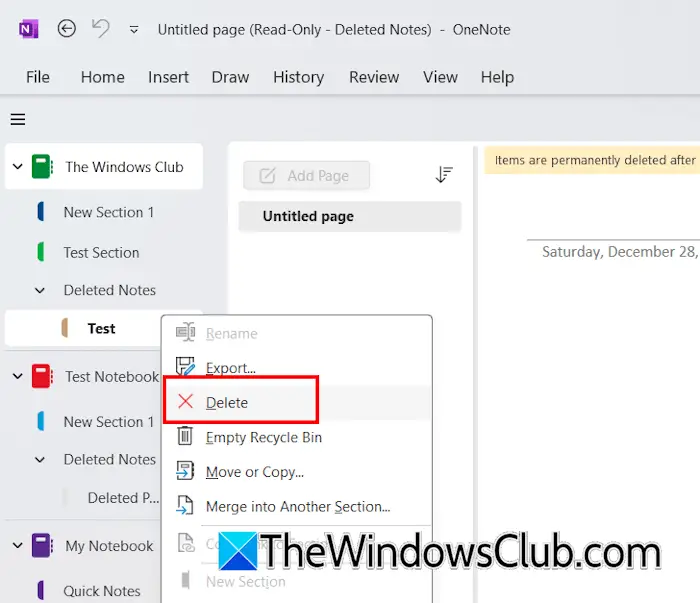
これについては、次の手順で説明します。
- OneNote を開きます。
- ノートブックを選択し、履歴 > ノートブックのごみ箱。
- これで、OneNote は次の名前の新しいセクションを開きます。削除されたメモ。この新しいセクションには、削除されたすべてのセクションが表示されます。
- 表示され続けるセクションを右クリックして、消去。
ごみ箱を空にすることもできます。その前に、重要なセクションをすべてごみ箱から復元してください。
6] OneNoteのキャッシュをクリアする
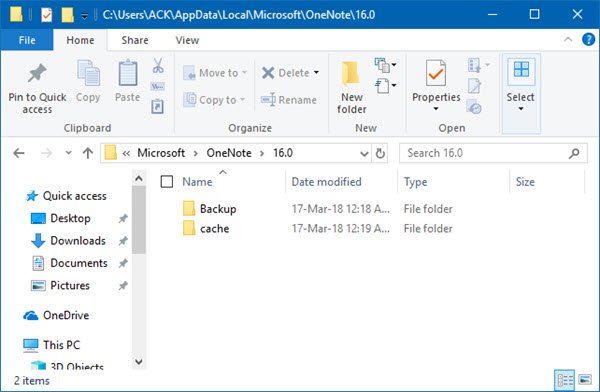
試してみることもできますそれが役立つかどうかを確認してください。このためには、C ドライブにある OneNote フォルダー内のキャッシュを削除する必要があります。
7] OneNoteを修復する
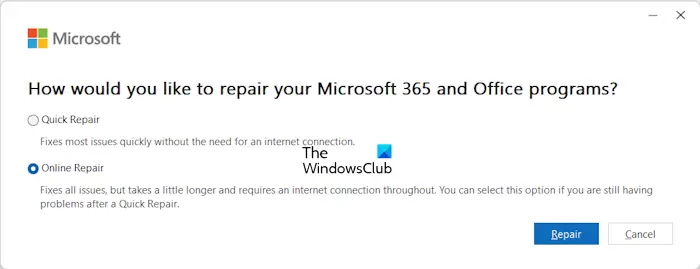
この問題は、Office ファイルが破損しているために発生している可能性があります。 OneNote を修復することをお勧めします。 Windows 11/10の設定を開き、次の場所に移動します。アプリ > インストールされているアプリ。インストールされているアプリの一覧で OneNote を見つけます。その横にある 3 つの点をクリックして選択します修正する。さあ、クリックしてくださいオンライン修理。
8] OneNoteをアンインストールして再インストールします
OneNote をアンインストールして再インストールすると、この問題の解決に役立つ場合があります。 OneNote は Microsoft Store からインストールできます。
9] この回避策を試してください
問題が解決しない場合は、この回避策を試してください。
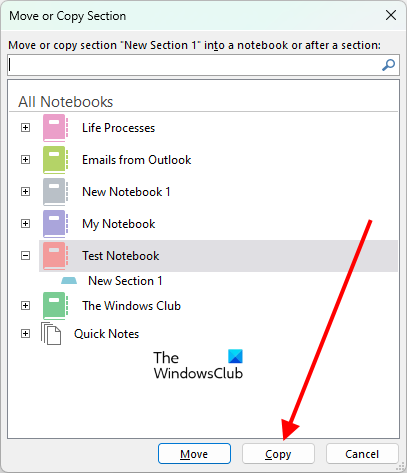
- OneNote に別の名前で新しい空のノートブックを作成します。
- 次に、前のノートブックのセクションを 1 つずつ新しいノートブックにコピーします。問題のあるセクションをコピーしないでください。
- すべてのセクションをコピーした後、古いノートブックを削除できます。
セクションをコピーするには、セクションを右クリックして選択します移動またはコピー。次に、新しいノートブックを選択して、コピー。
OneNote のセクションを完全に削除するにはどうすればよいですか?
OneNote のセクションを完全に削除するには、セクションを右クリックして、消去。これにより、セクションがごみ箱に移動されます。このセクションを完全に削除するには、そのセクションをごみ箱から削除する必要があります。
OneNote でセクションの削除を元に戻すにはどうすればよいですか?
OneNote でセクションを削除すると、そのセクションはごみ箱に移動されます。削除を元に戻したい場合は、ごみ箱から復元できます。ごみ箱を開き、削除されたセクションを右クリックして、移動またはコピー。次に、セクションをノートブックに移動します。
次に読む:。



![VirtualBox がインターネットに接続できない [修正]](https://elsefix.com/tech/tejana/wp-content/uploads/2024/12/virtualbox-cant-connect-to-the-internet.jpg)