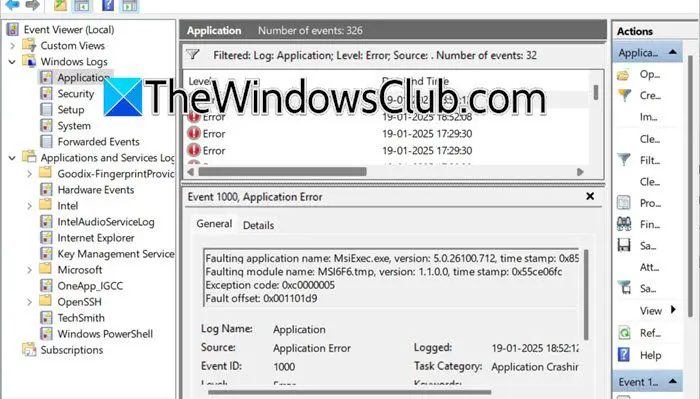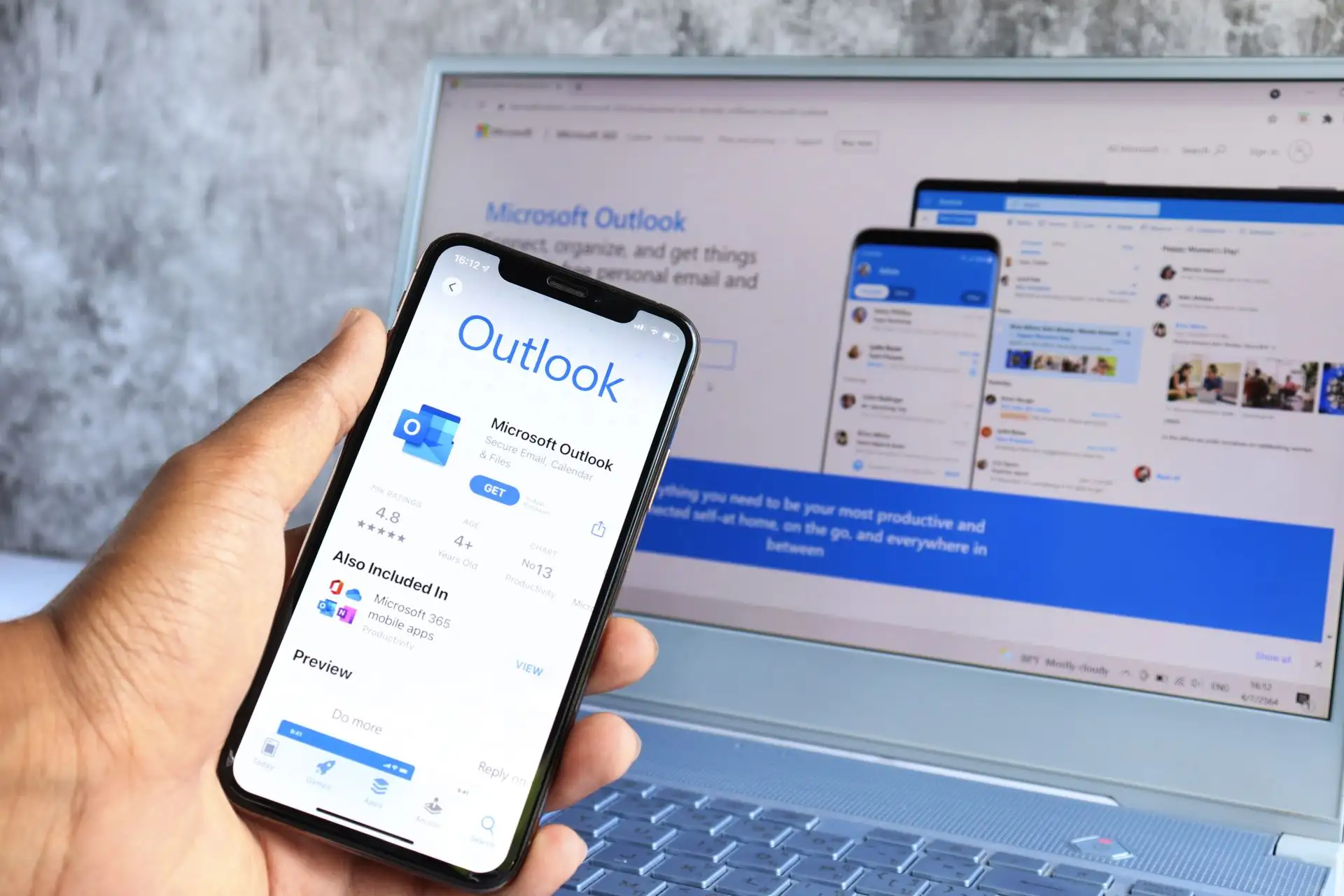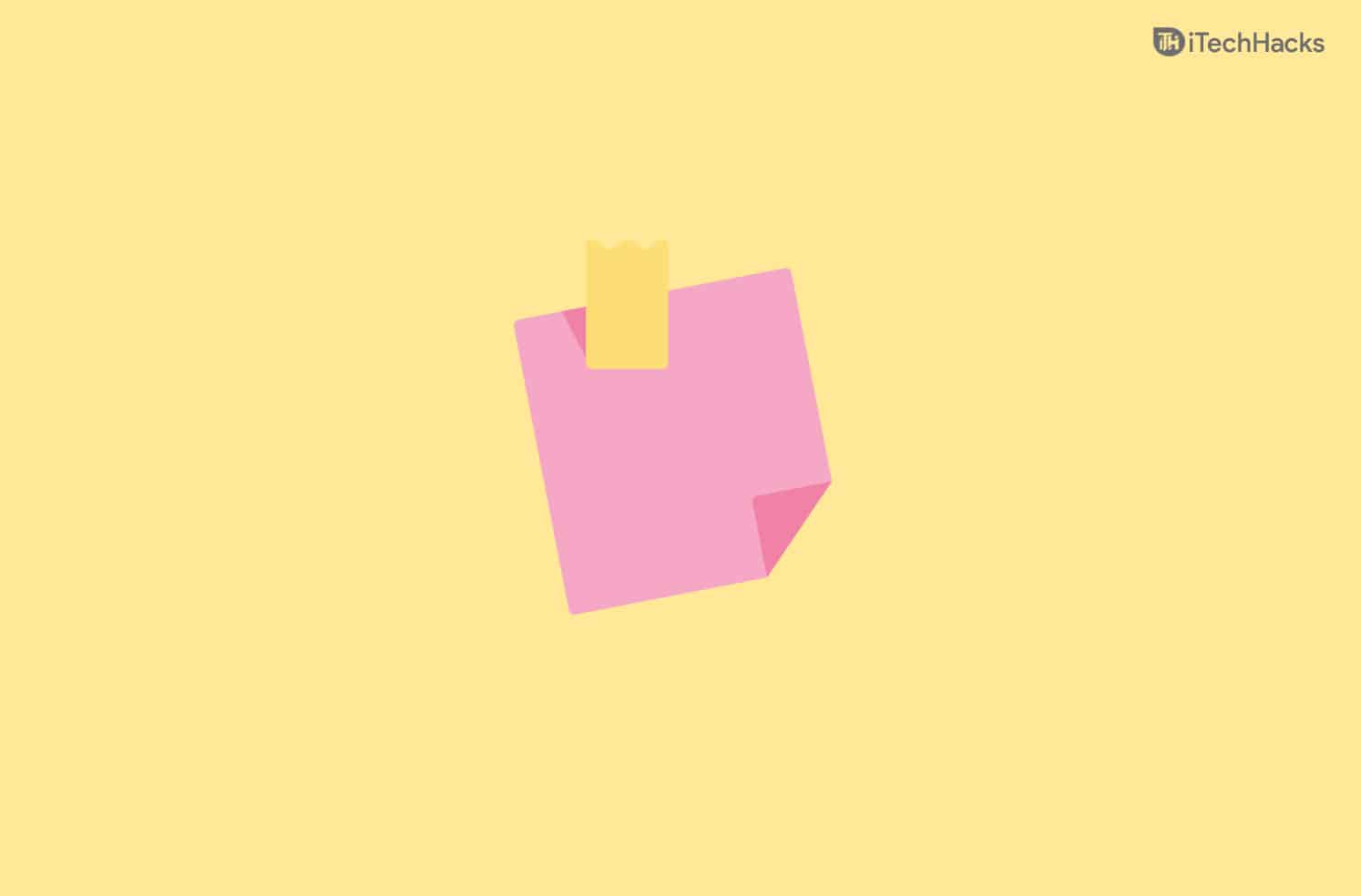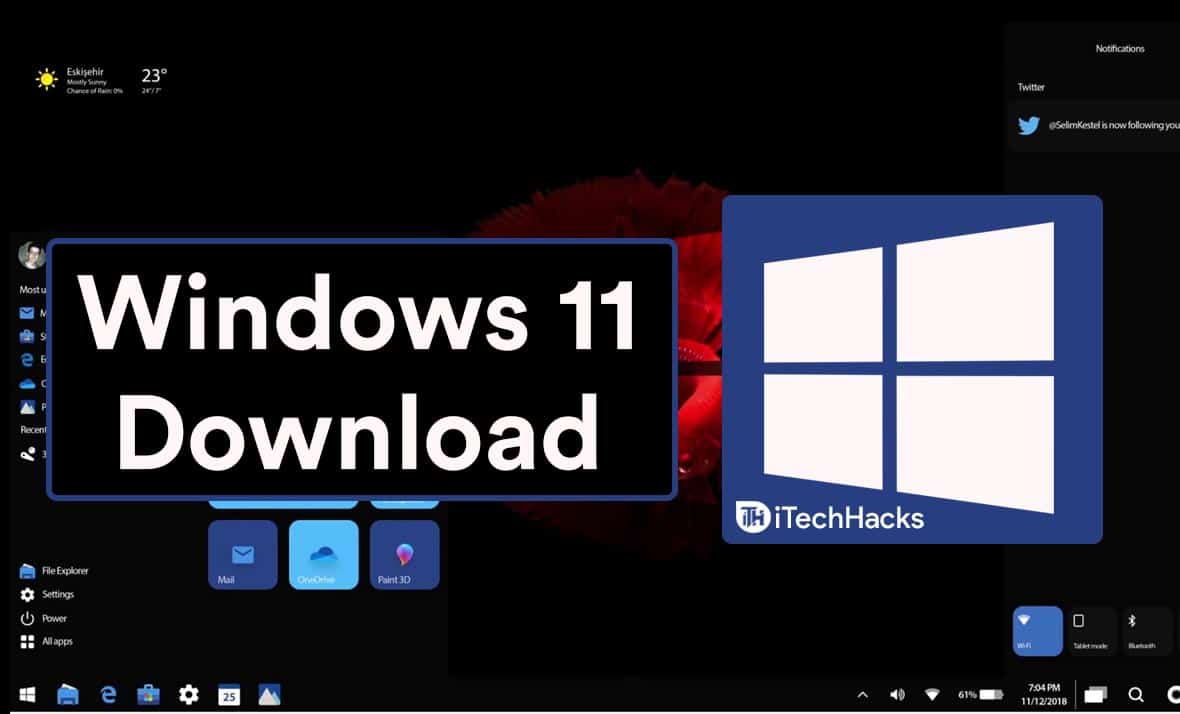AutoCADは、地球上で最高の設計ツールの1つですが、Windowsコンピューターでの設置が実行されない場合があります。このエラーには複数のインスタンスがあります。Windows10からWindows 11に更新した後、または同じコピーをインストールしたときにこの問題に遭遇する可能性があります。この投稿では、もしあなたが何ができるかを見るでしょうAutoCADはWindows 11にインストールしていません。

Windows 11にインストールしないAutoCADを修正します
AutoCADがWindows 11にインストールしていない場合は、問題を解決するために以下のソリューションに従ってください。
- コンピューターがシステム要件を満たしているかどうかを確認してください
- ベータを無効にする:世界中の言語サポート機能にはUnicodeUTF -8を使用してください
- Autodeskデスクトップライセンスサービスを再インストールします
- 日付、時刻、およびタイムゾーンを確認してください
- アンチウイルスを無効にしてから再試行します
- .NETフレームワークを再インストールします
- Clean Boot StateにAutoCADをインストールします
それらについて詳しく説明しましょう。
1]コンピューターがシステム要件を満たしているかどうかを確認します

コンピューターにAutoCADをインストールできない場合は、最初にシステムが開発者が発行した要件を満たしているかどうかを確認する必要があります。以下のWindowsのシステム要件をリストしました。
- OS:Windows 11/10(64ビット)
- プロセッサ:3+ GHz
- メモリ:16ギガバイト
- 画面:1920 x 1080(またはそれ以上)
- ディスプレイカード:106 GB/sの帯域幅とDirectX 12の準拠を備えた4 GB GPU
- 利用可能なスペース:10 GB
- 特徴:.NETフレームワークバージョン4.8以降
システムの仕様が何であるかを知るために、開いてください走る、タイプ「dxdiag」、[OK]をクリックします。最後に、コンピューターがAutoCADと互換性があるかどうかを確認できます。そうでない場合は、システムのリソースを増やしてからAutoCADをインストールしてみてください。うまくいけば、さらにいくつかのリソースを割り当てた後、アプリケーションをインストールできるようになることを願っています。
2]ベータを無効にする:世界中の言語サポート機能にUnicodeUTF -8を使用する

ベータ:世界の言語サポートには、Unicode UTF -8を使用します機能を使用すると、コンピューターは、Unicode UTF-8エンコーディングを使用していないアプリと互換性を向上させることができます。ただし、この機能は、特にインストール、保存、エクスポート、およびE_Transmitの使用中に、AutoCADに問題を引き起こすことが知られています。問題を解決するために、私たちはそれを無効にします。そのためには、以下の手順に従ってください。
- 開けるコントロールパネル。
- 行きます時計と地域そして、領域をクリックします。
- さて、に行きます管理者[タブ]をクリックしますシステムロケールを変更します。
- その後、あなたはunctickをしなければなりませんベータ:世界の言語サポートには、Unicode UTF -8を使用します[OK]をクリックします。
最後に、コンピューターを再起動し、インストールプロセスを実行します。うまくいけば、それはあなたのためにトリックをするでしょう。
3] Autodeskデスクトップライセンスサービスを再インストールします
名前が示すように、Autodeskデスクトップライセンスサービスは、Autodeskソフトウェアのライセンスを管理しています。サービスが破損する可能性があり、それを解決するために、私たちはそれを再インストールするつもりです。以下の手順に従ってください。
- 開けるファイルエクスプローラーそして、行きますc:\プログラムファイル(x86)\共通ファイル\ autodesk共有\ adsklicensing。
- 右クリックしますuninstall.exe[管理者として[実行]を選択します。
- 最新のAutodeskライセンスサービスをダウンロードしてインストールしますautodesk.com。
- AutoCAD Setup.exeを実行してソフトウェアをインストールします。
最後に、問題が解決したかどうかを確認します。
4]日付、時刻、およびタイムゾーンを確認してください

あなたのタイムゾーンがあなたの地域のものであり、日付と時刻などの他の側面が正しいことを確認する必要があります。それ以外の場合、AutoCADは混乱し、インストールを拒否します。この問題を解決するために、私たちはすべてをチェックし、それらが整っていることを確認します。そのためには、以下の解決策に従ってください。
- 開ける設定Win + Iによって
- 行きます時間と言語>日付と時刻。
- 理想的には、タイムゾーンを自動的に設定しますチェックする必要がありますが、この問題に遭遇したとしても、先に進んで無効にしてください。
- 次に、タイムゾーンを正しいタイムゾーンに設定します。
- 同じインターフェイスで日付と時刻が正しいことを確認してください。
最後に、インストールメディアを実行してから、問題が解決されるかどうかを確認します。これはあなたのためにトリックをするはずです。
5]アンチウイルスを無効にしてから再試行します
また、インストールをブロックしているウイルス対策またはファイアウォールがある場合、この問題に遭遇する可能性があります。サードパーティのアンチウイルスを使用している場合、しばらく無効にし、インストールプロセスを完了してから、再度有効にすることができます。うまくいけば、ウイルス対策を無効にすることで、あなたのためにトリックができます。
6] .NETフレームワークを再インストールします

システム要件セクションで述べたように、AutoCADには.NETフレームワークが必要です。システムにAutoCADをインストールする場合は、そのための環境を作成する必要があります。そのためには、以下の手順に従ってください。
- 開けるコントロールパネル。
- 行きますプログラム>プログラムと機能。
- 次に、クリックしてくださいWindowsの機能をオンまたはオフにします。
- それから、un ofc.NETフレームワーク3.5(.NET 2.0および3.0を含む)そして.NETフレームワーク4.8高度なシリーズ、[OK]をクリックします。
- これにより、.NETフレームワークをアンインストールし、コンピューターを再起動してから、以前に未定の2つのオプションをチックすることで機能をインストールします。
うまくいけば、これがあなたのために仕事をするでしょう。
7] Clean Boot StateにAutoCADをインストールします
AutoCADのインストールを妨げているサードパーティのアプリケーションがある場合は、お勧めします。これにより、すべてのサードパーティサービスを無効にすることができ、AutoCADをインストールするためのクリーンなスレートが提供されます。完了したら、問題が解決したかどうかを確認します。
うまくいけば、この投稿に記載されているソリューションを使用して問題を解決できることを願っています。
読む:
なぜ私のAutoCADがインストールされていないのですか?
AutoCADがコンピューターにインストールできない可能性があるさまざまな理由がある場合があります。お使いのコンピューターは、システム要件、.NETフレームワーク、Unicode UTF -8、または破損したAutodeskデスクトップライセンスサービスの不在または破損を満たすことができない場合があります。問題を解決するには、前述のソリューションを実行してください。
読む:
なぜAutoCADはWindows 11で作業していないのですか?
あなたのシステムは、おそらく、AutoCADを実行するために開発者が発行した最小システム要件を満たしていないでしょう。ただし、ソフトウェアの互換性や環境の欠如など、いくつかの根本的な問題も問題を引き起こす可能性があります。 Unicode UTF -8を無効にし、前述の手順に従って.NETフレームワークを再インストールすることをお勧めします。
また読む:。

![VirtualBox がインターネットに接続できない [修正]](https://elsefix.com/tech/tejana/wp-content/uploads/2024/12/virtualbox-cant-connect-to-the-internet.jpg)
![Windows 11 変更日による並べ替えが機能しない [修正]](https://elsefix.com/tech/tejana/wp-content/uploads/2024/09/Windows-11-Sort-by-Date-Modified-not-working.png)
![プリンターが用紙にローラー跡を残す [修正]](https://elsefix.com/tech/tejana/wp-content/uploads/2024/12/Printer-leaving-roller-marks-on-paper.png)