一部のユーザーは、Clipchamp がクラッシュまたはフリーズするWindows 11 コンピューター上で。この問題は、ビデオのアップロード中、ビデオのエクスポート中、新しい時間枠をクリックしているとき、ビデオの再生または一時停止中など、さまざまな状況で発生します。一部のユーザーは、ビデオを右クリックするたびにソフトウェアがクラッシュすると報告しました。この問題に直面した場合は、この記事で提供されている修正が役に立ちます。
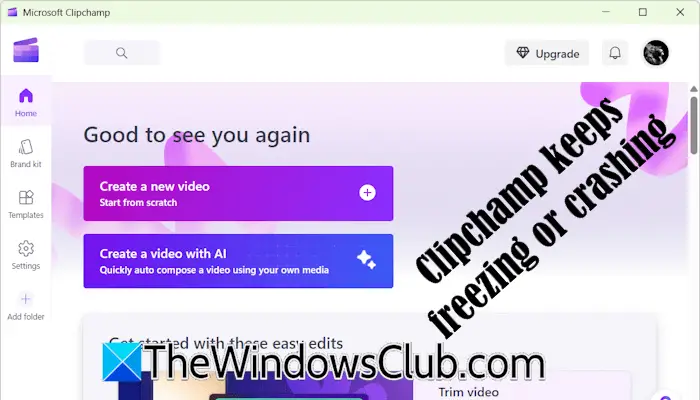
Windows 11 で Clipchamp がフリーズまたはクラッシュし続ける
Windows 11 コンピューターで Clipchamp がフリーズまたはクラッシュし続ける場合は、次の提案に従ってください。
- Clipchamp のハードウェア仕様を読む
- Clipchamp の Web バージョンを使用する
- ブラウザを更新するか、キャッシュと Cookie をクリアします
- ブラウザ拡張機能を無効にする
- Clipchamp を Web アプリとしてインストールする
- ハードドライブの空き容量を増やす
- Clipchampを修復またはリセットする
- Clipchampを再インストールする
これらの修正については、以下で詳しく説明します。
1] Clipchampのハードウェア仕様を読む
Clipchamp のハードウェア仕様を読むことが重要です。コンピューターのハードウェアが Clipchamp を実行できない場合、ソフトウェアは繰り返しクラッシュします。 Clipchamp を実行するには、コンピューターに少なくとも 8 GB の RAM が必要です。ただし、これは Clipchamp を実行するために必要な最小メモリです。 16 GB 以上の RAM が最適です。
システムの RAM が Clipchamp の実行に必要な RAM より少ない場合は、RAM をアップグレードするとこの問題を解決できる可能性があります。
デスクトップエディターはタブレットやスマートフォンでは使用できません。
2] Web版Clipchampを使用する
もしWindows 11 用アプリがクラッシュまたはフリーズした場合は、Web バージョンを使用できます。 Clipchamp の Web バージョンは、Google Chrome および Microsoft Edge で最適に動作します。ただし、別の Web ブラウザでも使用できます。
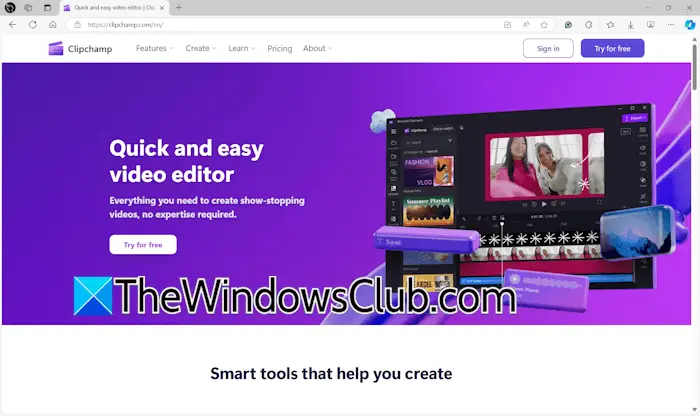
Web ブラウザを開いて、Clipchamp の公式 Web サイトにアクセスします。アカウントでサインインし、Clipchamp の使用を開始します。
3] ブラウザを更新するか、キャッシュと Cookie をクリアします
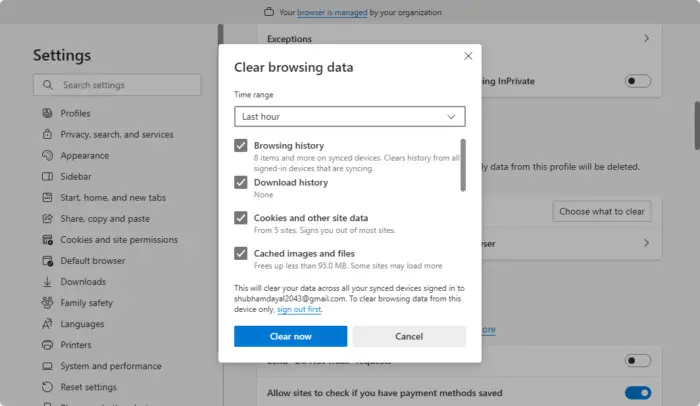
Clipchamp Web バージョンで問題が発生した場合は、次のことを行ってください。。これに加えて、Web ブラウザのキャッシュと Cookie もクリアしてみる必要があります。を押します。Ctrl + Shift + 削除キーを押して、閲覧データの消去ウィンドウを開きます。ここで、キャッシュと Cookie を選択し、クリックします。今すぐクリア。
4] ブラウザ拡張機能を無効にする
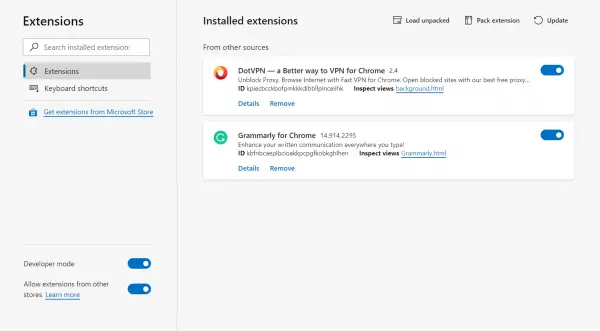
。これにより、問題が拡張機能によって引き起こされているかどうかがわかります。すべてのブラウザ拡張機能を無効にしても Clipchamp がクラッシュしない場合は、原因を突き止める必要があります。これを行うには、拡張機能を 1 つずつ有効にして、Clipchamp がクラッシュするタイミングを確認します。問題が再発する場合は、有効にしたばかりの拡張機能が原因です。
5] ClipchampをWebアプリとしてインストールする
Clipchampをインストールすることもできます。次の手順がこれに役立ちます。
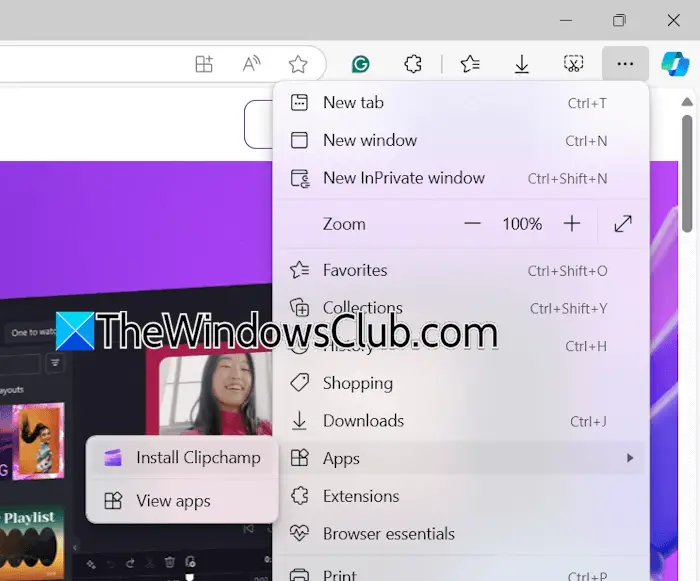
- Microsoft Edgeを開きます。
- クリップチャンプの公式ウェブサイトにアクセスしてください。
- 右上の 3 つの点をクリックして選択しますアプリ > Clipchamp をインストール。
- クリックインストールポップアップ メッセージで Clipchamp のインストールを確認します。
次に、システム上で Clipchamp Web アプリを開き、必要なアカウントでサインインします。
6] ハードドライブの空き容量を増やす
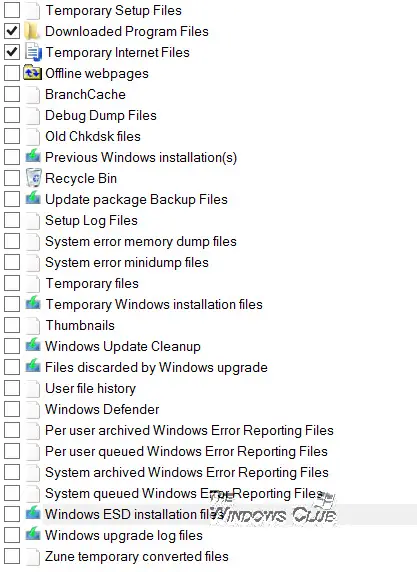
Clipchamp のクラッシュまたはフリーズの問題の考えられる原因の 1 つは、Clipchamp がインストールされているディスク領域の不足です。Clipchamp がインストールされている C ドライブまたはハード ドライブ パーティション上で問題が解決するかどうかを確認してください。使用できますCドライブ上の不要なファイルを削除します。
7] Clipchampを修復またはリセットする
それでも Clipchamp がクラッシュまたはフリーズする場合は、次のことを試してください。。以下に示す手順は、これに役立ちます。

- Windows 11の設定を開きます。
- に行くアプリ > インストールされているアプリ。
- Clipchamp を見つけて 3 つの点をクリックし、選択します詳細設定。
- クリック修理クリップチャンプを修理するために。これでもうまくいかない場合は、リセットクリップチャンプ。
8] Clipchampを再インストールする
上記の修正方法がどれも役に立たなかった場合は、Clipchamp をアンインストールして再インストールすると解決する可能性があります。 Windows 11の設定を開き、次の場所に移動します。アプリ > インストールされているアプリ。 Clipchamp を選択してアンインストールします。
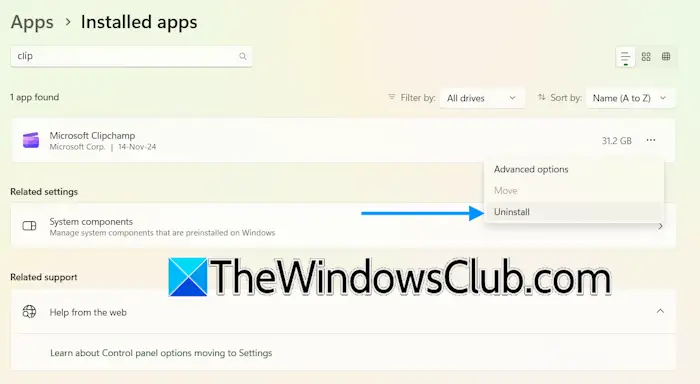
Clipchamp をアンインストールした後、コンピューターを再起動します。次に、Microsoft Store を開いて Clipchamp アプリを検索します。インストールしてください。
それでおしまい。これがお役に立てば幸いです。
Clipchampを閉じるとすべてが失われますか?
Clipchamp はプロジェクトを自動的に保存します。 Clipchamp を閉じても、保存していない作業内容は失われません。未保存のビデオ プロジェクトはすべて、引き続き利用できます。家の下のタブあなたのビデオセクション。そこから、未保存のすべてのプロジェクトにアクセスできます。
Clipchampのデメリットは何ですか?
製品の長所と短所はユーザーごとに異なります。 Clipchamp のどの機能が最も気に入っているか、またどの機能をソフトウェアに追加する必要があるかは、あなた次第です。 Clipchamp を使用してみたところ、ビデオ編集ツールの制限、コンテンツ ライブラリとテンプレートの制限など、いくつかの制限があることがわかりました。
次に読む:。

![別のスキャンは、Dell SupportAssistの進行中のエラーです[修正]](https://elsefix.com/tech/tejana/wp-content/uploads/2025/01/Another-scan-is-in-progress-error-in-DELL-SupportAssist.jpg)







![OPPO を Mac にバックアップする 4 つの実証済みの方法 [実証済み]](https://elsefix.com/statics/image/placeholder.png)


