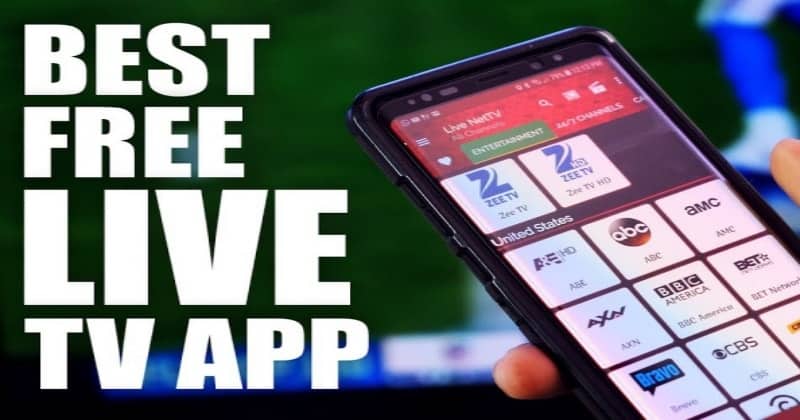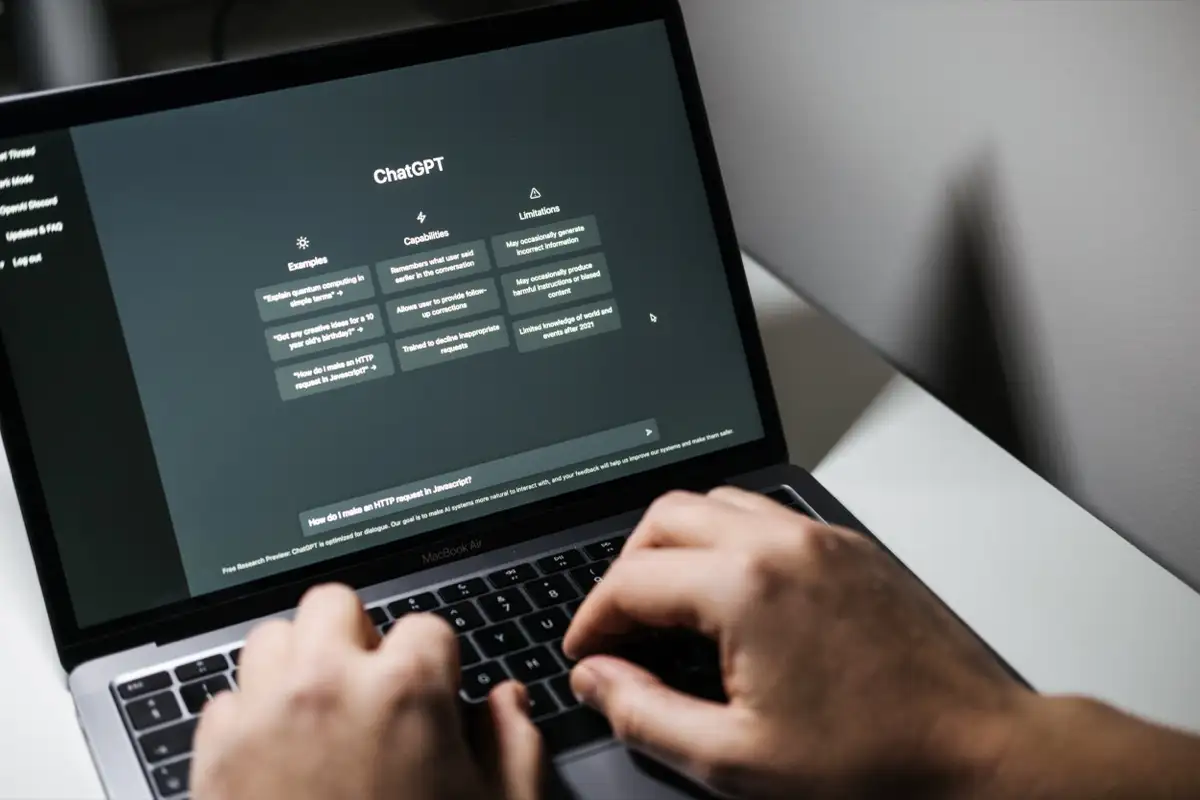多くの場合、印刷が必要です。デジタルドキュメントを物理的なフォームに変換するのに役立ちます。印刷すべき多くのソースがあり、より一般的なものの1つはGoogle Chromeです。ただし、PCでGoogle Chromeから印刷できないエラーが発生した可能性があります。
Windowsコンピューターのすべてのソリューションをご紹介します。それに到達しましょう。
他のソリューションから始める前に、Chromeからの印刷に特有の問題であるかどうかを知る必要があります。したがって、コンピューターからドキュメントを印刷してみてください。他のブラウザからも印刷してみてください。
印刷できない場合は、一般的なコンピューターの問題である可能性があり、Chromeブラウザーに固有のすべてのステップをスキップできます。ただし、他のブラウザから印刷できる場合は、Chromeの問題であり、Chrome固有のソリューションを追求する場合があります。
2。印刷ジョブの接続プリンターを選択します
Windows PCにGoogle Chromeから印刷できないエラーが発生する可能性があります。これは、コンピューターに接続されていないプリンターまたはスイッチを入れていないプリンターを選択したためです。正しいPCがあることを確認してください。
1. Chromeを起動するか、Chromeで印刷するドキュメントを開きます。
2。Ctrl + Shift + PRT SCを押して、印刷ウィンドウを起動します。
3。下プリンタードロップダウン、別のプリンターを選択してからヒットします印刷。
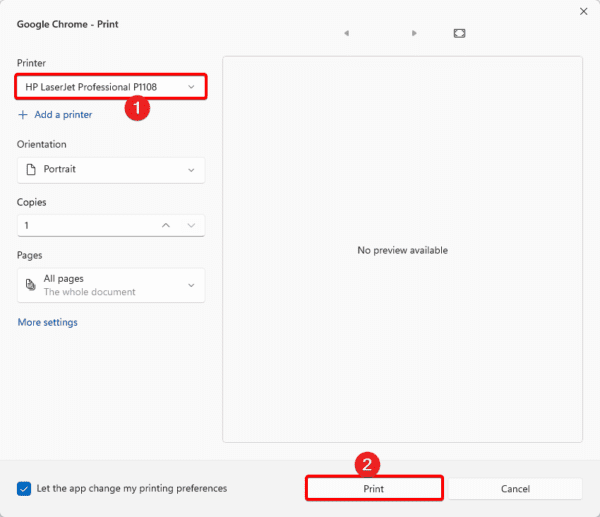
3.内蔵プリンタートラブルシューティングを実行します
Windowsには、組み込みのトラブルシューターが装備されています。プリンターのトラブルシューティングは多くの1つです。
このトラブルシューターは、印刷の問題があるため、コンピューターをスキャンします。これらの問題を修正するか、ソリューションを推奨します。このツールを実行するには、以下の手順に従ってください。
1。Windows + iを押して、設定アプリケーションを開きます。
2。クリックしますシステム左ペインとトラブルシューティング右側に。
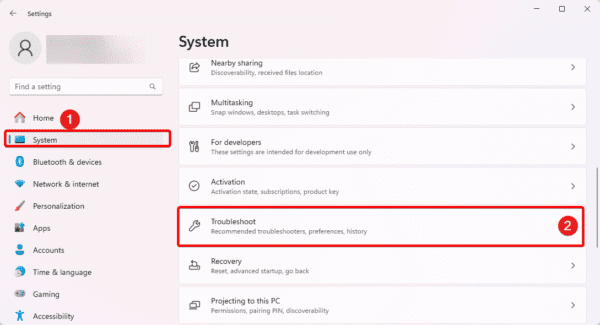
3。クリックしますその他のトラブルシューター。
4。クリックします走るプリンター用のボタン。
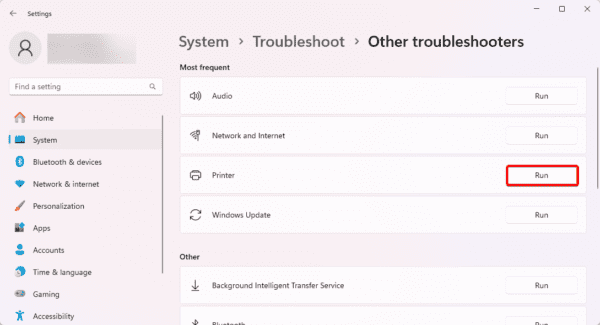
4.代替オプションを使用して、印刷を開きます
印刷ウィンドウを開けられない場合があるため、Windows PCに印刷できない場合があります。プリントを開くすべての可能な方法を試すことができます。ショートカットから始めることができます:
- Ctrl + p
- Ctrl + Shift + p
動作しない場合は、楕円をクリックして、右上の3つのドットをクリックして、クリックします印刷。
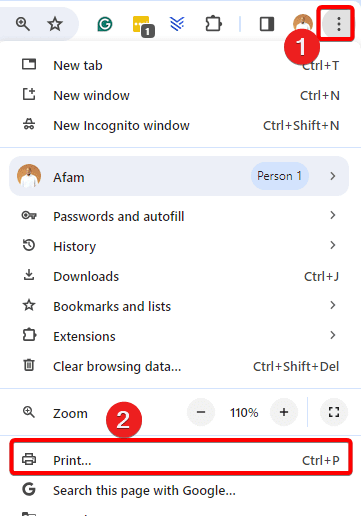
5.プリントスプーラーサービスを再起動します
印刷スプーラーサービスは、印刷タスク管理において重要な役割を果たしています。印刷データを保存して印刷ジョブを開始すると、仲介者として機能します。また、印刷物の優先順位を制御します。このサービスを再起動すると、Chromeブラウザーから印刷することが不可能になるマイナーなバグが修正される場合があります。
1。Windows + Rを押して、[実行]ダイアログを開きます。
2。タイプservices.mscそしてヒット入力。
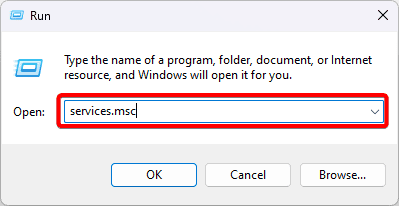
3。クリックしますプリントスプーラーサービスとクリック再起動。
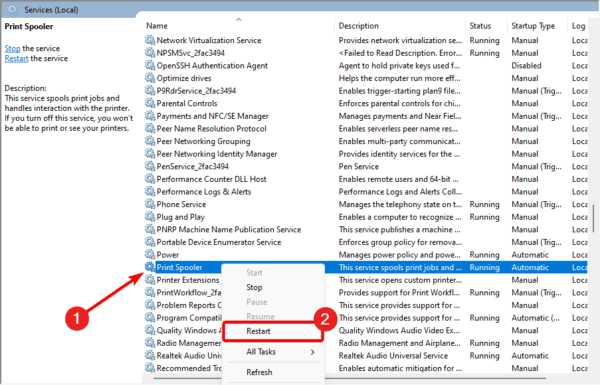
6.プリンタードライバーを更新します
時代遅れのドライバーは、常にオペレーティングシステムに複数の問題をもたらします。プリンタードライバーが時代遅れになると、プリンターとOSの間に通信エラーが発生します。これは、PCでGoogle Chromeから印刷できない可能性のある原因です。あなたはaを使用できますまたは、下の手順で手動で更新します。
1。右クリックします始めるタスクバーのメニューとクリックしますデバイスマネージャ。
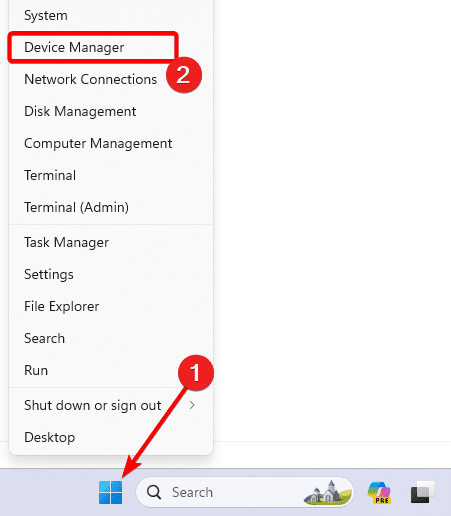
2。展開しますキューを印刷します、プリンタードライバーを右クリックしてクリックしますドライバーを更新します。
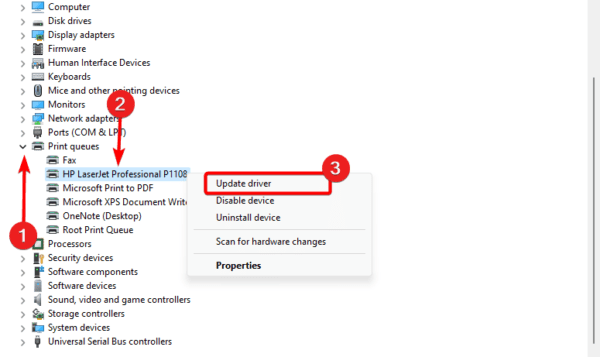
3。クリックしますドライバーを自動的に検索します。
7。クロムキャッシュをクリアします
キャッシュは一時的なデータを保存します。 Chromeキャッシュが破損している場合、Google Chromeの操作を完了する競合がある場合があります。古いキャッシュをクリアする必要があります。
1. Google Chromeを起動し、Ctrl + Shift + Delを押します。
2。クリックしますデータをクリアしますボタン。
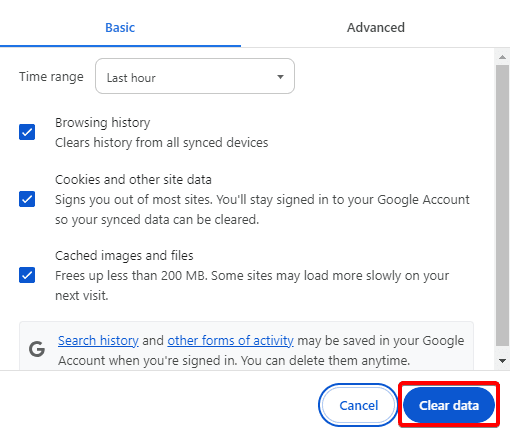
8。GoogleChrome設定をリセットします
問題を解決できない場合は、Google Chromeブラウザをリセットする必要があります。おそらく、いくつかの悪い構成により、印刷ジョブを完了することが不可能になっています。ブラウザをリセットすると、すべてのデフォルト設定を返します。
1. Google Chromeブラウザを起動し、アドレスロケーターに以下のパターンを入力して、ヒットします入力。
chrome://settings/
2。クリックします設定をリセットします。
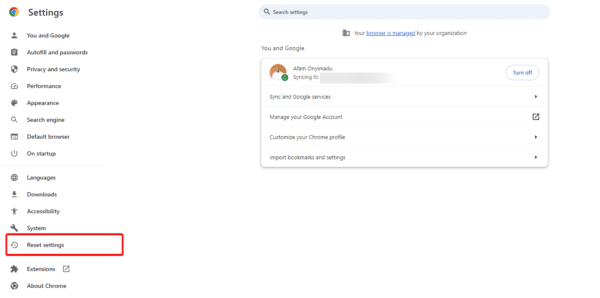
3。クリックします設定を元のデフォルトに復元しますクリックします設定をリセットしますボタン。
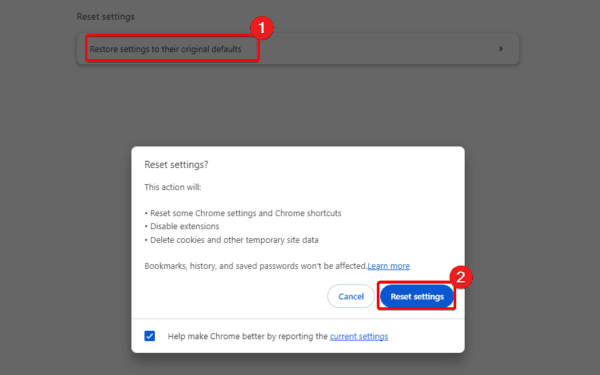
9. Google Chromeを再インストールします
最後に、ブラウザを完全に再インストールしてみてください。再インストールすると、PCエラーでGoogle Chromeからの印刷できないことをトリガーするすべての汚職または誤解が修正されます。
ただし、最初にChromeをアンインストールする必要があります新鮮で再インストールする前にダウンロードされたアプリ。
1。Windows + Rを押します。タイプappwiz.cpl、そして、Enterを押します。
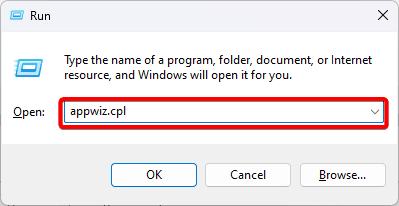
2。クリックしますGoogle Chromeそしてアンインストール、次に、ウィザードに従ってプロセスを完了します。
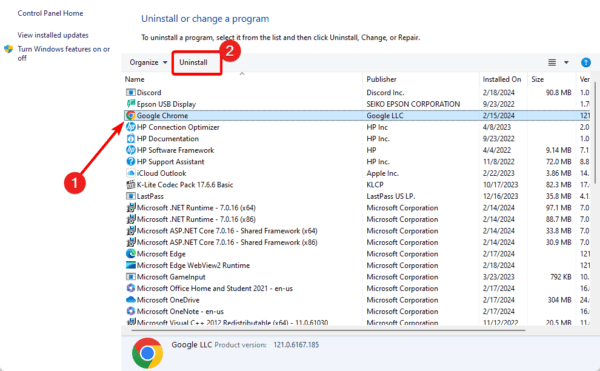
3.新しいクロムをダウンロードしてインストールします。
Google Chromeに簡単に印刷してください
ここまで続いた場合、Windows PCにGoogle Chromeからエラーが印刷できなくなった場合があります。これらのソリューションを特定の順序で配置していないため、最も適切なソリューションから始める必要があります。
問題を修正しましたか?以下のコメントセクションで何が機能したかを教えてください。
FAQ
Google Chromeからプリンターが印刷されないのはなぜですか?
誤解、時代遅れのキャッシュ、ドライバーの問題、または接続の問題が原因となる場合があります。
Chromeにはプリンター設定がありますか?
はい、そうです。最初に印刷用のページを見つける必要があります。次に、Ctrl + Pを押します。
この記事は役に立ちましたか?
フィードバックをありがとう!