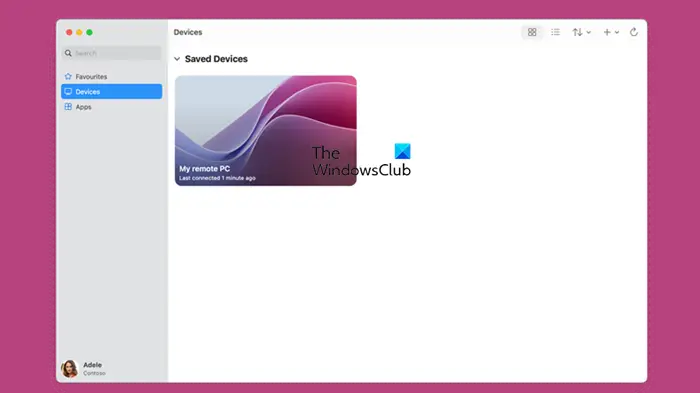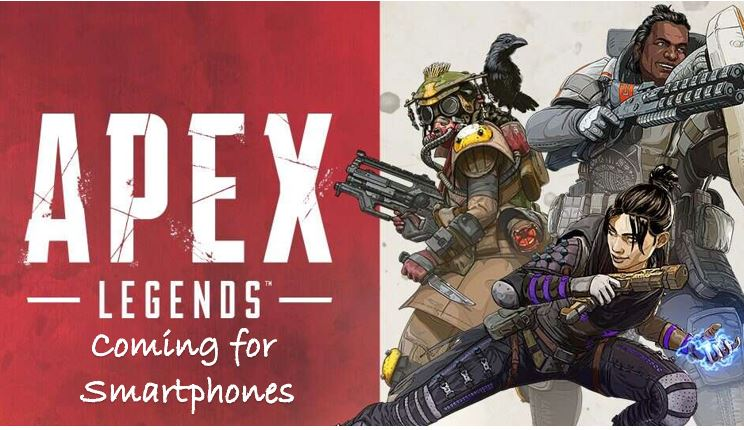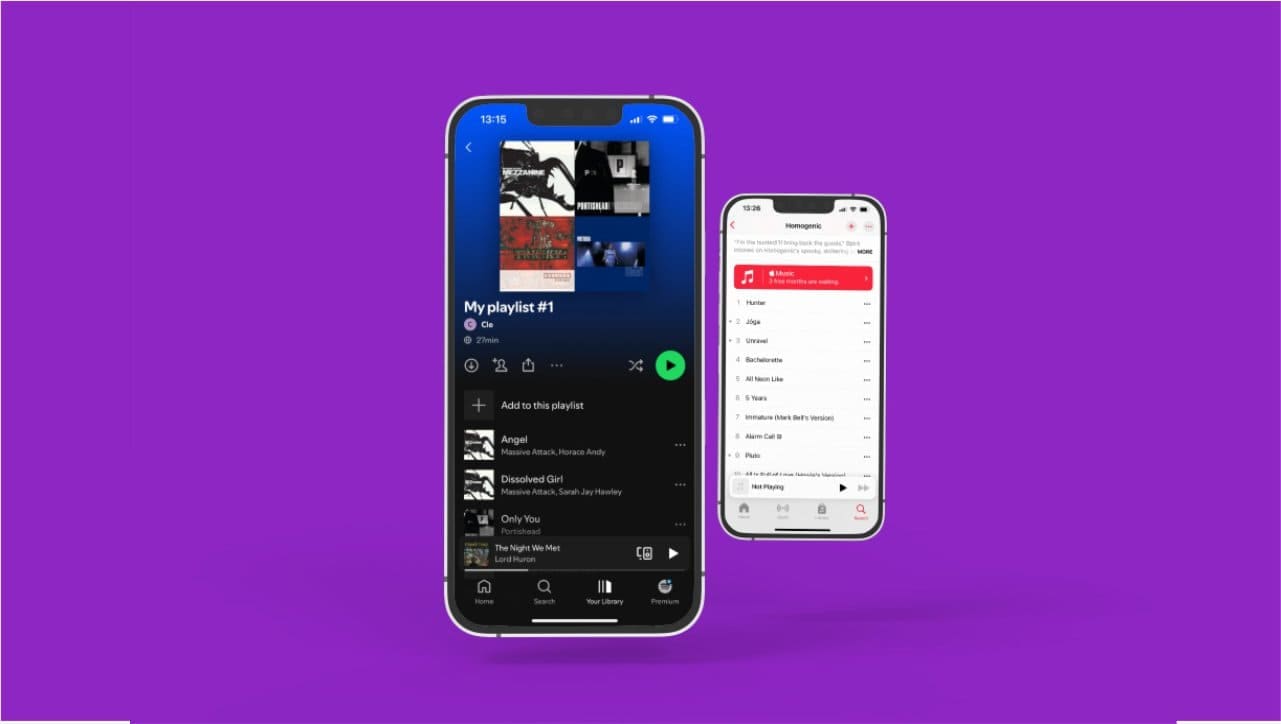一部の表面ユーザーが遭遇しました起動可能なオペレーティングシステムが見つかりませんでした表面のラップトップをオンにしたときのエラー。これは、ハードドライブの故障または誤ったブート設定のために発生する可能性のあるブートエラーです。表面デバイスの起動後に同じエラーが発生した場合は、この記事で説明したソリューションを使用して、このエラーを修正します。
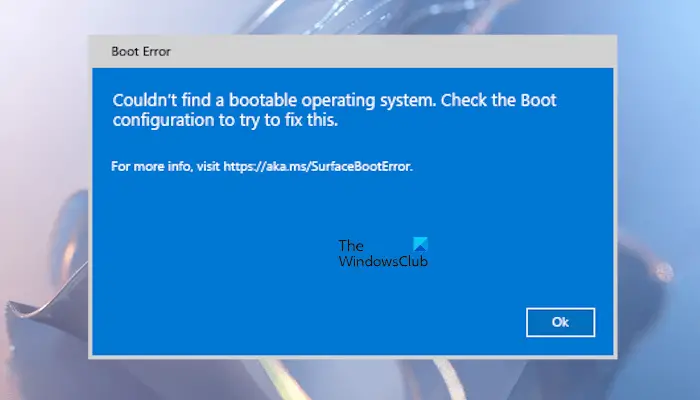
完全なエラーメッセージは次のとおりです。
起動可能なオペレーティングシステムが見つかりませんでした。これを修正するには、ブート構成を確認してください。
起動可能なオペレーティングシステムの表面エラーが見つかりませんでした
あなたが取得した場合起動可能なオペレーティングシステムが見つかりませんでした」表面のラップトップをオンにしている間、これらの修正を使用してこのエラーを解決します。
- SSDが検出されたかどうかを確認してください
- ブート構成を確認してください
- サーフェスデバイスを再起動します
- 表面デバイスをリセットします
- お問い合わせサポート
始めましょう。
1] SSDが検出されたかどうかを確認します
このエラーは、表面のラップトップがSSDを検出しないときに発生します。これには複数の理由があります。 SSDが適切に取り付けられていない場合、SSDを表面デバイスに接続するケーブルが破損しているか、SSD自体が破損しています。
Surface UEFIを入力するには、ボリュームアップボタンを押し続け、電源ボタンを押してリリースします。 UEFI画面が表示されるまで、ボリュームアップボタンを保持してください。次に、ストレージデバイスを表示するセクションをタップします。 SSDがそこに表示されていない場合は、表面のラップトップをオフにして開き、正しく取り付けられているかどうかを確認してください。あなたがこれが得意でないなら、専門的な助けを得てください。
2]ブート構成を確認します
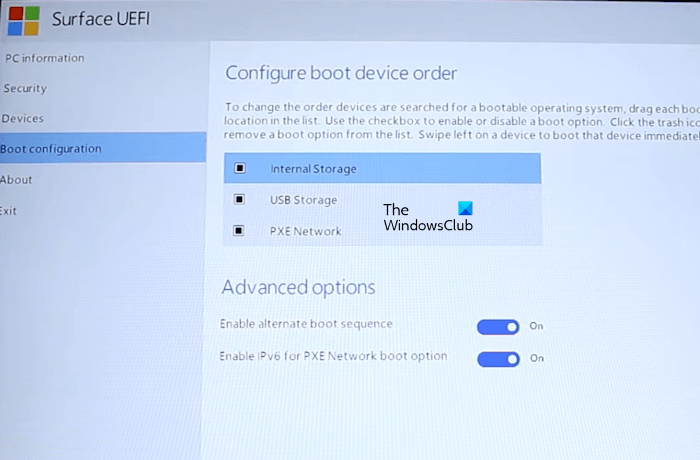
次のステップは、ブート構成を確認することです。ブート構成設定がブートデバイスとして正しいディスクを選択するかどうかを確認します。 UEFIを入力して、選択しますブート構成左側からのオプション。次に、どのデバイスがブートデバイスとして選択されているかを確認します。正しいブートデバイスでない場合は、右のデバイスを選択して上部にドラッグします。
選択します出口左からタップします再起動オプション。今回エラーが発生するかどうかを確認してください。
3]サーフェスデバイスを強制的に再起動します
ブート構成の設定が正しいがエラーが持続している場合は、Surfaceデバイスを強制的に再突破して、機能するかどうかを確認してください。表面デバイスが再起動するまで、電源ボタンを押し続けます。画面にWindowsロゴが表示されたら、電源ボタンを解放します。
読む:方法
4]表面デバイスをリセットします
問題が続く場合は、USBリカバリドライブを作成して、表面デバイスをリセットします。このアクションは、インストールされているすべてのアプリとプログラムを削除し、Surfaceデバイスを工場出荷時のデフォルトに復元します。
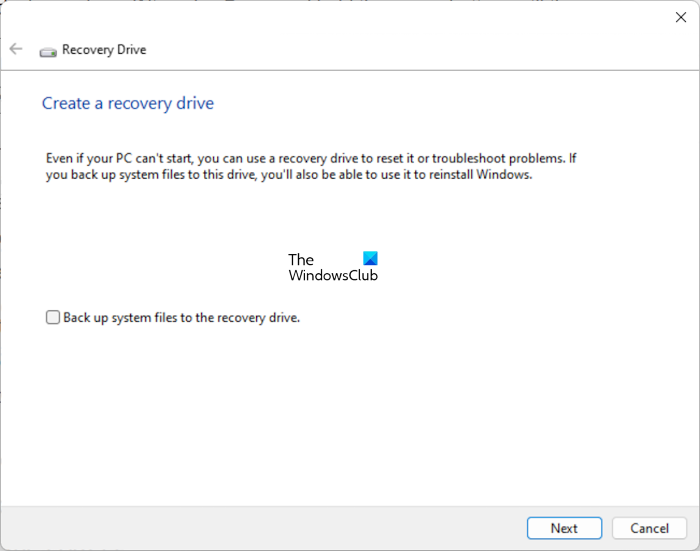
公式MicrosoftのWebサイトの作業コンピューターで。正しい回復画像をダウンロードするには、Surface Laptopモデル番号を入力する必要があります。コンピューターに回復画像がダウンロードされたら、USBフラッシュドライブをコンピューターに接続します。次に、Windows検索をクリックして、リカバリドライブを入力します。検索結果から回復ドライブを選択します。 UACプロンプトで[はい]をクリックします。
Recovery Driveツールが起動します。このツールにより、USBフラッシュドライブは、表面デバイスの回復フラッシュドライブになります。 Recovery Driveツールで、チェックを外しますシステムファイルをリカバリドライブにバックアップしますチェックボックスをチェックして、[次へ]をクリックします。次に、USBフラッシュドライブを選択し、[次へ]をクリックします。クリック作成する。このアクションは、USBフラッシュドライブをフォーマットします。したがって、このアクションを実行する前に、USBフラッシュドライブからデータをバックアップします。
次に、Microsoft Webサイトからダウンロードした回復画像を含むフォルダーを開きます。そのフォルダー内のすべてのデータをコピーしてUSBフラッシュドライブに貼り付けます。既存のファイルを交換するように求められている場合は、[はい]をクリックします。
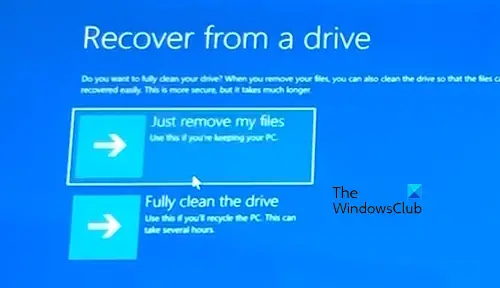
故障したSurfaceデバイスに移動し、USBフラッシュドライブをUSBポートに接続します。ボリュームダウンボタンを押し続けてから、電源ボタンを1回押します。画面にWindowsロゴとスピンドットが表示されるまで、ボリュームダウンボタンを保持してください。キーボードレイアウトを選択します(プロンプトの場合)。次に、選択しますトラブルシューティング>ドライブからの回復>ファイルを削除するだけです。その後、クリックします回復する。表面デバイスは再起動して回復プロセスを開始します。完了したら、画面上の指示に従ってPCをセットアップします。
5]サポートに連絡します
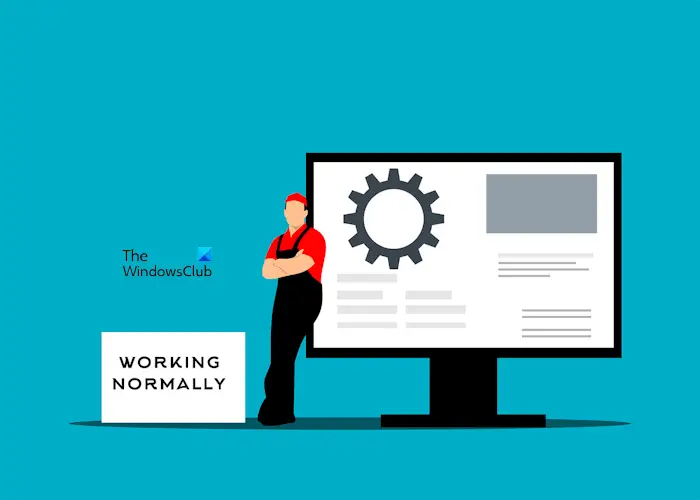
問題が続く場合は、専門家の助けを求める必要があります。 Microsoftサポートに連絡して、表面のラップトップを修理してください。
読む:
表面上の起動可能なデバイスを修正するにはどうすればよいですか?
「」Microsoft Surface GOデバイスでエラーが発生します。このエラーを修正するには、USBソリューションファイルを取得してUSBフラッシュストレージデバイスを介して表面を回復する必要があります。公式Microsoft WebサイトからUSBソリューションファイルをダウンロードできます。
にはどうやって行きますかb表面上のootオプション?
表面上のブートオプションを取得するには、UEFIを起動する必要があります。ボリュームアップボタンを押し続け、電源ボタンを1回押します。 UEFI画面が表示されるまで、ボリュームアップボタンを押し続けます。次に、左側からブート構成を選択して、ブートオプションを確認します。
次を読んでください:。
![VirtualBox がインターネットに接続できない [修正]](https://elsefix.com/tech/tejana/wp-content/uploads/2024/12/virtualbox-cant-connect-to-the-internet.jpg)
![ファイルを作成できず、Windowsをアップグレードできません[修正]](https://elsefix.com/tech/tejana/wp-content/uploads/2025/01/Windows-11-Assistant-error.jpg)