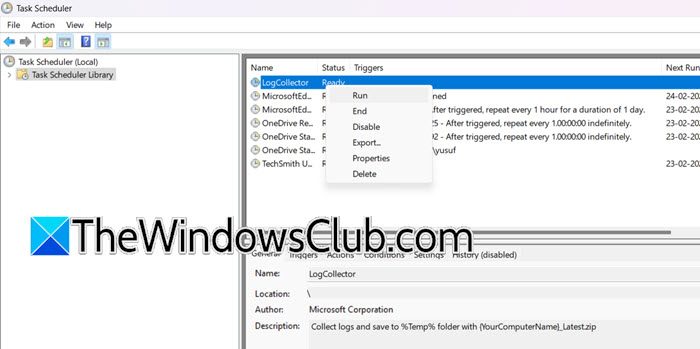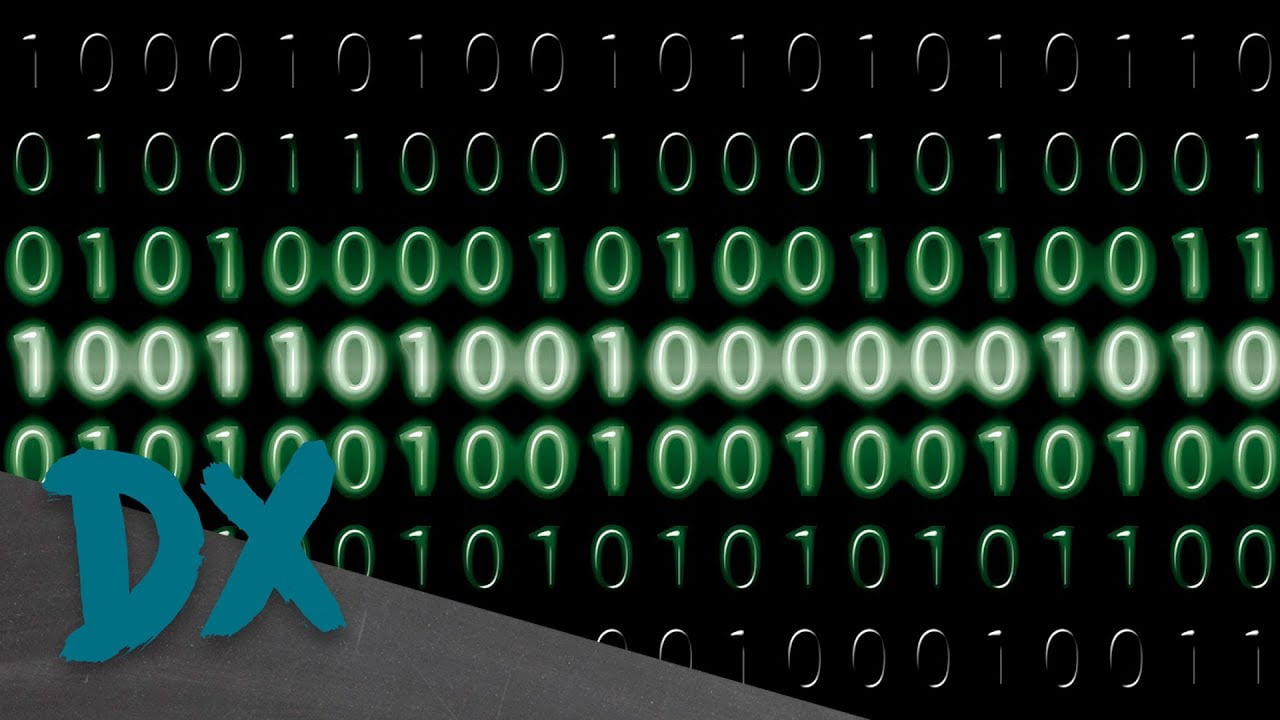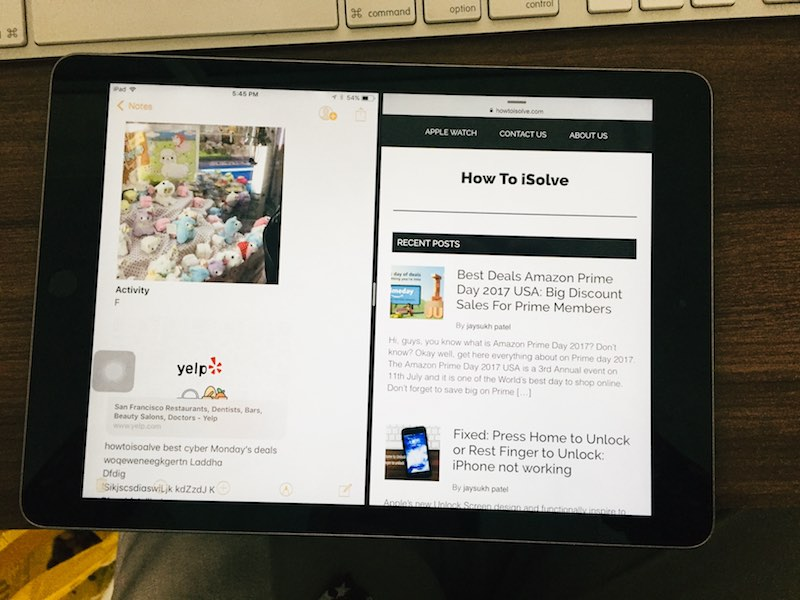Windows 更新プログラムのインストール後に多くの人が直面する一般的な問題の 1 つは、ネットワーク共有が機能しなくなることです。この問題は最近、一部の PC の Windows Update で発生しましたが、Windows の更新後にいつでも問題が発生する可能性があります。では、Windows Update エラー後にネットワーク デバイスが表示されない問題を解決するにはどうすればよいでしょうか?

Windows Update後にネットワークデバイスが表示されない
最近の Windows アップデート後にネットワーク デバイスが表示されない場合は、次の解決策を試してください。
- ネットワーク設定を再構成する
- ネットワークドライバーを確認してください
- 最近のアップデートをアンインストールする
1] ネットワーク探索を有効にする
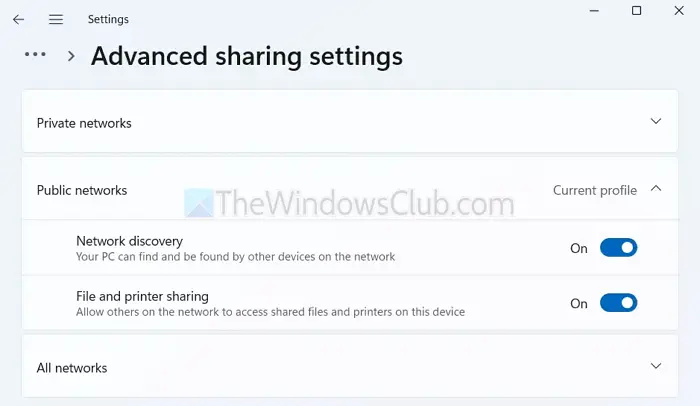
最近の Windows アップデート後、一部のユーザーから、コンピューターまたはその他のデバイスがネットワーク リストに表示されないと報告されました。そのため、異なる PC 間でファイルやプリンターを共有することができません。
管理者特権のコメント プロンプトで「ネット ビュー」を実行したかどうかを再確認するには、システム エラー 6118 が発生するはずです。
- Windows キー + I を押して開きます設定。
- に移動しますネットワークとインターネット > ネットワークの詳細設定 > 共有の詳細設定。
- ここで有効にしてくださいネットワークディスカバリそしてファイルとプリンターの共有をオンにする。
さらなる問題を防ぐには、ネットワーク上のすべてのデバイスにネットワーク検出とファイル共有が備わっていることを確認してください。クロスチェックするには、net view コマンドを再度実行し、エラーが表示されなくなっているかどうかを確認します。
読む:
2] ネットワークドライバーを確認してください
この問題は、ネットワーク ドライバーの欠陥に起因する可能性もあります。必要に応じて、以下の手順を使用してドライバーを確認し、更新できます。
- まず、 を押します。Windows キー + Xそして選択しますデバイスマネージャ。
- [ネットワーク アダプター] を展開し、黄色のマークが付いたドライバーを見つけられるかどうかを確認します。
- ドライバに黄色のマークが付いている場合は、ドライバに欠陥があります。この場合、製造元の Web サイトから新しいドライバーをダウンロードしてインストールする必要があります。あるいは、無料の
- 黄色のマークが表示されていなければ、ドライバーは正常に動作しています。
3] 最近のアップデートをアンインストールする
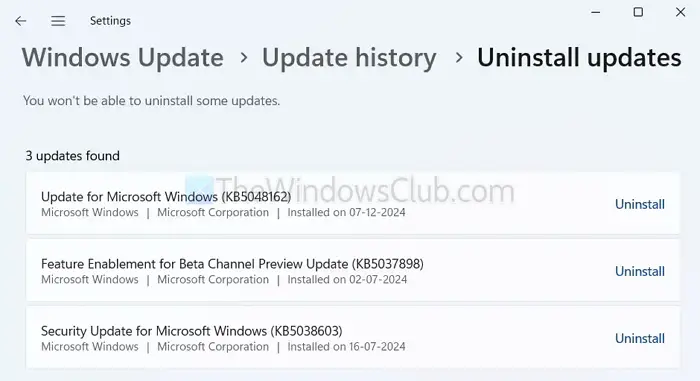
に戻ることもできますまたは、新しいアップデートをロールバックします。このためには、次の手順に従います。
- プレスWindows キー + I開く設定。
- に移動しますWindows アップデート > 更新履歴 > 更新プログラムのアンインストール。
- 最近インストールされたアップデートを個別に選択し、ネットワーク共有設定を再確認して、問題が解決されるかどうかを確認します。
読む:
これらは、Windows アップデート後に表示されないネットワーク デバイスを修正するいくつかの方法でした。最近の Windows アップデートをアンインストールし、バグのパッチが入手可能になった場合にのみ Windows をアップデートすることを検討してください。
Windows Update はネットワーク接続に影響を与える可能性がありますか?
Windows Update は、ネットワーク ドライバーの更新や置き換え、ネットワーク設定の変更、バグの導入などにより、ネットワーク接続に影響を与える可能性があります。これにより、速度の低下、接続の切断、特定のネットワークへの接続の失敗などの接続の問題が発生する可能性があります。
Windows Update によりパフォーマンスの問題が発生する可能性がありますか?
Windows Update によりパフォーマンスの問題が発生する場合があります。これは、アップデートがハードウェアと互換性がない場合、バグが発生する場合、またはより多くのシステム リソースを必要とする場合に発生します。アップデート後の古いドライバーやソフトウェアの競合も、システムのパフォーマンスに悪影響を与える可能性があります。