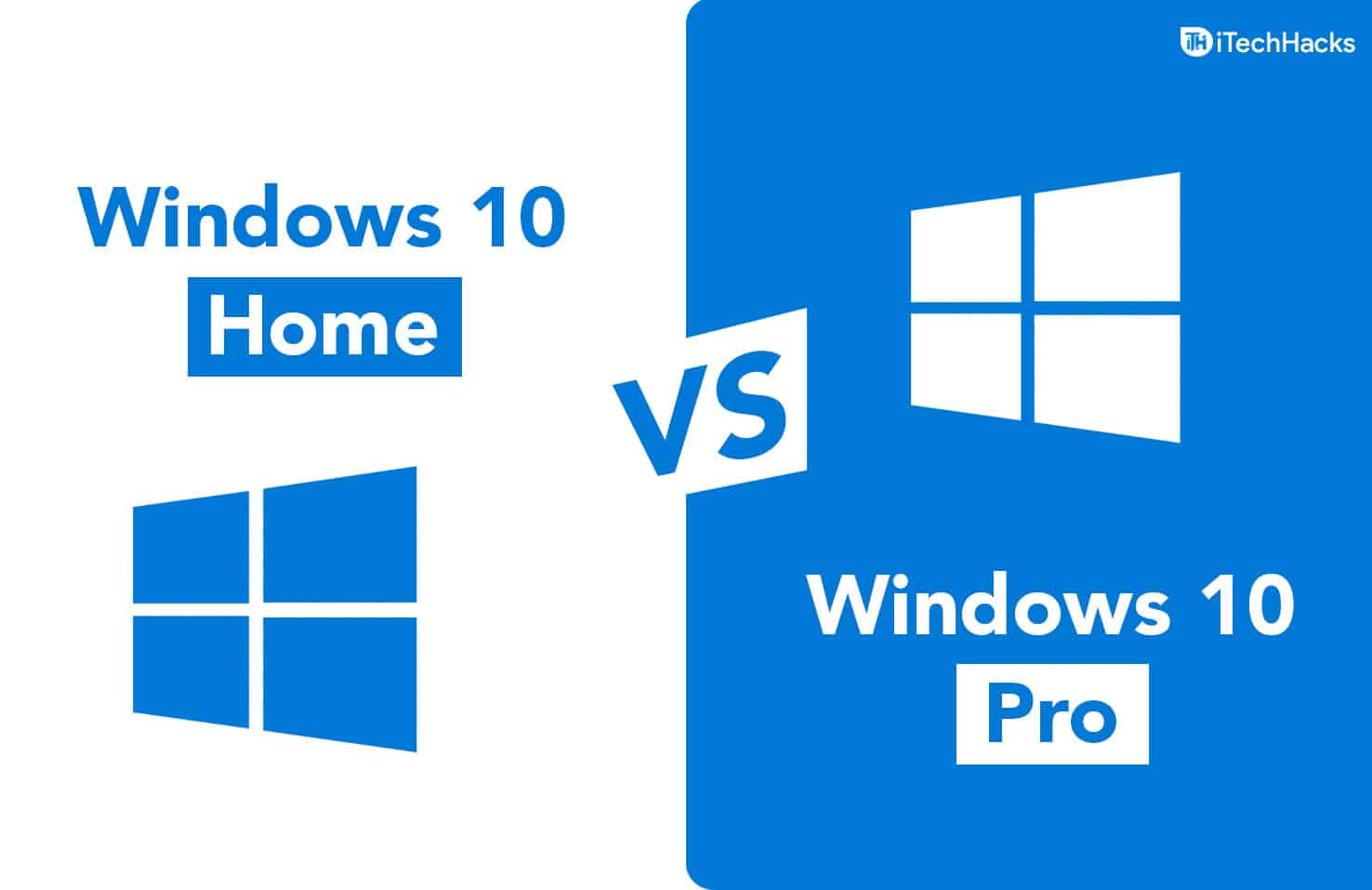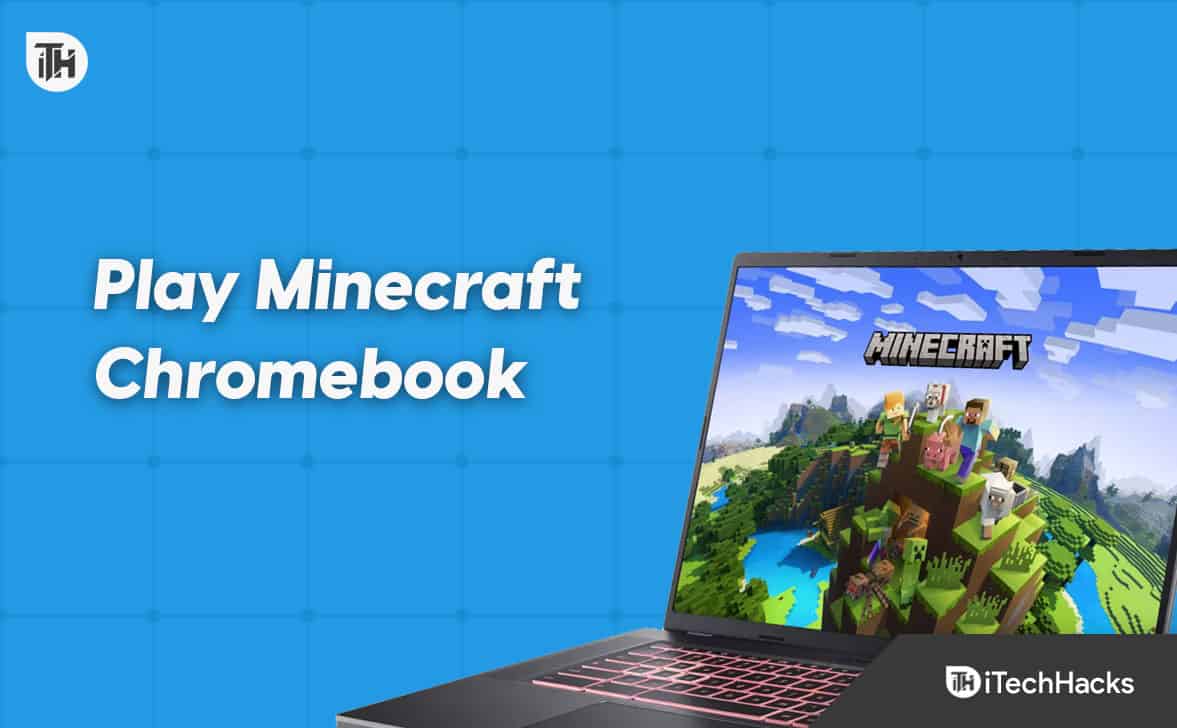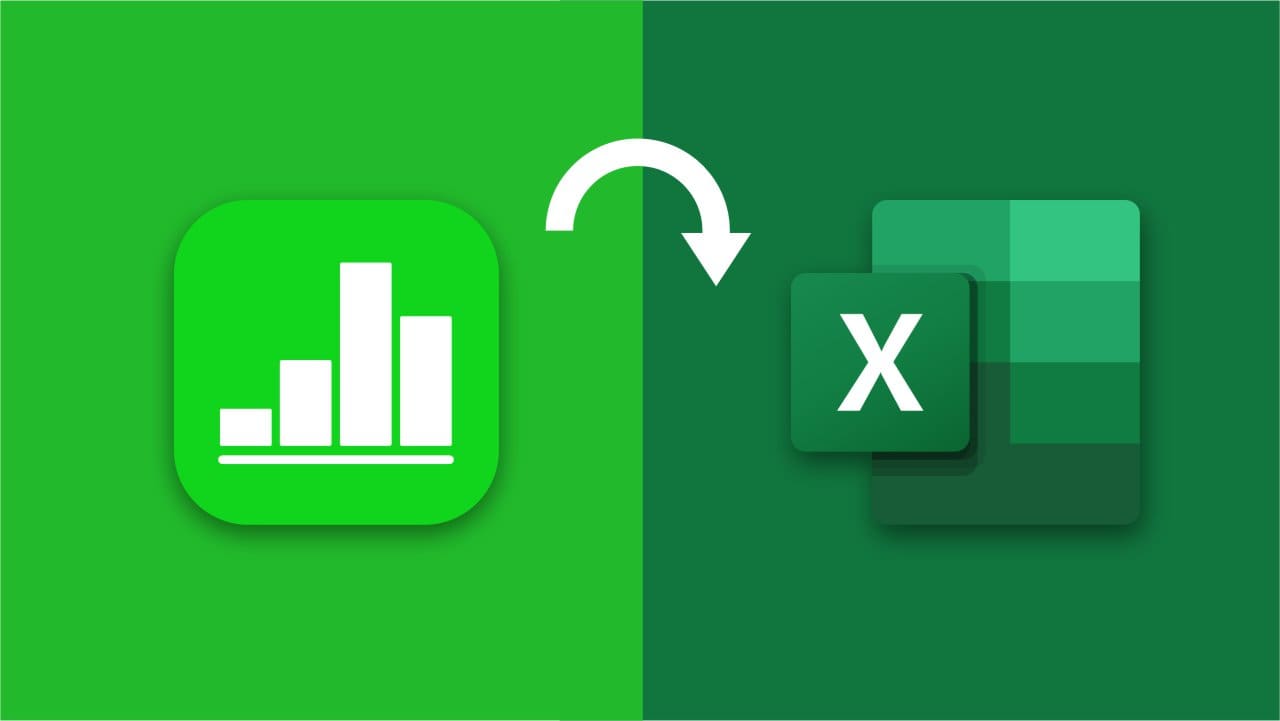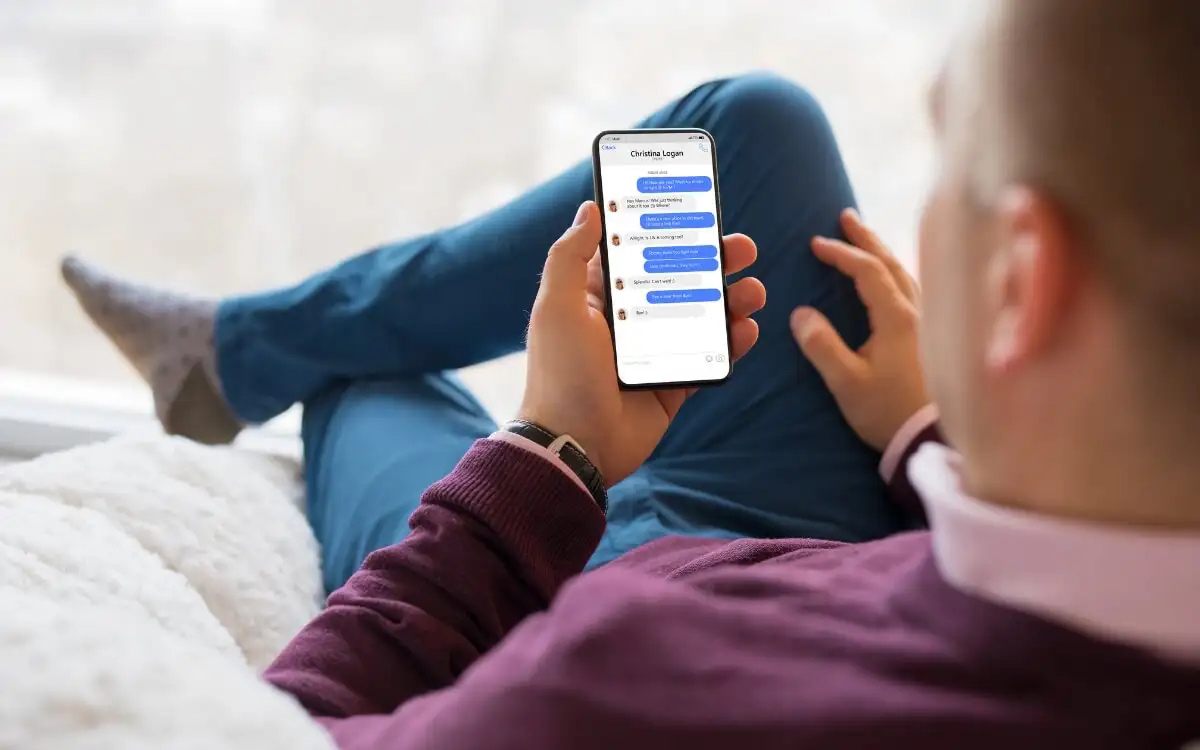Device Associationサービスは、Bluetoothまたは接続されたハードウェアに何か問題がある場合、エンドポイントの発見障害を検出する場合があります。この問題は、デバイスアソシエーション施設が発見プロセス中にデバイスとの通信に失敗した場合に発生します。この記事は、この問題を解決するのに役立ちます。
デバイスアソシエーションサービスは、エンドポイントの発見障害を検出しました。
出典:OneCore-DeviciciationSociationService
イベントID:3503
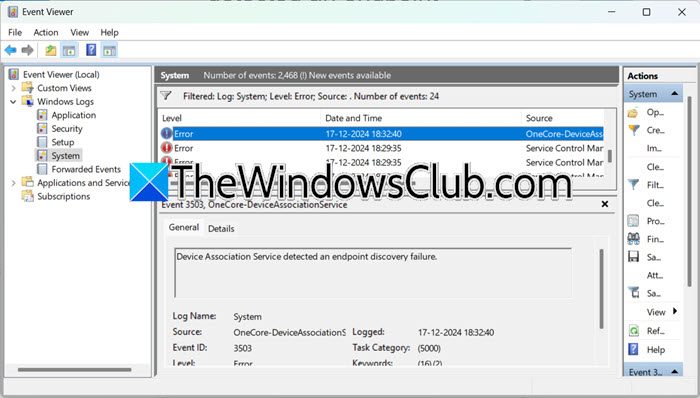
デバイスアソシエーションサービスとは何ですか?
デバイスアソシエーションサービスは、システムとUSBやBluetoothなどの外部デバイスとの間のペアリングを可能にするWindows機能です。接続と関連プロセスを管理することにより、接続されたデバイスがシステムと効果的に通信できるようにします。
デバイスアソシエーションサービスは、エンドポイントの発見障害を検出しました
の場合デバイスアソシエーションサービスは、エンドポイントの発見障害を検出しましたとイベントID 3503Windows Systemsでは、以下のソリューションを実行し、以下のソリューションに従います。
- デバイスアソシエーションサービスを再起動します
- Windowsコンポーネントを再登録します
- デバイスのペアリングデータをクリアします
- 破損したレジストリエントリを削除します
- きれいなブーツを実行します
- USB/ Bluetooth電源管理を確認してください
- システムの復元を使用します
トラブルシューティングガイドを始めましょう。
1]デバイスアソシエーションサービスを再起動します
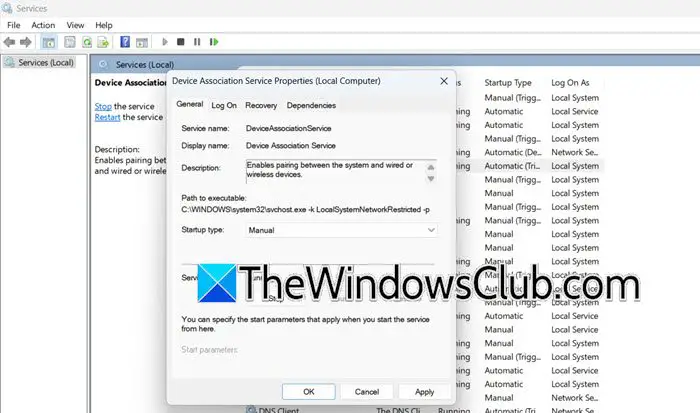
最初にやろうとしているのは、デバイスアソシエーションサービス、デバイスアソシエーションの管理、接続されたデバイスが効果的に通信していることを確認するサービスを再開することです。同じことをするには、以下の手順に従ってください。
- [win + i]をクリックして[実行]ダイアログボックスを開き、入力しますservices.msc、そして、OKを押してください。
- 下にスクロールして、探してくださいデバイスアソシエーションサービス、そしてそれをダブルクリックします。
- スタートアップタイプでメニューを下にスクロールし、[マニュアル]オプションを選択し、停止を選択します。
- 停止したら、をクリックします始めるオプション。
- 変更を適用し、[OK]をクリックし、PCを再起動します。
最後に、問題が解決したかどうかを確認します。
2] Windowsコンポーネントを再登録します
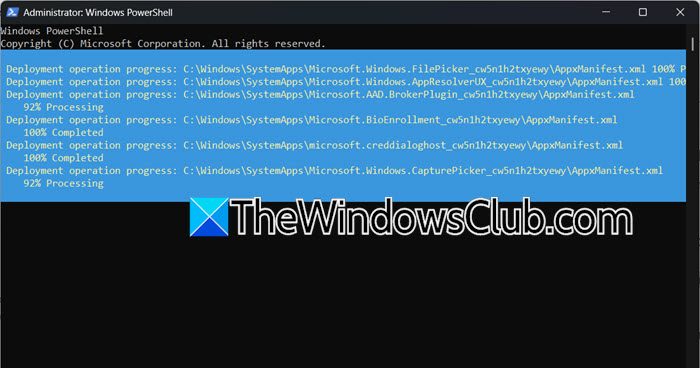
エンドポイントの発見の障害は、レジストリの問題、時代遅れの構成、または壊れた依存関係のためにしばしば発生します。 Windowsコンポーネントを再登録すると、関連するシステム構成がリセットされ、潜在的な腐敗がなくなります。同じことを行うには、管理者の権利でPowerShellを実行し、次のコマンドを実行します。
Get-AppxPackage -AllUsers | Foreach {Add-AppxPackage -DisableDevelopmentMode -Register "$($_.InstallLocation)\AppxManifest.xml"}PCを再起動して、すべての変更が正しく適用され、継続的な更新または構成が完了するようにします。
3]デバイスのペアリングデータをクリアします
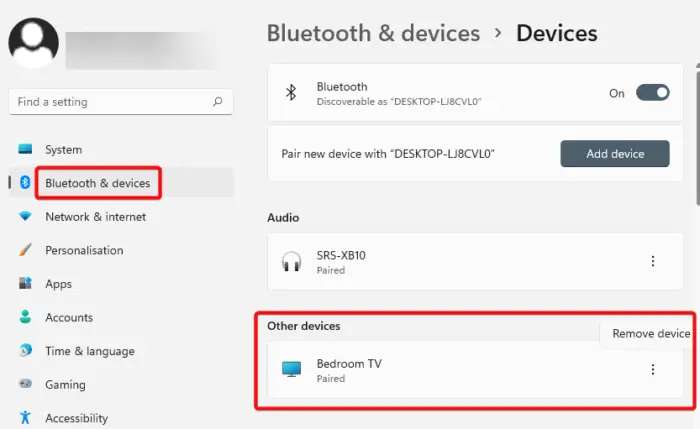
このソリューションでは、ペアリングプロセスの新たなスタートを確実にするために、デバイスペアリングデータをクリアします。また、これらの手順は、デバイスにエンドポイントとの新しいクリーン接続を再発見し、確立することを強制します。同じことをする方法は次のとおりです。
- [Win +]をクリックして設定を開き、Bluetoothとデバイスをクリックします。
- デバイスセクションに移動し、Bluetoothデバイスを見つけてクリックします。
- を選択します取り除くデバイスオプション、プロンプトが表示されたときに削除を確認し、デバイスを再起動して変更が適用されるようにします。
PCが起動した後、設定に移動し、デバイスを再度修理します。
4]破損したレジストリエントリを削除します
破損したエントリは、誤解につながる可能性があり、デバイスアソシエーションサービスがエンドポイントとの接続を正しく発見して確立するのを防ぎます。適切なシステム機能の復元を支援するために、これらの破損したエントリを削除します。下記の手順に従って、破損したレジストリエントリを削除します。
- aを作成します物事が計画どおりに行かない場合、それは復元できます。
- [実行]ダイアログボックスを起動し、RegEditを入力してレジストリエディターを開き、OKボタンを押します。
- 以下のキーに移動します:
HKEY_LOCAL_MACHINE\SYSTEM\CurrentControlSet\Services\DeviceAssociationService - 疑わしいエントリまたは壊れたエントリを探して、それを右クリックして、[削除]ボタンを選択します。
完了したら、デバイスを再起動し、問題が解決されるかどうかを確認します。
5]クリーンブーツを実行します
レジストリエントリが破損していない場合は、クリーンブート状態を実行して、問題がサードパーティのバックグラウンドサービスによるものではないことを確認してください。
- [Win + R]をクリックして[実行]ダイアログボックスを開き、入力しますmsconfig、およびOKボタンを押して、システム構成ユーティリティを開きます。
- [一般的なスタートアップ]オプションをクリックして[[選択]オプションをクリックし、ロードシステムサービスをチックしながらLOAKスタートアップアイテムのチェックボックスをチェックし、元のブート構成ボックスを使用します。
- 次に、[サービス]タブに移動しますすべてのMicrosoftサービスを非表示にしますチェックボックス、クリックしますすべてを無効にします。
- [起動]タブで、クリックしますオープンタスクマネージャー、すべてのスタートアップ不要なアプリを無効にし、タスクマネージャーを閉じます。
- [適用]と[OK]ボタンをクリックして変更を適用し、PCを再起動します。
問題がクリーンブート状態に持続しているかどうかを確認してください。もしそうなら、問題のあるサードパーティサービスを見つける必要があります。
6] USB/ Bluetooth電源管理を確認します
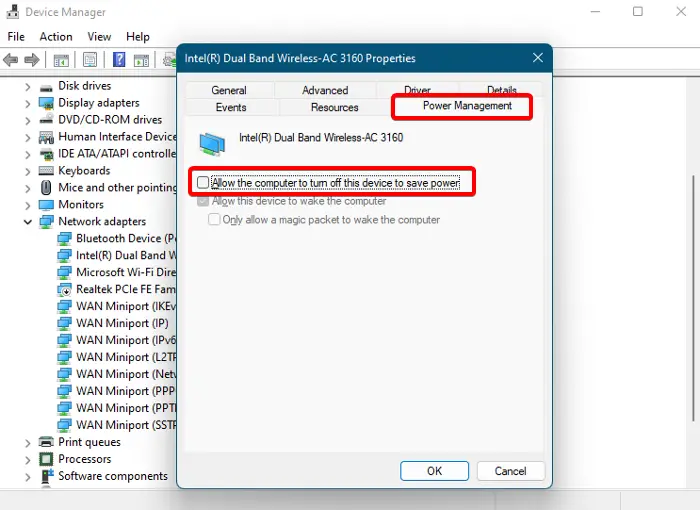
電源管理がUSBポートまたはBluetoothデバイスを自動的に無効にしてエネルギーを節約する可能性があります。これにより、効果的に接続または通信する能力が混乱します。電力節約機能が無効になっていることを確認する方法は次のとおりです。
- [Win + X]をクリックし、[デバイスマネージャー]を選択し、USBまたはBluetoothデバイスを見つけます。
- [プロパティ]オプションをクリックし、[電源管理]タブに移動します。
- チェックを外しますコンピューターがこのデバイスをオフにして、電源ボックスを保存できるようにしますOKボタンを押します。
問題が解決されたかどうかを確認します。そうでない場合は、次のソリューションをご覧ください。
読む:
7]システムの復元を使用します
最後になりましたが、ソリューションのいずれも機能しなかった場合、デバイスアソシエーションが正しく機能していたときに、コンピューターの設定とドライバーを以前の状態に戻します。
- [Win + R]をクリックして[実行]ダイアログボックスを開き、入力しますスクロールするシステムリソースを開き、OKを押してください。
- いつシステムはウィザードを復元します開始し、次のボタンを押し、問題が開始される前に作成された復元ポイントを選択し、影響を受けるプログラムのスキャンをクリックして、ドライバーまたはソフトウェアが変更または削除されるかを確認します。
- 次のボタンと仕上げボタンを選択して、復元プロセスを開始します。
コンピューターが再起動し、復元プロセスが開始されます。完了すると、デバイスは自動的に再起動し、修復が成功したかどうかを示す確認メッセージが画面上で点滅します。うまくいけば、これが問題を解決するでしょう。
読む:
デバイスアソシエーションサービスを停止するにはどうすればよいですか?
デバイスアソシエーションサービスを停止するには、[Win + R]をクリックして[実行]ダイアログボックスを開きます。services.msc、そしてOKボタンを押します。デバイスアソシエーションサービスに移動し、ダブルクリックして開き、スタートアップタイプのドロップダウンメニューに移動します。ここでは、[無効]を選択し、[適用]ボタンと[OK]ボタンをクリックします。
また読む:。


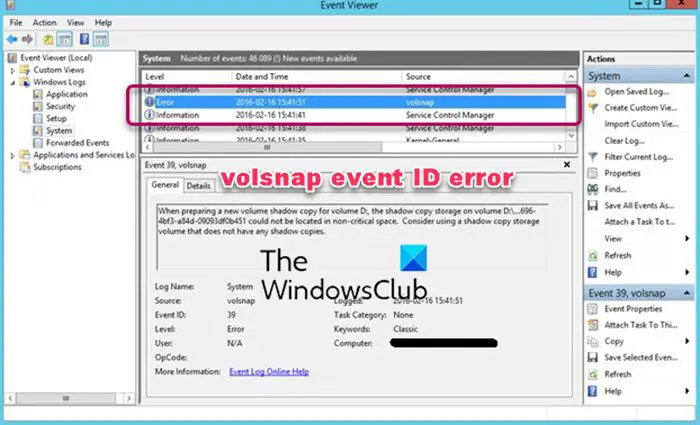
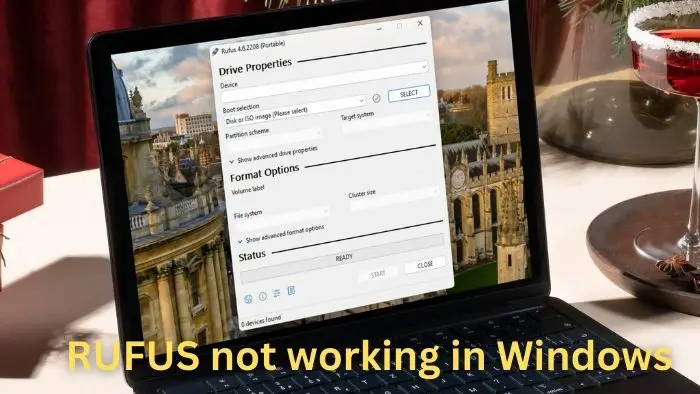
![Windows がグラフィック デバイスの潜在的な問題を検出しました [修正]](https://elsefix.com/tech/tejana/wp-content/uploads/2024/09/Windows-detected-potential-issue-graphics-device.png)