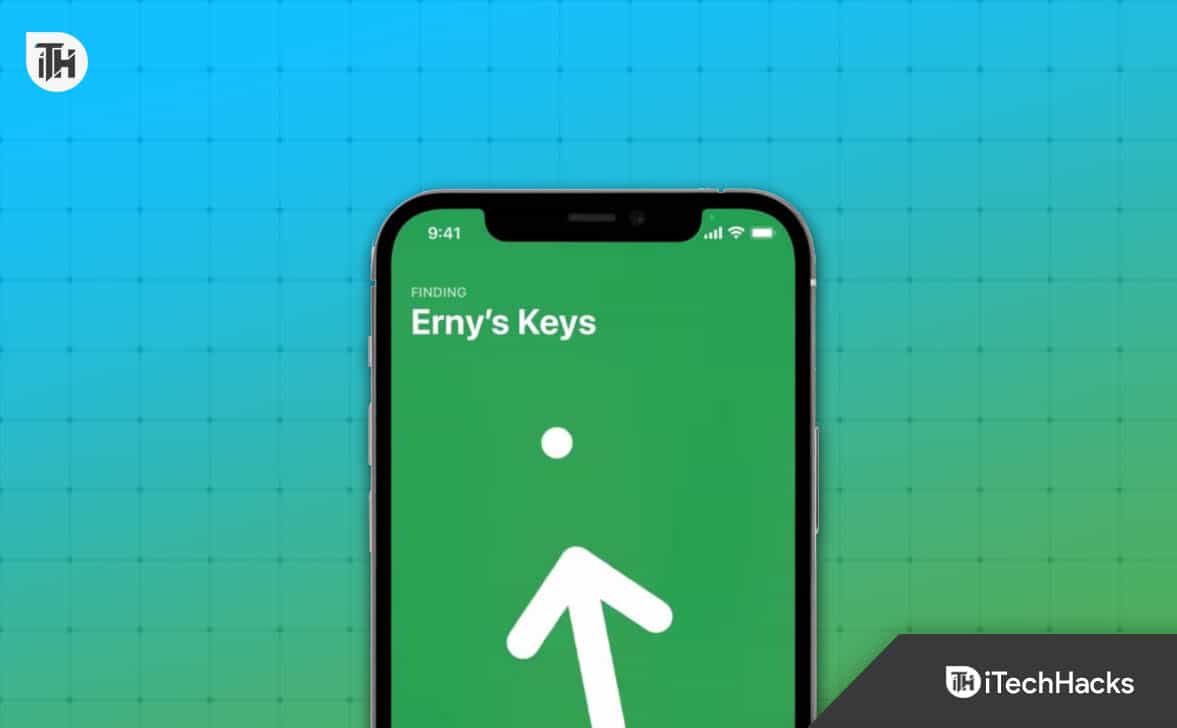名前付け機能を使用して、Windows 11のファイルの名前を変更できます。名前を変更して選択するファイルまたはフォルダーを右クリックして名前を変更します。 F2キーを同じものに使用することもできます。バルクファイルの名前を変更する必要がある場合はどうなりますか?または、右クリックが時間がかかります。この記事では、お見せしますWindows11で複数のファイルまたはフォルダーを一度に変更する方法。

Windows11で複数のファイルまたはフォルダーを一度に変更する方法
ここでは、Windows 11で複数のファイルまたはフォルダーを一度に変更するための次のシナリオについて説明します。
- ファイルまたはフォルダー名の先頭にテキストを追加する
- ファイルまたはフォルダー名の最後にテキストを追加します
- 複数のファイルまたはフォルダーをシーケンシャル番号で一度に変更する
- 異なる名前で複数のファイルまたはフォルダーを一度に名前を変更する
始めましょう。先に進む前に、名前を変更するすべてのファイルまたはフォルダーをバックアップします。以下に説明するすべての方法は、ファイルとフォルダーの両方に適用されます。
1]ファイルまたはフォルダー名の先頭にテキストを追加する
最初に同じ名前の複数のファイルの名前を変更する必要がある場合があります。お気に入りのシリーズのすべてのエピソードをダウンロードし、エピソード1、エピソード2などの名前ですべてを保存したとします。これで、シリーズの名前を追加し、最初のWindowsクラブを使用して、最終名が次のようになるようにしたいと思います。
- Windows Clubエピソード1、
- Windows Clubエピソード2など
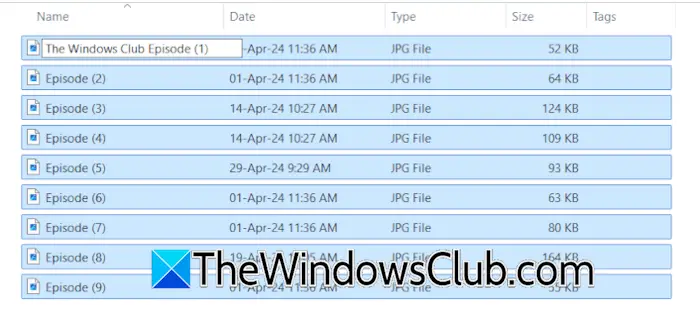
これは、2つの簡単な方法を使用して行うことができます。すべてのファイルを選択し、最初のファイルを右クリックします。この場合、最初のファイルはエピソード1です。右クリックコンテキストメニューから[変更]を選択します。スペースで最初に追加するテキストを入力してヒットします入力。同じトリックがフォルダーで機能します。
または、次のPowerShellスクリプトを使用できます。
DIR|rename-item -newname {"The Windows Club " +$_.name}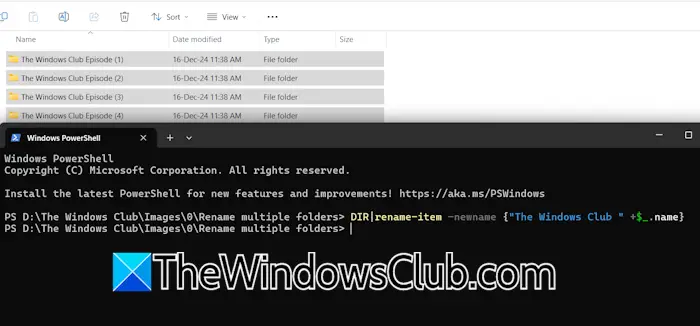
名前を変更するファイルまたはフォルダーが配置されているディレクトリを開きます。ファイルエクスプローラーのアドレスバーをクリックし、PowerShellと入力し、Enterを押します。これにより、そのディレクトリをターゲットにしたPowerShellが起動します。次に、上記のコマンドを入力します。このコマンドでは、テキストを置き換えますWindows Clubあなたが望むテキストで。
読む:方法Windows 11で
2]複数のファイルまたはフォルダーの最後にテキストを追加する
複数のファイルまたはフォルダーの最後に同じテキストを追加する場合は、以下の手順に従ってください。
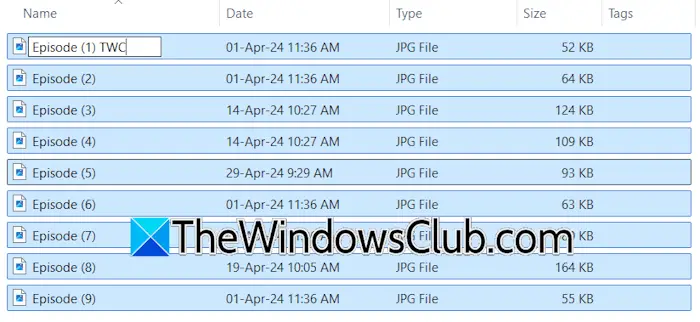
- 最後に同じテキストを追加して、名前を変更するすべてのファイルまたはフォルダーを選択します。
- これらのファイルまたはフォルダーのいずれかを右クリックして、名前を変更しますオプション。
- 最後に必要なテキストを入力して押します入力。
すべてのファイルまたはフォルダーは、最後に同じテキストを含む名前が変更されます。ファイルやフォルダーに異なる名前がある場合、これは機能しません。この場合、Powertoysを使用できます。
使用できますファイルまたはフォルダーの最後に同じテキストを追加するMicrosoft Powertoysの機能。次の指示では、これについてご案内します。

- 最後にテキストを追加して、名前を変更するすべてのファイルまたはフォルダーを選択します。
- 右クリックして選択しますPowerRenameで名前を変更しますオプション。これにより、PowertoysのPowerRenameアプリが起動します。
- PowerNameの右側に選択したすべてのファイルまたはフォルダーが表示されます。タイプ$最初のフィールドで。
- を選択します正規表現を使用しますチェックボックスとファイル名のみでに適用します落ちる。
- 2番目のフィールドに必要な名前を入力します。
- クリック適用する。
3]バルクフォルダーまたはファイルを連続番号で一度に変更します
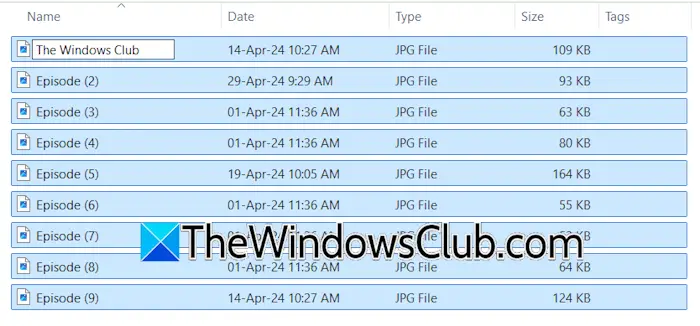 複数の名前を変更します、すべてのファイルまたはフォルダーを選択し、そのいずれかを右クリックし、Windowsクラブなどの新しい名前を入力します。すべてのファイルまたはフォルダーは、最終的にシーケンシャル番号を含むWindowsクラブに名前が変更されます。このメソッドは、すべてのファイルの名前を同じ名前で変更することに注意してください。
複数の名前を変更します、すべてのファイルまたはフォルダーを選択し、そのいずれかを右クリックし、Windowsクラブなどの新しい名前を入力します。すべてのファイルまたはフォルダーは、最終的にシーケンシャル番号を含むWindowsクラブに名前が変更されます。このメソッドは、すべてのファイルの名前を同じ名前で変更することに注意してください。
4]別の名前で複数のファイルまたはフォルダーを一度に名前を変更する
異なる名前のファイルまたはフォルダーの名前を変更する場合は、次のコマンドを使用します。
ren "old name" "new name"
上記のコマンドを使用して、1つのファイルまたはフォルダーのみを変更できます。したがって、このコマンドを使用して複数のファイルまたはフォルダーを一度に名前を変更するには、バッチファイルを作成する必要があります。 Microsoft Excelの助けを借りてこれを簡単に行うことができます。名前を変更するファイルまたはフォルダーが配置され、パスをコピーするディレクトリを開きます。
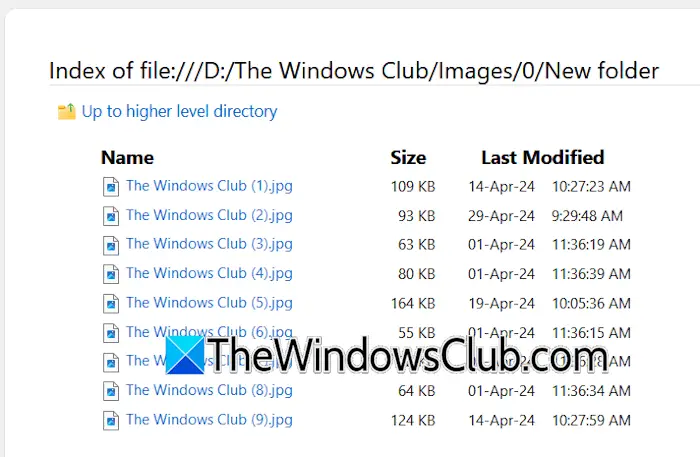
次に、Webブラウザを開き、コピーされたパスをアドレスバーに貼り付けます。打つ入力。これにより、Webブラウザのディレクトリが開きます(上記の画像に示すように)。
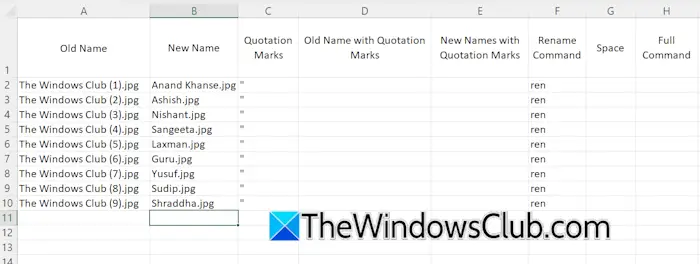
Webブラウザから名前をコピーして、それらをExcelに貼り付けます。名前にはハイパーリンクが含まれます。すべてのセルを選択し、右クリックして選択しますハイパーリンクを削除します。次に、同じファイル拡張機能またはフォルダーを使用して各ファイルの新しい名前を入力します(上記の画像を参照)。次に、引用符の新しい列を作成し、その列のすべてのセルに1つの引用マークを入力します。名前変更コマンドの新しい列を作成します。タイプレンその列のすべてのセルで。その列のすべてのセルにスペースとタイプ1つのスペースのもう1つの列を作成します。
上記のコマンドを入力するには、引用符の下に古い名前と新しい名前を入力し、Ren、古い名前、新しい名前の間に1つのスペースを入力する必要があります。異なるセルの値を結合するには、&機能はExcelで使用されます。したがって、式は次のとおりです。
=<cell address of the quotation mark>&<cell address of old or new name>&<cell address of the quotation mark>
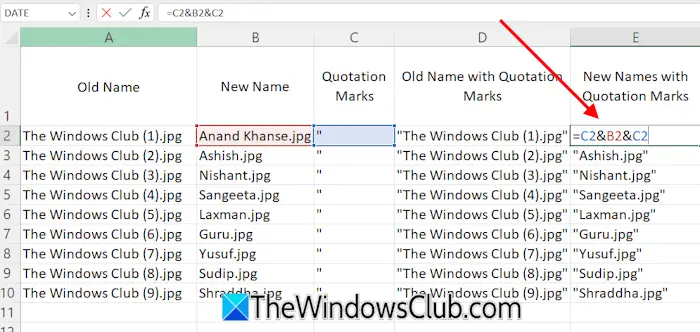
この式に、正しいセルアドレスを書きます(上記の画像を参照)。上記の式では、古い名前と引用符のある新しい名前の出力を提供します。
完全なコマンドは次のとおりです。
ren "old name" "new name"
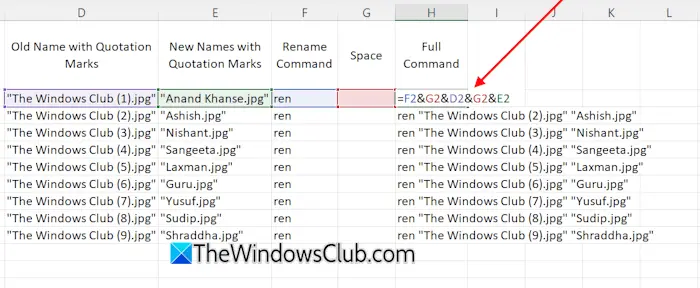
正しいセル番号を選択して、各セルのExcelでこのコマンドを作成します。たとえば、私の場合、名のコマンドは次のとおりです。
=F2&G2&D2&G2&E2
あなたの場合、セルアドレスが異なる場合があります。塗りつぶしハンドルを使用して、残りのすべての空のセルの式を埋めます。
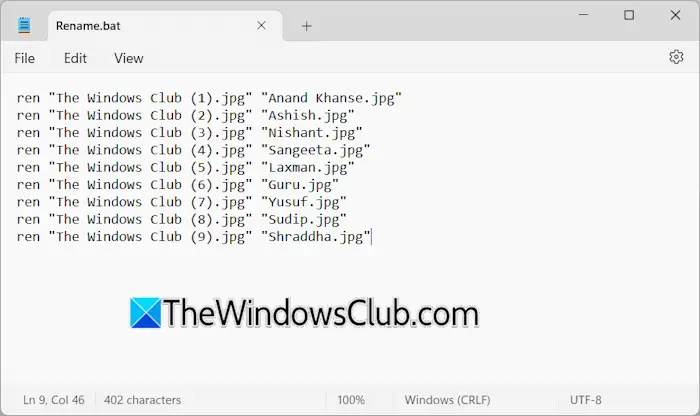
次に、完全なコマンド列のすべてのセルを選択してコピーします。メモ帳を開いて、コピーされたデータを貼り付けます。メモ帳ファイルをで保存します。バット拡大。例えば、rename.bat。
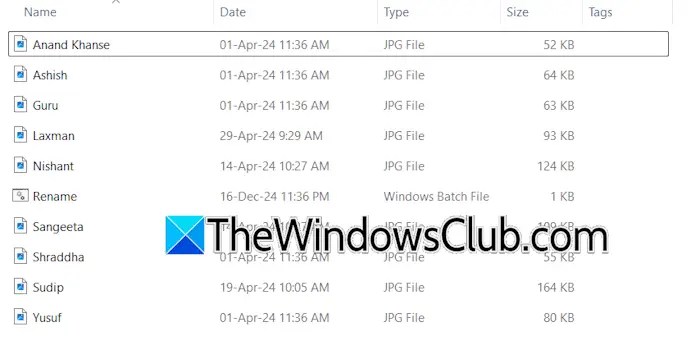
.batファイルをダブルクリックして実行します。すべてのファイルまたはフォルダーは、.batファイルで定義されているように名前が変更されます。同じ方法を使用して、バッチファイルを作成して、複数のフォルダーを一度に変更することができます。
フリーソフトウェアを使用して、複数のファイルまたはフォルダーの名前を変更します
使用することもできます
複数のフォルダーの名前を一度に変更できますか?
Windows PCで複数のフォルダーを一度に変更することが可能です。これは、右クリックコンテキストメニューまたは専用ソフトウェアを介して行うことができます。ただし、これらのメソッドは、シリアル番号で同じ名前を割り当てます。すべてのフォルダーの異なる名前を一度に設定する場合は、バッチスクリプトを作成する必要があります。
Windows 11でファイルを変更するためのショートカットキーは何ですか?
Windows 11のファイルまたはフォルダーを変更するショートカットキーはF2です。名前を変更するファイルまたはフォルダーを選択して、F2機能キーを押します。次に、必要な名前を入力してEnterを押します。
次を読んでください:。



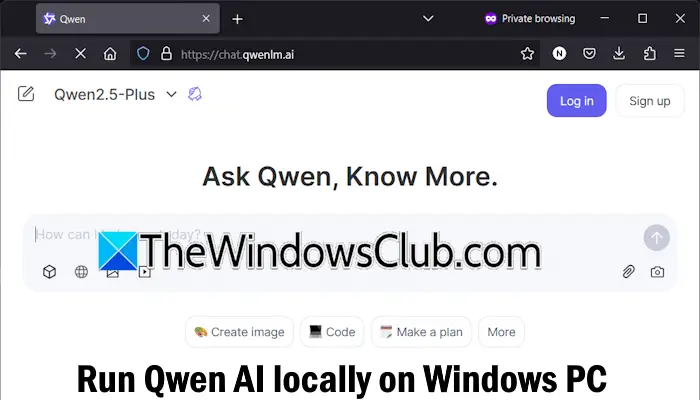
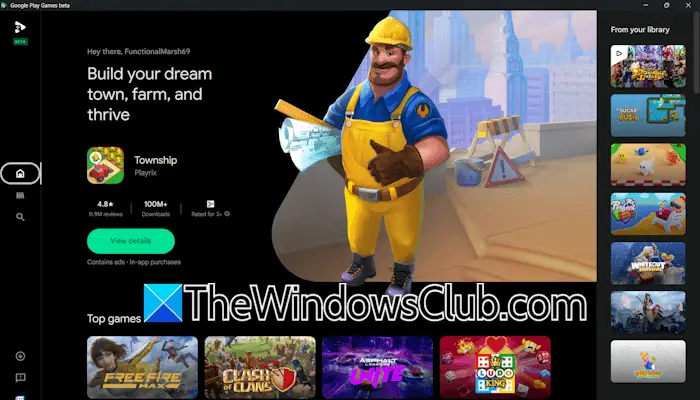




![iPhone から PC にワイヤレスでファイルを転送する方法 [完全ガイド]](https://elsefix.com/statics/image/placeholder.png)