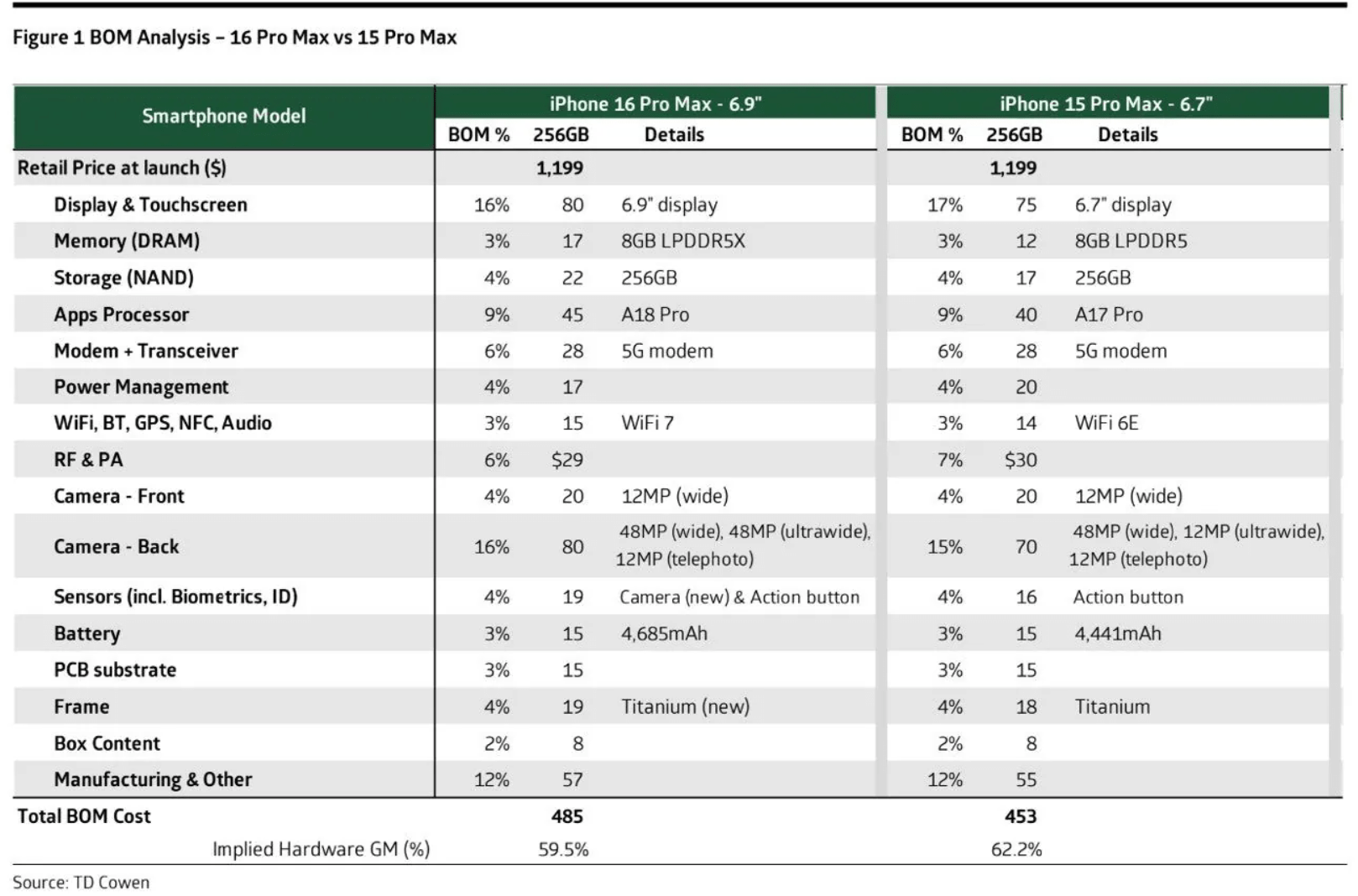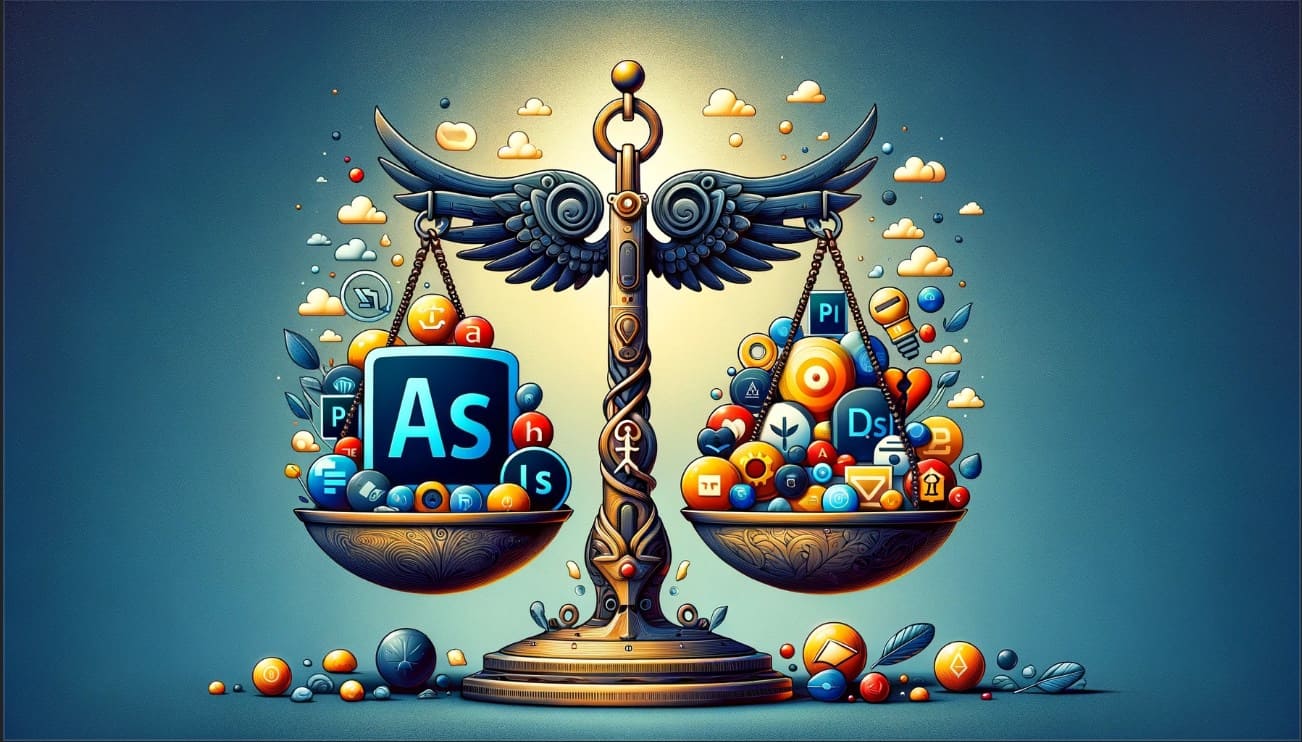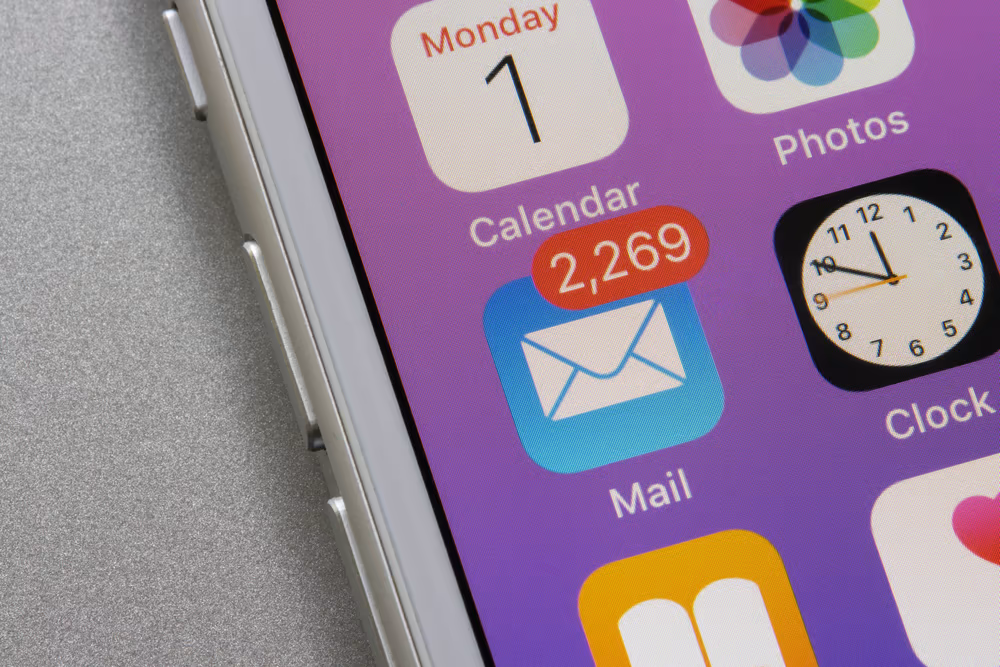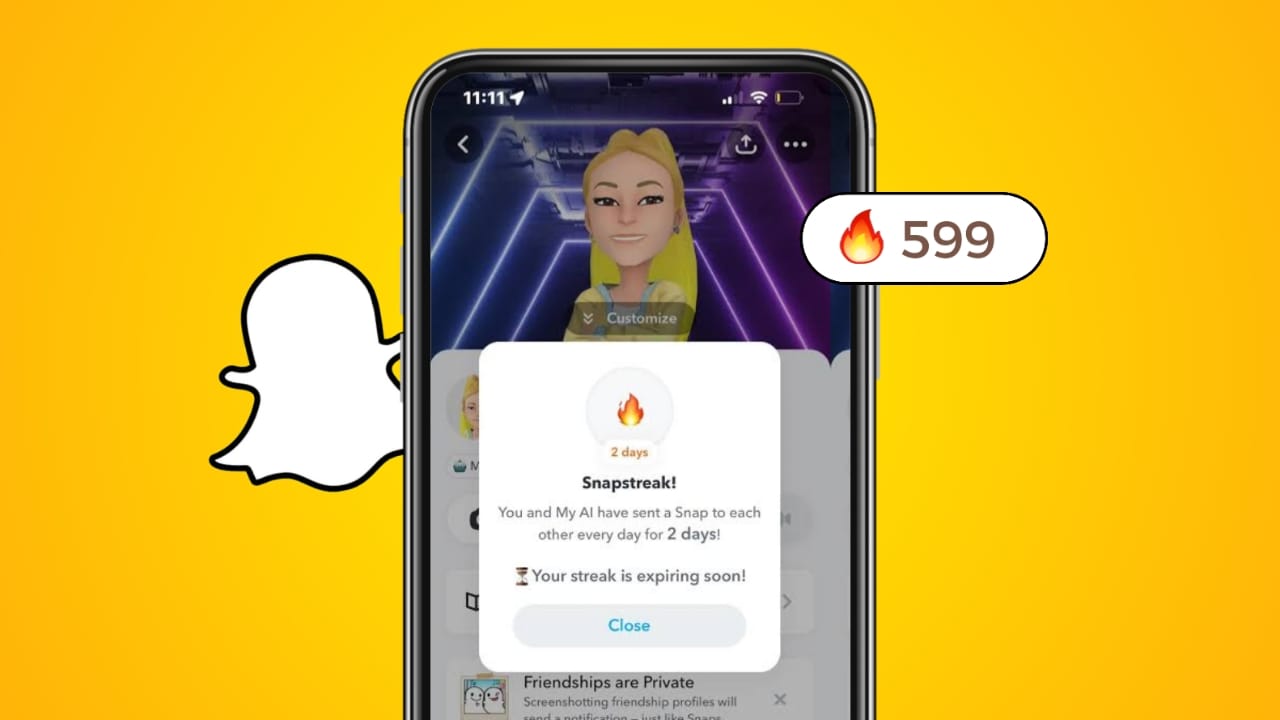あなたがしたい場合は起動時にサーバーマネージャーを無効にするWindows Server の場合は、このステップバイステップ ガイドが役に立ちます。 Windows Server 2022/2025 でのログオン時または起動時にサーバー マネージャーが開かないようにする方法は複数あります。
Windows Server の起動時にサーバー マネージャーを無効にする方法
Windows Server で起動時にサーバー マネージャーを無効にするには、次の方法に従います。
- サーバーマネージャーオプションの使用
- タスクスケジューラの使用
- ローカル グループ ポリシー エディターの使用
これらの方法の詳細については、読み続けてください。
1] サーバーマネージャーオプションの使用
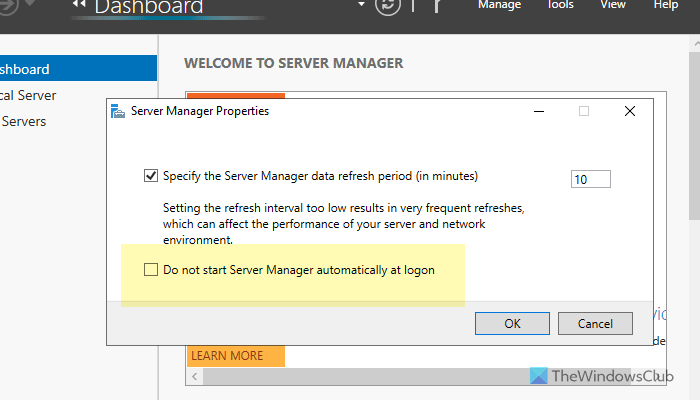
サーバー マネージャーを使用して起動時にサーバー マネージャーを無効にするには、次の手順に従います。
- コンピューターでサーバー マネージャーを開きます。
- をクリックしてください管理そして、サーバーマネージャーのプロパティオプション。
- にチェックを入れますログオン時にサーバー マネージャーを自動的に起動しないチェックボックス。
- をクリックします。わかりましたボタン。
ログオン時にサーバー マネージャーを有効にする場合は、同じウィザードを開き、それぞれのチェックボックスのチェックを外してから、[OK] ボタンをクリックします。
2] タスクスケジューラの使用
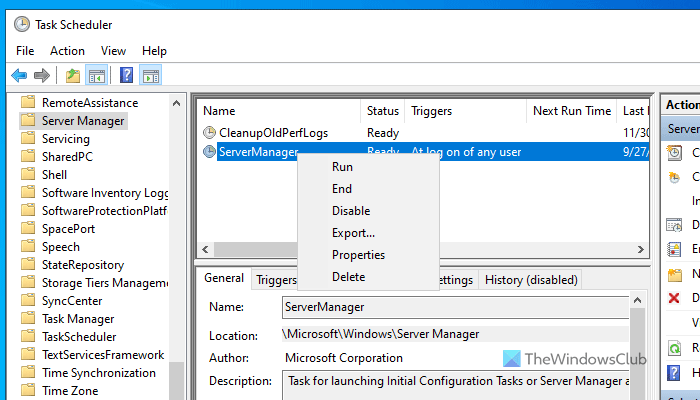
タスク スケジューラを使用して Windows Server へのログオン時にサーバー マネージャーが開かないようにするには、次の手順に従います。
- タスクバーの検索ボックスで「タスク スケジューラ」を検索します。
- 個々の検索結果をクリックします。
- を展開します。タスクスケジューラライブラリ。
- に行くMicrosoft > Windows > サーバーマネージャー。
- を右クリックします。サーバーマネージャータスクを選択し、無効にするオプション。
ログイン時にサーバー マネージャーを再度開きたい場合は、タスクを有効にする必要があります。これを行うには、コンピュータ上でタスク スケジューラを開き、上記と同じパスに移動します。次に、同じタスクを右クリックして、有効にするオプション。
3] ローカル グループ ポリシー エディターの使用
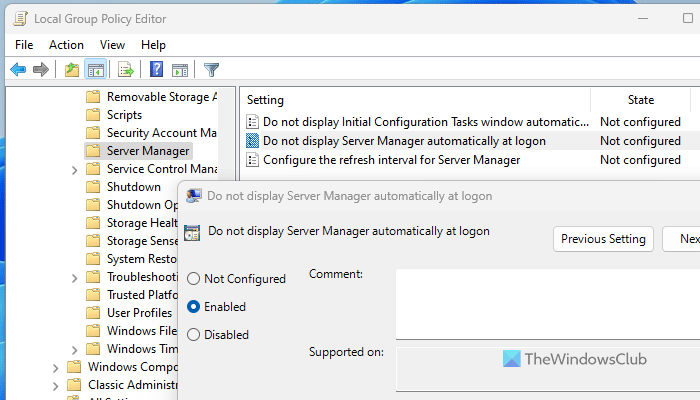
グループ ポリシーを使用して Windows Server へのログオン時にサーバー マネージャーを無効にするには、次の手順に従います。
- Win+R を押して、「ファイル名を指定して実行」プロンプトを開きます。
- 「gpedit.msc」と入力して Enter ボタンを押します。
- に移動します[コンピュータの構成] > [管理用テンプレート] > [システム] > [サーバー マネージャー]。
- をダブルクリックします。ログオン時にサーバー マネージャーを自動的に表示しない設定。
- を選択してください有効オプション。
- をクリックします。わかりましたボタン。
ただし、変更を元に戻したい場合は、ローカル グループ ポリシー エディターで同じ設定を開き、未構成オプション。
それだけです!これらの方法がお役に立てば幸いです。
読む:
スタートアップ サーバー マネージャーを無効にするにはどうすればよいですか?
起動サーバー マネージャーを無効にするには、上記のいずれかの方法に従います。ただし、サーバー マネージャーを開いて、管理オプション。次に、サーバーマネージャーのプロパティにチェックを入れてくださいログオン時にサーバー マネージャーを自動的に起動しないチェックボックス。最後に、わかりましたボタン。
Windows Server でスタートアップ項目を無効にするにはどうすればよいですか?
Windows Server のスタートアップ項目を無効にするには、ファイル エクスプローラーを開いて次のパスに移動します。C:\ProgramData\Microsoft\Windows\Start Menu\Programs\StartUp。ここには、起動時に開くように設定されているすべてのアプリが表示されます。起動時に動作しないようにするには、不要なアプリを削除する必要があります。
読む:

![OneNote その場所のエラーを開けませんでした [修正]](https://elsefix.com/tech/tejana/wp-content/uploads/2024/12/We-couldnt-open-that-location.png)

![DeepSeek APIエラー422無効なパラメーター[修正]](https://elsefix.com/tech/tejana/wp-content/uploads/2025/02/HTTP-request-error-in-DeepSeek-R1-Please-verify-your-request-parameters.jpg)