この投稿では、その方法を紹介しますWindows 11 のラップトップで USB-C 充電を有効にする。は、現代のラップトップのバッテリーの充電方法と周辺機器への接続方法に革命をもたらしました。この多用途な接続タイプにより、ラップトップを USB-C ポート経由で直接充電できるため、ユーザーは 1 本のケーブルで電力供給、接続された周辺機器へのデータ転送、外部ディスプレイへの高解像度ビデオ出力を処理できる合理化されたエクスペリエンスを楽しむことができます。

USB-C 充電は通常、デフォルトで有効になっていますラップトップでUSBパワーデリバリー(USB-PD)サポート。このプロトコルにより、USB-C 接続を介したより高い電力レベル (ラップトップなどの大型デバイスの充電に不可欠) とより高速な充電が可能になります。ただし、特定のシナリオでは、BIOS設定ラップトップがスリープ状態またはオフのときでも、USB-C ポートが電力を受け取るように設定されるように調整する必要がある場合があります。
Windows 11 のラップトップで USB-C 充電を有効にする
にラップトップがオフまたは低電力状態のときに USB-C 充電を有効にします、BIOS設定からUSB電源状態を変更する必要があります。
プレス勝利+私を開くには設定ウィンドウを開き、次へ進みますシステム > リカバリ。クリック今すぐ再起動してくださいの隣に高度なスタートアップオプション。 PC を再起動すると、高度なスタートアップ画面が表示されます。
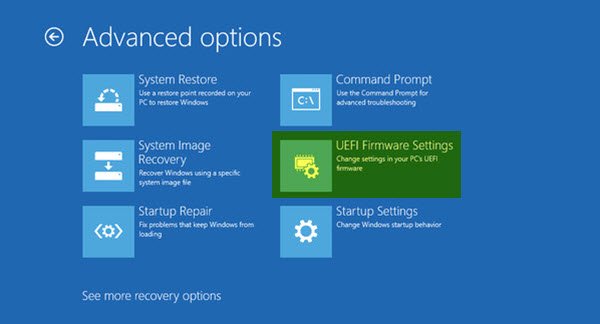
次に、クリックしますトラブルシューティング > 詳細オプション > UEFI ファームウェア設定。をクリックします。再起動次の画面の ボタンをクリックして、PC を UEFI BIOS で起動します。
BIOS で、USB-C 充電を有効にするための電源オプションは、ラップトップのマザーボードのブランドによって異なる場合があります。メーカーのドキュメントまたは BIOS ガイドを参照して関連する設定を見つけ、Windows 11/10 PC で USB-C 電力供給が適切に構成されていることを確認してください。
変更後、 を押します。F10BIOS を保存して終了します。プロンプトを確認して保存し、ラップトップを再起動します。ラップトップが再起動したら、USB-C 充電器を接続して動作するかどうかを確認してください。
いくつかの人気のあるマザーボード ブランドについて従う必要がある手順は次のとおりです。
1] MSIマザーボード
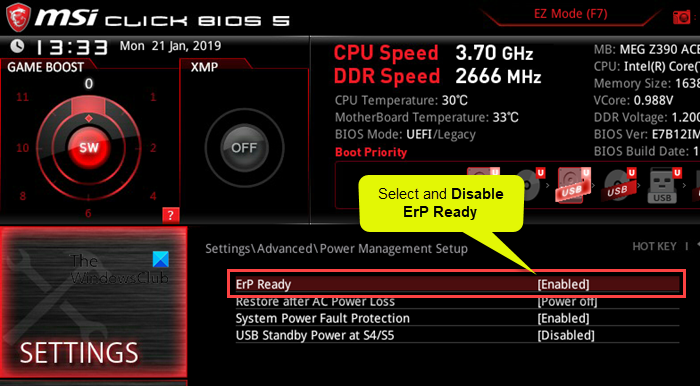
- に行く高度な モードBIOS で。
- 選択設定 > 詳細設定。
- 下電源管理のセットアップ、無効にするErP対応。
- 下ウェイクアップイベントの設定、 有効にするUSB デバイスによる再開。
- BIOS を保存して終了します。
注記:
- ErP 対応:この設定を無効にすると、システムがオフまたはスリープ モードの場合でも、USB ポートに電力が供給されたままになります。これを有効にすると、省エネ基準を満たすために低電力状態の USB ポートへの電力を制限できます。
- USB デバイスによる再開:このオプションを使用すると、USB デバイス (マウスやキーボードなど) によってシステムを起動できるようになります。これにより、アクティビティを検出し、システムをスリープまたは低電力モードから復帰させるのに十分な電力が USB ポートに確保されます。
2] ギガバイトマザーボード
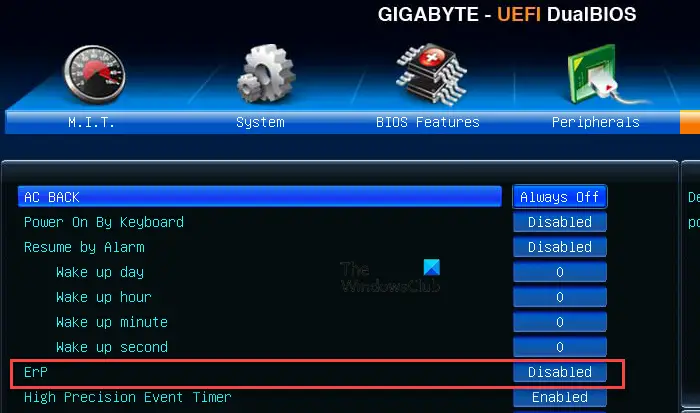
- 開けるアドバンスモードBIOS で。
- 下電源管理、無効にするのErP設定。
- 変更を保存して BIOS を終了します。
3] Asus マザーボード
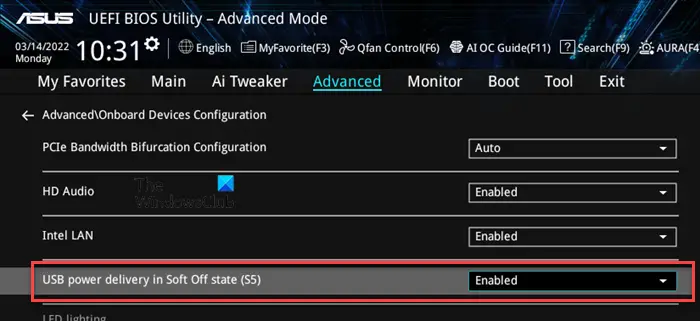
- に行くアドバンスモードBIOS で。
- を選択します。高度なオプション。
- クリックして展開しますAPM構成そして無効にするErP対応。
- 「詳細設定」セクションに戻り、「オンボードデバイスの構成。
- Asmedia USB 3.1 バッテリー充電サポートを有効にするまたはソフトオフ状態での USB 電源供給 (S5)、マザーボードによって異なります。
- 変更を保存して終了します。
注記:有効化Asmedia USB 3.1 バッテリー充電サポート/S5 の USB 電源供給S5 (シャットダウン) 電源状態でも USB-C または USB 3.1 ポートがアクティブな状態を維持するため、コンピューターがオフのときに接続されたデバイスを充電できます。
4] AsRock マザーボード
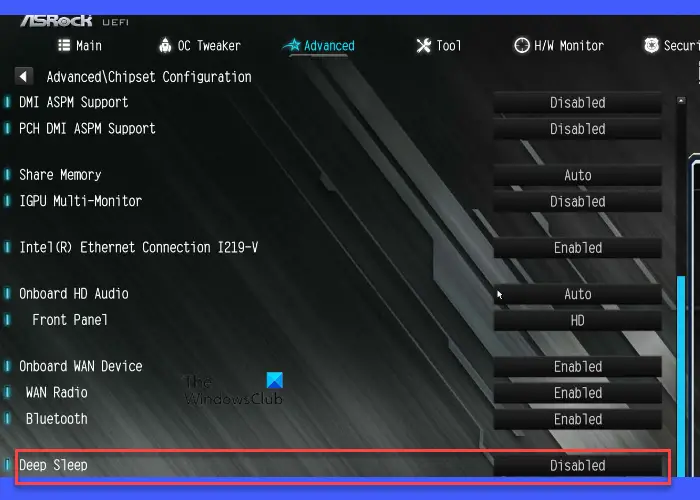
- 開けるアドバンスモードBIOS で。
- を選択します。高度なオプション。
- 下チップセット構成、無効にするの深い眠りオプション。
- BIOS を保存して終了します。
深い眠り低電力状態を指し、通常はシステムの S4 (休止状態) または S5 (シャットダウン) 状態に関連付けられます。無効化深い眠りシステムがオフの場合でも、USB ポートなどの特定のコンポーネントに電力を供給し、接続されたデバイスの USB 充電などの機能を有効にします。
同様に、マザーボード固有の関連設定を確認し、それに応じて変更を加えることができます。
ノートパソコンが USB-C 経由でバッテリーを充電しない
ほとんどの場合、USB-C 充電はサポートされているラップトップでシームレスに機能し、手動構成は必要ありません。ただし、ラップトップのバッテリーが USB-C 経由で充電されていない場合は、互換性のある充電器を使用していることを確認してください (ラップトップでは多くの場合、より高いワット数 (通常は 45 W、65 W、またはそれ以上) を提供できる充電器が必要です)。正しいポート (充電をサポートするポート) に接続されています。また、使用している USB-C ケーブルが電力供給用に設計されていること、損傷していないこと、ポートが損傷していないか、破片によって妨げられていないことを確認してください。
この投稿で説明されているように、ラップトップの電源がオフの場合は、BIOS 内で適切な電源設定を構成します。
ラップトップがまだ充電されていない場合は、USB ルートハブの電源管理設定を無効にする。この設定により、Windows はアイドル状態または使用されていないときに USB ポート (USB-C を含む) をオフにして電力を節約できます。有効にすると、特にラップトップがスリープ モードまたは低電力状態にある場合に、USB-C ポートの電力供給を維持する機能が妨げられる可能性があります。
USB ルートハブの電源管理設定を無効にする
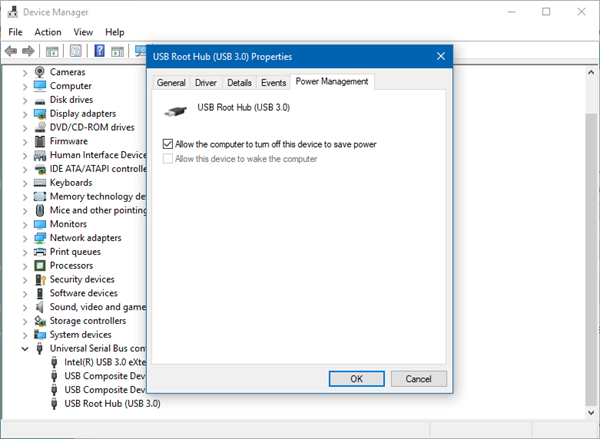
- 開けるデバイスマネージャ。
- 下にスクロールして展開しますユニバーサル シリアル バス コントローラー。
- を右クリックしますUSBルートハブ(複数ある場合があります) を選択します。プロパティ。
- に行きます電源管理タブ。
- チェックを外しますの箱電力を節約するためにコンピューターがこのデバイスをオフにできるようにします。
- クリックわかりました他の USB ルート ハブについても同様に手順を繰り返します。
また、無効にする。この設定は、接続されているデバイスが使用されていないときに、Windows が個々の USB ポートを一時停止して電力を節約できるかどうかを制御します。これはシステムの電源管理の一部であり、USB-C を含むすべての USB ポートに影響を与える可能性があります。
USB セレクティブ サスペンドを無効にする
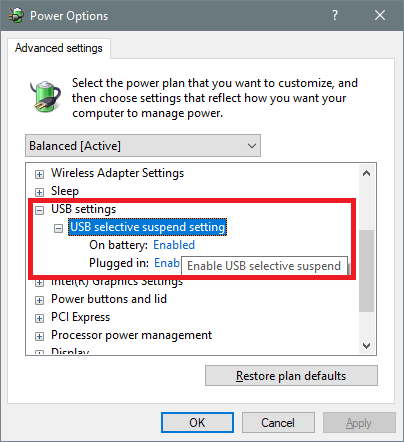
- プレス勝利+S「」と入力してください力' を選択してから、電源プランの編集。
- [プラン設定の編集] ウィンドウで、 をクリックします。詳細な電源設定を変更する。
- で電源オプションダイアログを下にスクロールして展開しますUSB設定。
- 拡大するUSBセレクティブサスペンド設定。 2 つのオプションが表示されます。バッテリー駆動そしてプラグイン済み。
- 両方のオプションを次のように設定します無効。クリック適用するその後わかりました。
セレクティブ サスペンドを無効にすると、特にラップトップがアイドル状態またはスリープ モードの場合に、設定が USB-C 充電に干渉することがなくなります。
読む: 。
私のラップトップがタイプ C 充電をサポートしているかどうかを確認するにはどうすればよいですか?
ラップトップに USB-C 電源アダプターが搭載されている場合は、USB-C 充電をサポートしている可能性があります。ノートパソコンのユーザーマニュアルを参照するか、製造元の Web サイトにアクセスしてモデルの仕様を確認してください。 USB-C がパワーデリバリー (PD) または充電をサポートするかどうかを指定する必要があります。また、ラップトップの USB-C ポートも調べてください。充電をサポートしている場合は、ポートの横に小さな電源アイコンまたはバッテリーのシンボルが表示されることがあります。
Dell ノートパソコンは USB-C で充電できますか?
最新の Dell ラップトップ、特に XPS、Inspiron、Latitude、および Vostro シリーズのほとんどは、Power Delivery をサポートする USB-C ポートを備えており、USB-C ポート経由で充電できます。ただし、すべての USB-C ポートが充電をサポートしているわけではありません。デバイスの USB Type-C 経由でサポートされる特定の機能の詳細については、デバイスのマニュアルを参照してください。
次を読む: 。






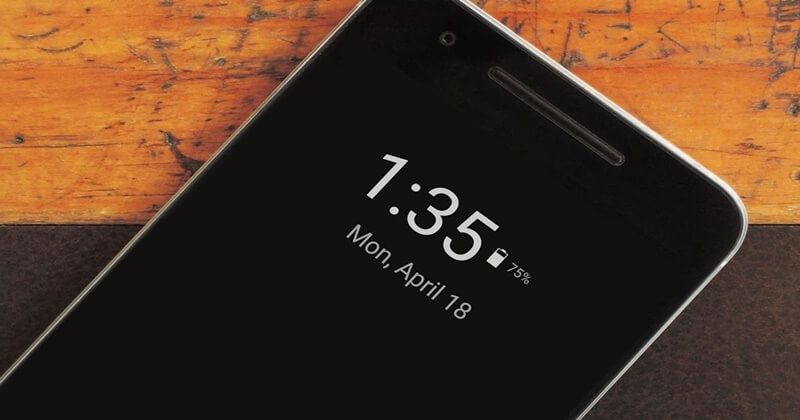




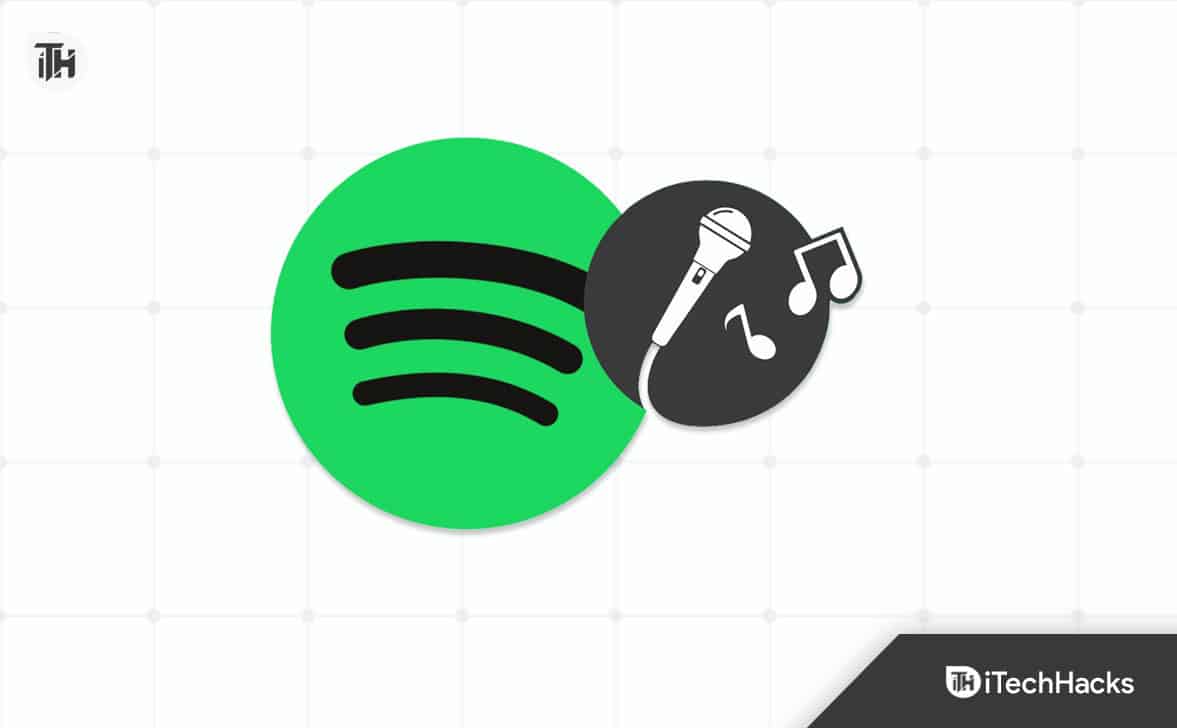

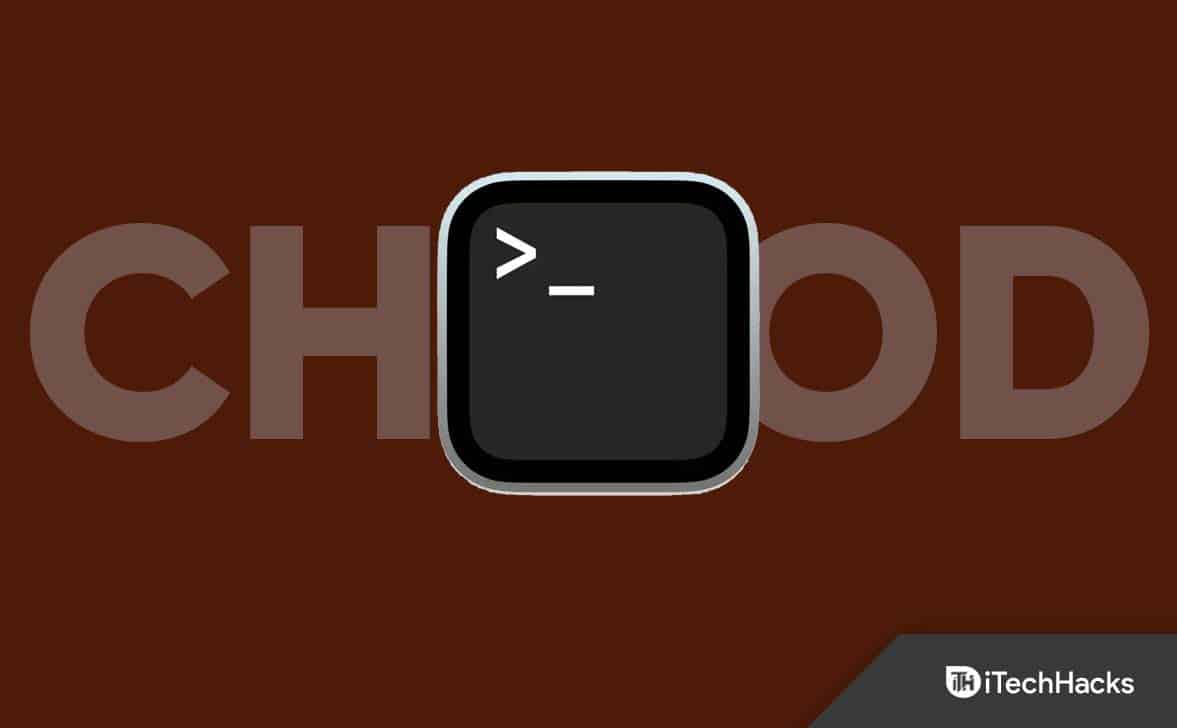
![2025 年の Instagram プロフィール代名詞のベストアイデア [ユニークで面白い]](https://elsefix.com/tech/barcelona/wp-content/uploads/2021/05/best-instagram-pronouns-ideas-for-all.webp)