もしExcel の検索が機能しないWindows 11/10 PC で問題を解決する方法については、この投稿を読んでください。一部のユーザーは、セル内に表示されているように見えても、Excel の検索機能がワークシート内の特定のデータを見つけられないという問題を経験していると報告しています。この関数を使用しようとすると、機能せず、次のようなエラーがスローされます。
あなたが探しているものは見つかりませんでした。その他の検索方法については、「オプション」をクリックしてください。
または
Microsoft Excel では、検索しているデータが見つかりません。
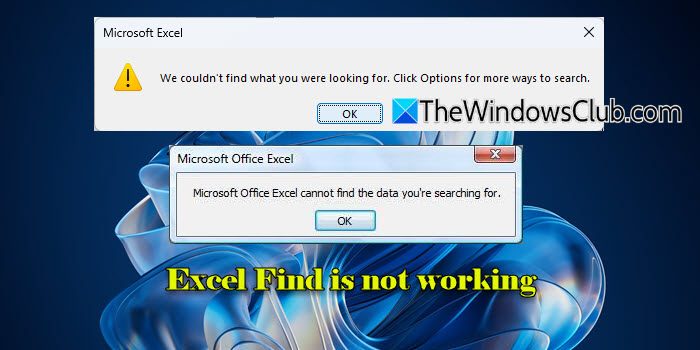
同じ問題が発生している場合は、さらに読んで効果的なトラブルシューティングのヒントを学んでください。
Excel で検索が機能しないのはなぜですか?
Excel では、さまざまな理由により、探しているデータが見つからない場合があります。
- 間違った数式:数式のエラーやデータ範囲への不適切な参照により、Excel が必要な情報を見つけられなくなる可能性があります。
- 欠落または不完全なデータ:結合されたセル、非表示の行/列、または不適切にインポートされたデータにより、検索が失敗する可能性があります。
- 間違った検索設定またはテクニック:フィルター、書式制限、または一致しない検索条件も結果に影響を与え、エラーにつながる可能性があります。
- 保護されたシート:ワークシートが保護されている場合、検索が正しく動作しない可能性があります。
Excelの検索が機能しない問題を修正
修正するにはExcelの検索機能が動作しない場合Windows 11/10 PC では、次のソリューションを使用してください。
- 検索設定をリセットする
- 非表示のデータを再表示し、フィルターをクリアします
- チルダ (~) を使用して特殊文字を検索する
- ワークシートの保護を解除する
- Office を修復して Windows を更新する
これを詳しく見てみましょう。
注記:探す前に、用語を確認する入力した内容は正しく、検索しようとしているデータと一致します。検索語に小さな間違いがあると、Excel が情報を見つけられなくなる可能性があります。大文字と小文字を区別した検索を使用している場合は、検索用語の大文字と小文字がデータと完全に一致していることを確認してください。
1] 検索設定をリセットする
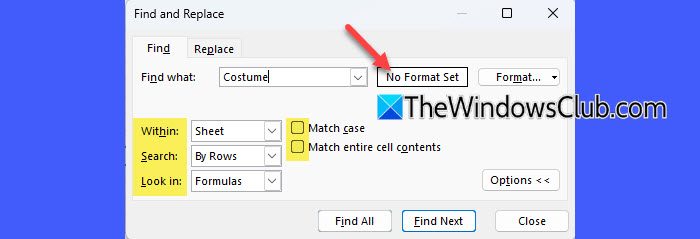
次の場合、Excel Find が機能しない可能性があります。探すダイアログ ボックスで間違ったオプションが選択されています (値ではなく数式で検索するなど)。
プレスCtrl + Fを開くには探すダイアログボックス。クリックオプション >>をクリックして設定を展開します。次に、次の操作を行います。
- [形式]ボックスに「」と表示されていることを確認してください。フォーマットセットがありません'。そうでない場合は、クリックして書式設定をクリアします。フォーマット > 検索フォーマットのクリア。
- もしセルのグループが選択されていますExcel では、Find 関数はワークシート全体ではなく、選択したセル内のみを検索します。ハイライト表示された領域の外側をクリックして選択を解除します。それから、必ず確認してください。内で:' に設定されていますシートまたはワークブック(必要に応じて)オプション >>メニュー。
- セット '検索:' データ レイアウトに基づいて行ごとまたは列ごとに変更します。
- '覗く:' オプションは検索用に正しく設定されています。によるデフォルトでは、「探す場所」は数式に設定されています, つまり、Excel はセル内の実際の数式を検索します。数式ではなく表示された値を検索する場合は、次のように切り替えます。価値観。 ' で検索機能を使用している場合参照: 数式' を使用して、数式にエラーがなく、正しい範囲を参照していることを確認してください。使用できますCtrl + 重アクセント (`)数式ビューと値ビューをすばやく切り替えて、数式を確認します。
- 「」のチェックを外します大文字と小文字を区別する' 大文字と小文字の区別が必要ない場合。
- 「」のチェックを外しますセルの内容全体と一致する' 部分一致を含める必要がある場合。
2] 非表示のデータを再表示し、フィルターをクリアします
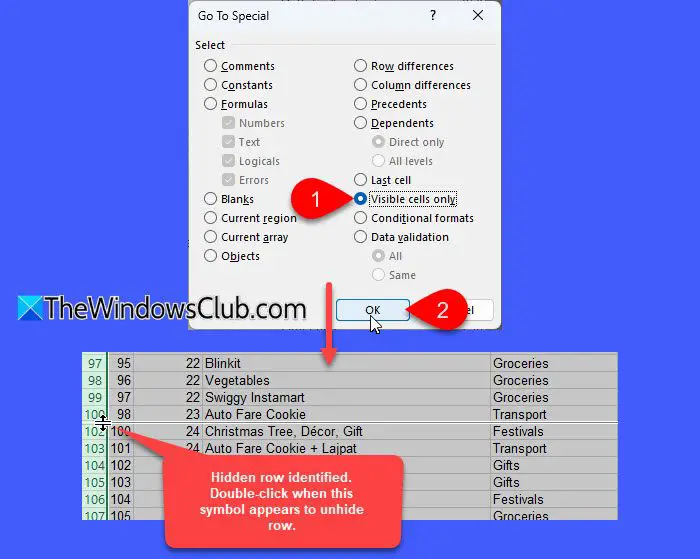
Excel は、デフォルトでは非表示の行、列、またはフィルターされたデータ内を検索しません。検索機能が確実に機能するようにするには、非表示の行または列を再表示します。
非表示の行/列を見つけるには、ワークシートを選択して、 を押します。Ctrl + Gをクリックして、特別。で移動ダイアログ、選択特殊 > 可視セルのみをクリックしてから、わかりました。
これにより、表示されているすべてのセルが強調表示され、非表示の行と列に隣接する行と列の境界線が白い境界線で表示されます。次に、非表示の行/列を右クリックして、再表示。
また、列ヘッダーにある小さなフィルター アイコン (漏斗) を探してください。アイコンが表示されている場合、フィルターはアクティブです。フィルターをクリアするには、データタブをクリックし、クリアで並べ替えとフィルターグループ。
3] チルダ (~) を使用して特殊文字を検索する

Excel は、検索時に特定の特殊文字 (?、*、~ など) をワイルドカードとして扱います。たとえば、「Item?123」を検索すると、「?」が使用されるため、「ItemA123」、「ItemB123」などの任意の値と一致します。は、任意の 1 文字に一致するワイルドカードです。
特殊文字を文字通り検索するには、特殊文字の前にチルダ (~) を使用します。
4]ワークシートの保護を解除する
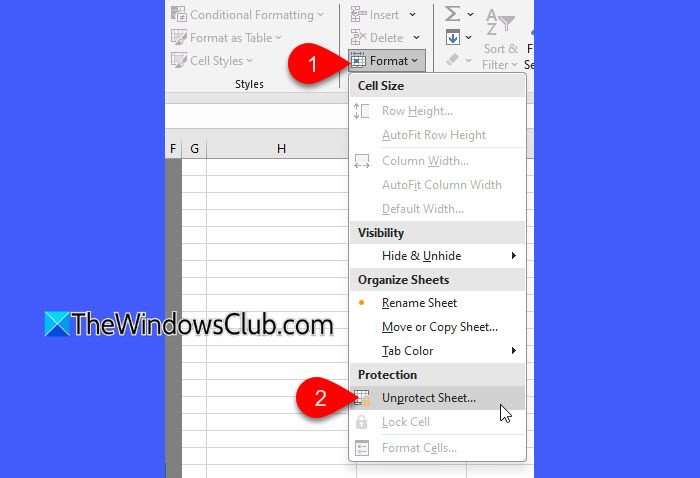
ワークシートが「保護」されている場合、編集、書式設定、検索などの特定のアクションが制限される場合があります。これにより、検索機能が機能しなくなったり、シート全体の検索機能が制限されたりする可能性があります。
これを修正するには、[ホーム] タブの [セル] セクション内の [形式] ドロップダウンをクリックし、[シートの保護を解除] を選択します。シートを保護するためにパスワードが設定されている場合は、保護を解除するためにパスワードの入力を求められます。
5] Officeを修復し、Windowsを更新します
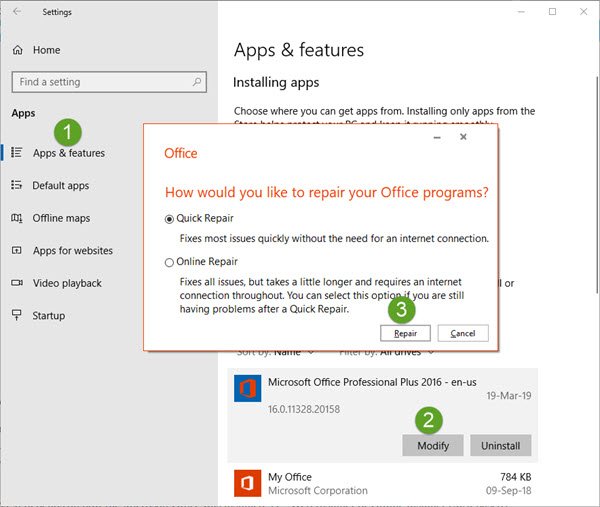
保留中の Windows 更新プログラムをインストールした後、問題を正常に解決できたユーザーもいます。 OS と MS Office の両方が最新であることを確認してください。問題が解決しない場合は、次のことを検討してください。。
これがお役に立てば幸いです!
読む: 。
Excel で検索を制御できないのはなぜですか?
もし 'Ctrl + F' が Excel で機能しない場合は、キーの誤動作、古いドライバー、無効になっているショートカット キーや競合するショートカット キーなど、キーボードまたはシステムの問題が原因である可能性があります。さらに、保護されたシートや非表示のセルなどのワークシート固有の問題により、検索機能が制限され、Excel がデータを適切に検索できなくなる可能性があります。
次を読む: 。
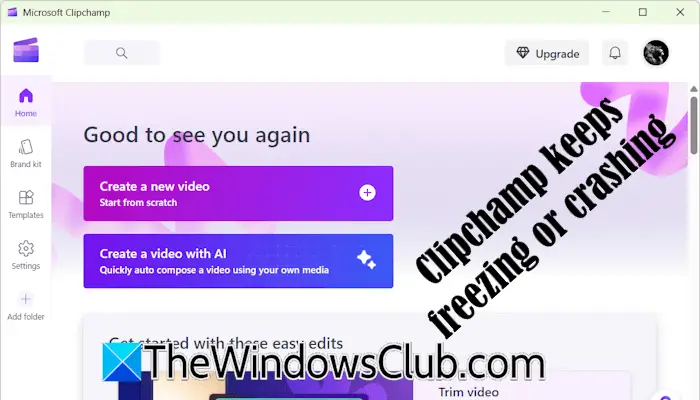


![セットアップには Windows 11 を更新するためのスペースが必要です [修正]](https://elsefix.com/tech/tejana/wp-content/uploads/2024/11/Setup-needs-space-to-update.png)
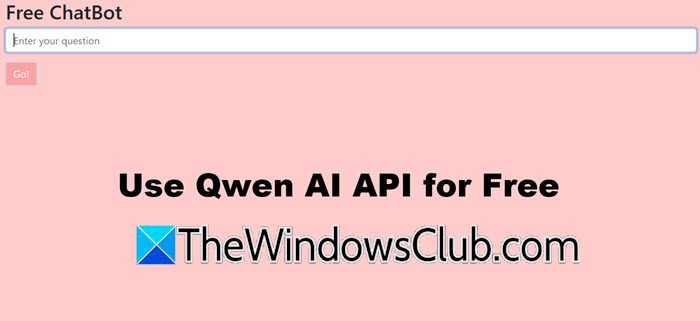



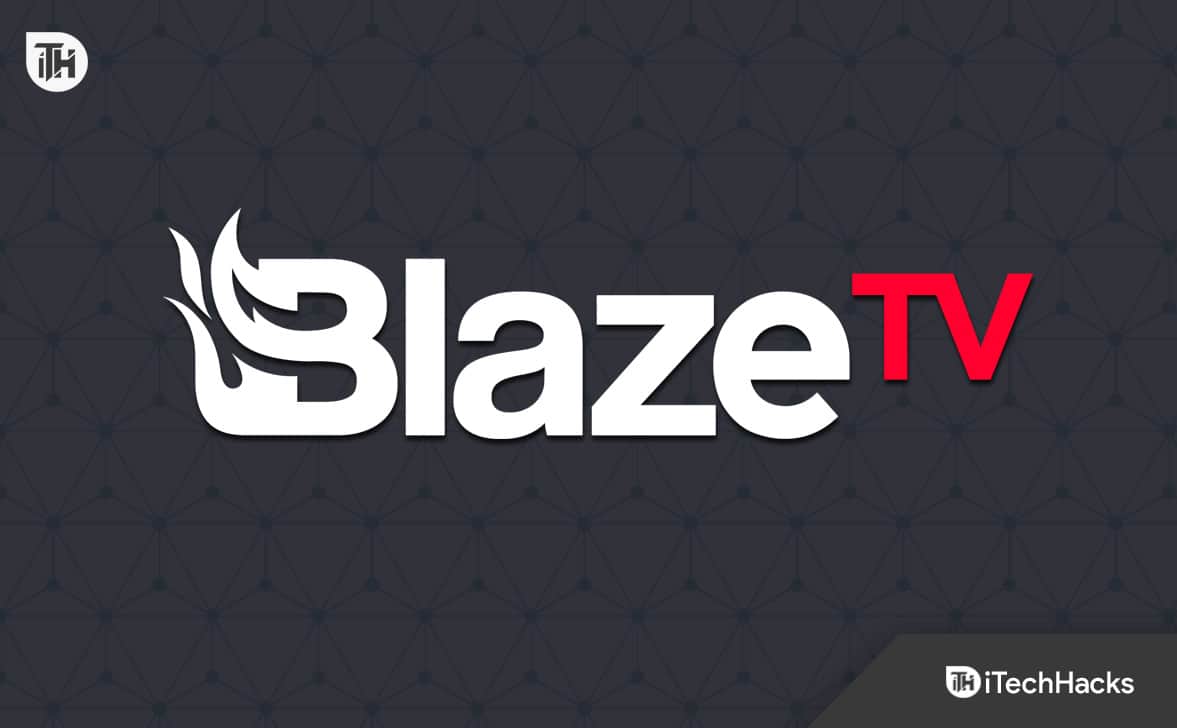
![iPadからMosyle MDMを削除する方法[3つの方法]](https://elsefix.com/images/5/2024/09/1726475779_remove-mosyle-corporation-mdm.jpg)
