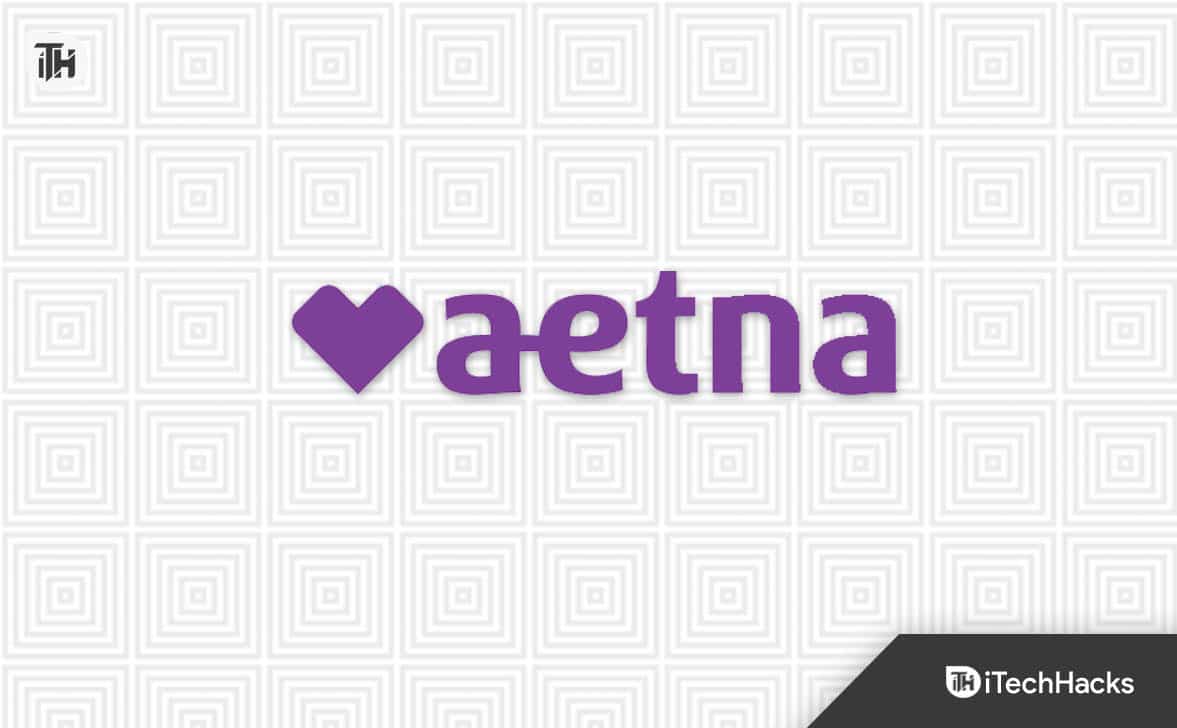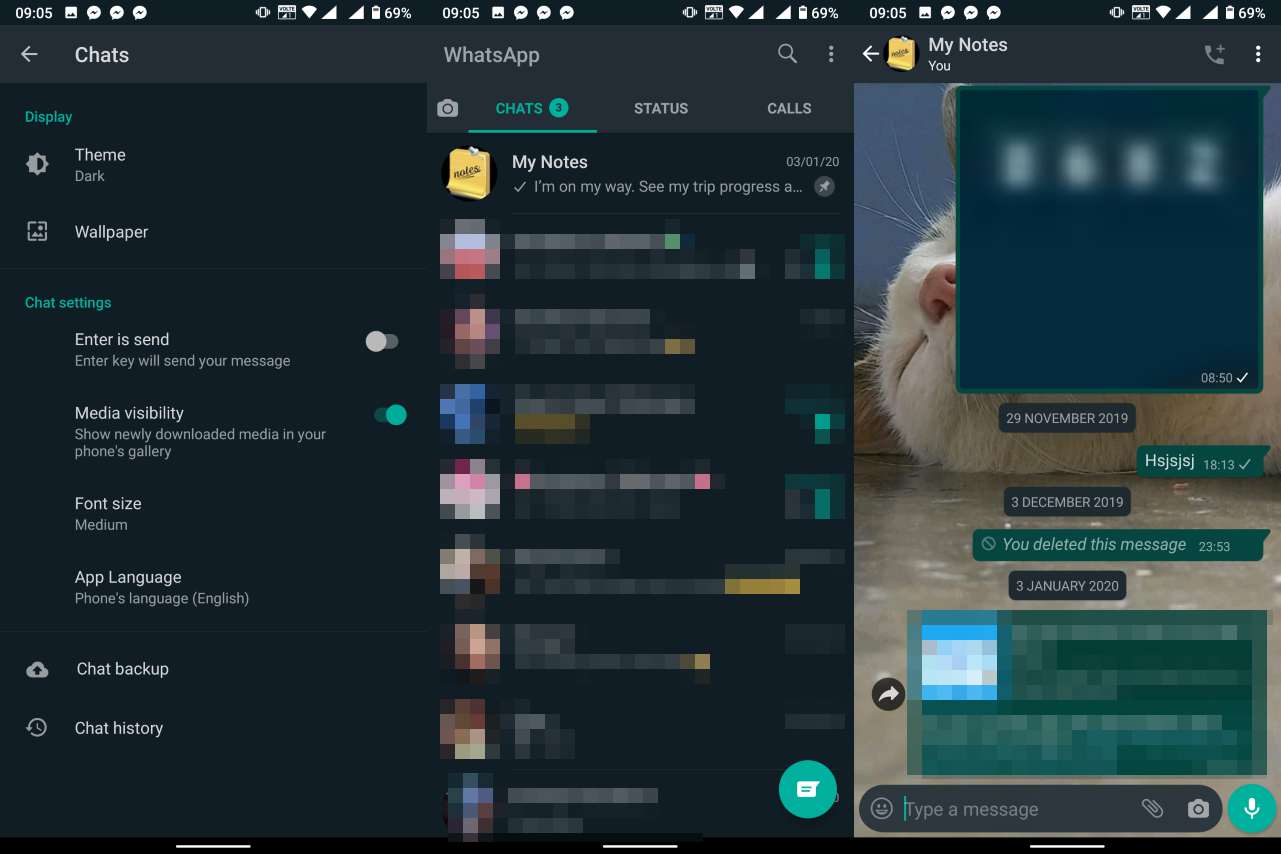あなたはあなたに気づいたかもしれませんイベントID 1000視聴者では、アプリケーションが誤っていることを確認します。アプリケーション名の障害可能ですw3wp.exe、dwm.exe、msiexec.exe、svchost.exe_appxsvc、explorer.exe、startmenuexperiencehost.exe、lsass.exe、nvcontainter.exe、msmpeng.exe、そしてSystemsettings.exe。この投稿では、アプリケーションが障害であるかどうかを判断します。
Windows 11/10の障害アプリケーション名エラーを修正します
この投稿では、次の障害アプリケーション名について説明します。
- fAultingアプリケーション名w3wp.exe
- fAulting Application name dwm.exe
- fAultingアプリケーション名msiexec.exe
- fAultingアプリケーション名svchost.exe_appxsvc
- fAultingアプリケーション名Explorer.exe
- fAulting Application name startmenuexperiencehost.exe
- fAultingアプリケーション名isass.exe
- fAultingアプリケーション名nvdisplay.container.exe
- fAultingアプリケーション名msmpeng.exe
それらについて詳しく説明しましょう。
1] fAultingアプリケーション名w3wp.exe
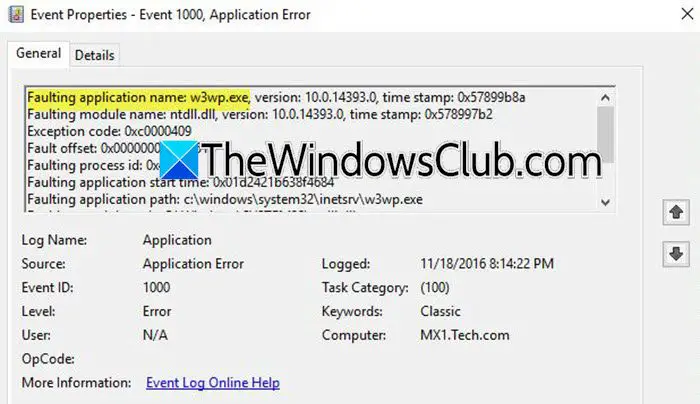
w3wp.exeプロセスは、サーバーで実行されているアプリケーションのWebリクエストを処理するIIS(インターネット情報サービス)ワーカープロセスです。この問題は、によって引き起こされるバグに他なりませんマイクロソフト監視エージェント(システムにインストールされています)。を開くことができますコントロールパネル、行きますコントロールパネル\プログラム\プログラムと機能、そして、アプリケーションをアンインストールします。戻したい場合は、Azureポータルにアクセスしてそこからインストールできます。
2] fAulting Application name dwm.exe
dwexeプロセスはデスクトップウィンドウマネージャーであり、Windowsの視覚効果とユーザーインターフェイスを担当しています。イベントビューアーのログがDWM.Exeが障害アプリケーションであると言っている場合、最初にディスプレイドライバーを更新する必要があります。そのためには、次の方法のいずれかを使用できます。
- に行きます、ドライバーをダウンロードして更新します。
- ドライバーをから更新します。
- の1つをダウンロードします次に、ドライバーを最新の状態に保つために、コンピューターにインストールします。
ドライバーを更新したら、問題が解決したかどうかを確認してください。それが続く場合は、最近更新された場合は、ディスプレイドライバーをロールバックします。問題が続く場合、システムファイルが破損する可能性が高くなります。それを解決するには、開きますコマンドプロンプト管理者として、次のコマンドを1つずつ実行します。
sfc /SCANNOW
DISM /Online /Cleanup-Image /RestoreHealth
完了したら、問題が解決したかどうかを確認します。
3] fAultingアプリケーション名msiexec.exe
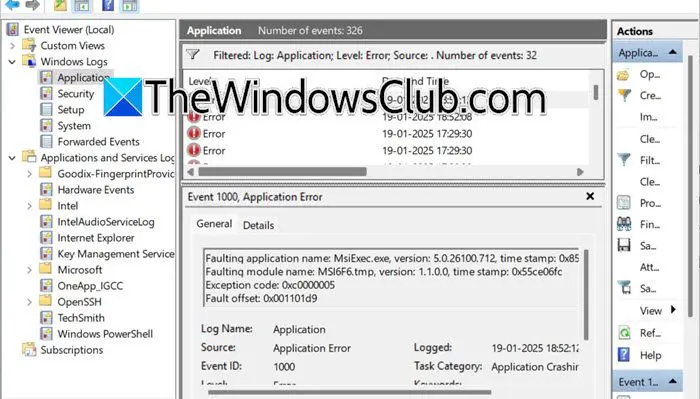
msiexec.exeプロセスは、プログラムのインストール、変更、削除に使用されるWindowsインストーラーに関連しています。 Windowsの更新エラーなどの問題に直面している場合は、次のコマンドを使用してこのプロセスを登録して再登録することを試みることができます。コマンドプロンプトの高いモードでそれらを実行してください。
msiexec /unregistermsiexec /regserverただし、問題に直面していない場合は、気にしないでください。インストーラークラスのカスタムアクションを使用してサービスをインストールしているようです。これは、Visual Studioにのみ必要であり、Visual Studioのセットアップでインストールできます。 Windowsインストーラーには、コードを実行せずにサービスをインストールするためのサポートが組み込まれています。したがって、あなたが直面している実際の問題がない場合はこれをスキップしてください。。うまくいけば、これがあなたのために仕事をするでしょう。
4] fAultingアプリケーション名svchost.exe_appxsvc
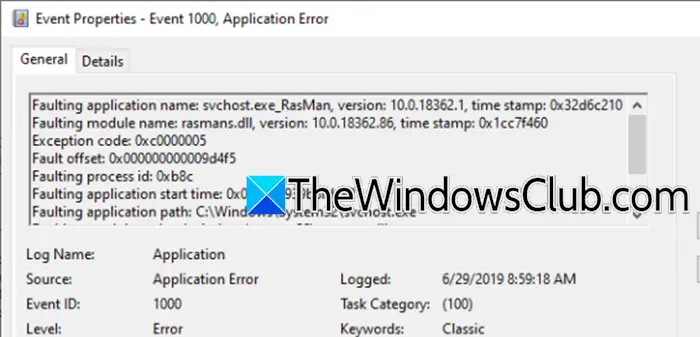
svchost.exe_appxsvcプロセスは、Windowsのアプリのインストールを管理するAppX展開サービスに関連しています。このプロセスをクラッシュさせると、アプリのインストールや更新の問題が発生します。アプリや更新のインストールに問題がある場合は、犯人を見つけるために。
- [Win + R]をクリックして[実行]ダイアログボックスを開き、入力しますmsconfig、およびOKボタンを押して、システム構成ユーティリティを開きます。
- [サービス]タブに移動しますすべてのMicrosoftサービスを非表示にしますボックス、そしてクリックしますすべてを無効にしますオプション。
- [スタートアップ]タブに移動し、[Open Task Managerリンク]をクリックし、すべてのスタートアップアイテムを無効にします。
完了したら、PCを再起動して、問題が持続するかどうかを確認します。そうでない場合は、サービスを個別に有効にして犯人を見つけてから、それらを無効または再インストールします。
5] fAultingアプリケーション名Explorer.exe
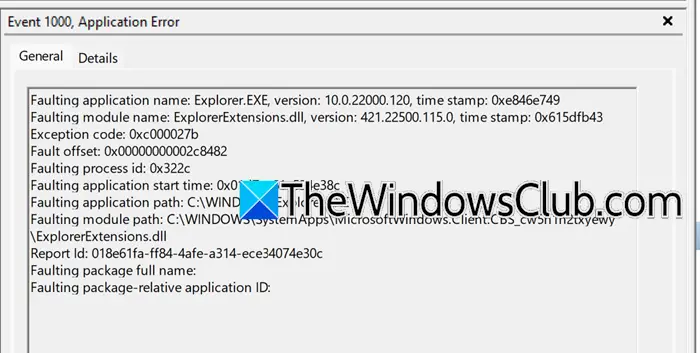
Explorer.exeプロセスは、Windowsファイルエクスプローラーの責任があります。クラッシュすると、デスクトップまたはファイルエクスプローラーが反応しないようになったり、繰り返し再起動したりする可能性があります。
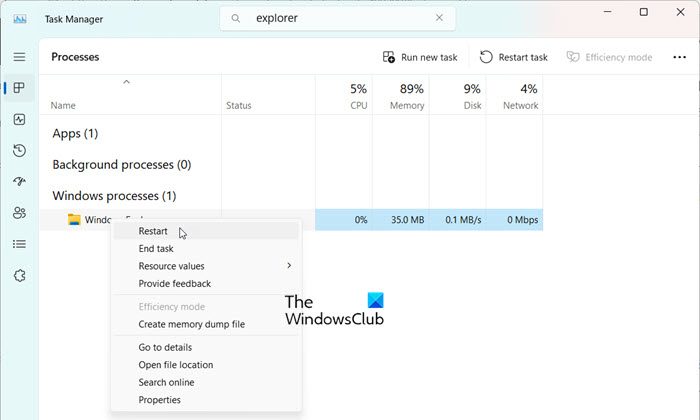
ファイルエクスプローラーが再起動を続けるか、反応しない場合、ユーザーはWindowsエクスプローラーを再起動して一時的なグリッチや問題を解決することをお勧めします。そうするには、クリックしますCtrl + Shift + ESCタスクマネージャーを開いて見つけますWindowsエクスプローラーリスト内。右クリックして、[再起動]オプションを選択します。さらに、グラフィックドライバーがそうであることを確認してください最新の状態で、問題が続く場合は、システムファイルチェッカーとdismを実行します。これにより、問題が解決するはずです。
修理:
6] fAulting Application name startmenuexperiencehost.exe
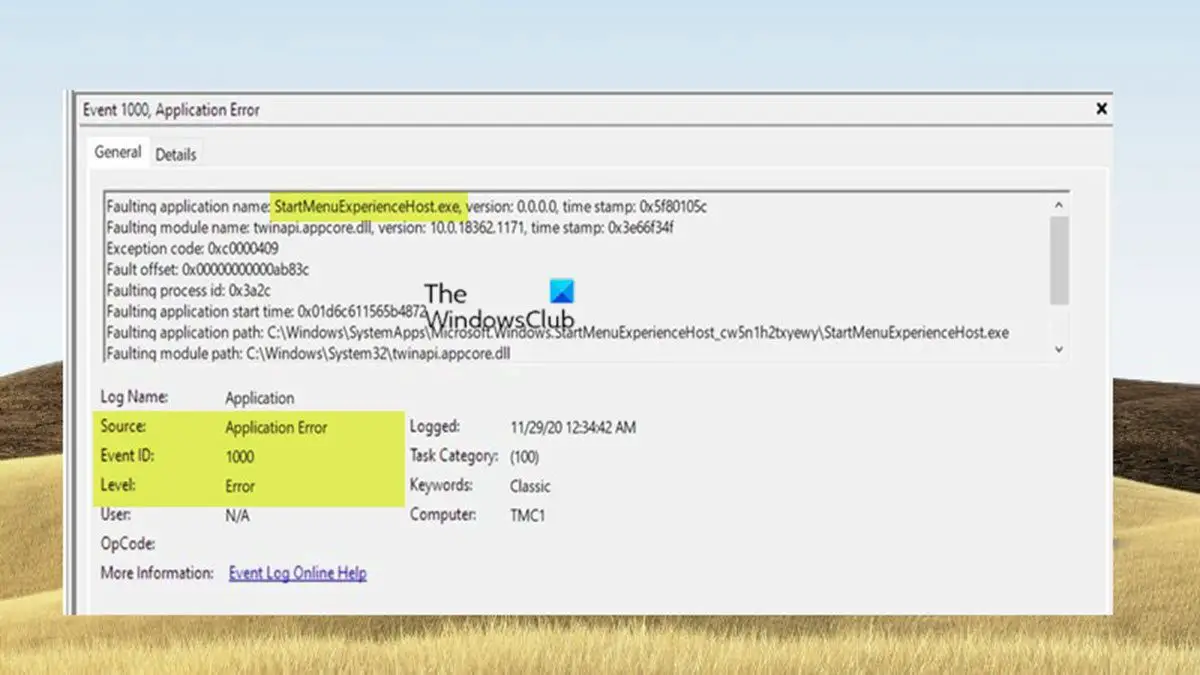
プロセスはWindowsのスタートメニューを管理します。クラッシュすると、凍結や反応しなくなるなど、スタートメニューに問題を引き起こす可能性があります。潜在的に問題に対処するには、管理者の権利を使用してコマンドプロンプトを開き、次のコマンドを実行してスタートメニューを再登録します。
Get-AppXPackage -AllUsers | Foreach {Add-AppxPackage -DisableDevelopmentMode -Register "$($_.InstallLocation)AppXManifest.xml"}Get-AppXPackage Microsoft.Windows.ShellExperienceHost | Foreach {Add-AppxPackagC -DisableDevelopmentMode -Register "$($_.InstallLocation)\AppXManifest.xml"}完了したら、PCを再起動すると、スタートメニューの通常の機能が復元されるはずです。ただし、まだ正常に機能していない場合は、問題の原因について詳しく知るため。
7] fAultingアプリケーション名isass.exe
何よりもまず、エラーがlsass.exeを指し、偽のファイルや悪意のあるファイルではないことを確認してください(isass.exe)マルウェアを示すことができます。 ISASS.EXEプロセスは、WindowsサーバーでWebアプリケーションをホストするインターネット情報サービス(IIS)アプリケーションプールに関連しています。 LSASSはユーザー認証のための重要なシステムプロセスであり、その障害はシステムの不安定性につながる可能性があります。この問題は、マルウェアによって引き起こされる可能性があり、それを検出するために、ファイルの正当性を確認することから始めます。正しい場所はですc:\ windows \ system32 \ lsass.exe、また、他の場所にある場合は、SFCなどのシステム修理ツールを使用したり、システムの復元を実行してシステムを安定した状態に戻します。
読む:
8] fAultingアプリケーション名nvdisplay.container.exe
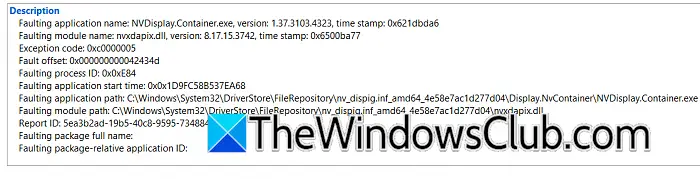
nvdisplay.container.exeプロセスは、Nvidiaのグラフィックスドライバーに関連しており、グラフィックスのパフォーマンスや表示に問題を引き起こす可能性があります。破損または時代遅れのグラフィックスドライバー、他のソフトウェアとの競合、または破損したシステムファイルが原因で障害が発生する場合があります。問題がグラフィックスドライバーに由来する場合、最新バージョンがインストールされていることを確認することが不可欠です。問題が続く場合は、Windows Service Managerを介してNvidiaコンテナサービスを再起動します。最後の手段として、NVIDIAソフトウェアスイートを再インストールし、問題が解決されることを確認してください。
読む:
9] fAultingアプリケーション名msmpeng.exe
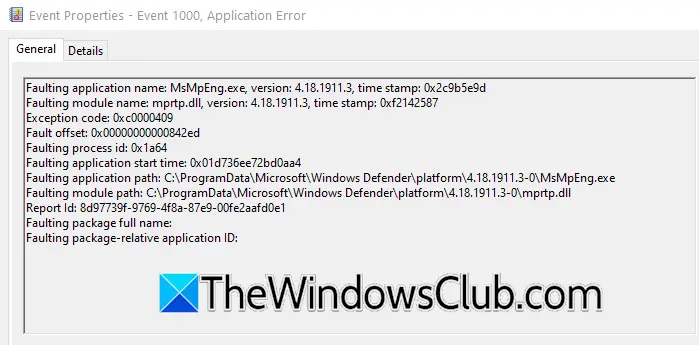
msmpeng.exeプロセスはWindows Defenderの一部であり、Antimalware Service実行可能ファイルとも呼ばれます。通常、エラーは、Windowsのディフェンダープロセスがクラッシュしたか、適切に機能しなかったことを示しています。このような状況では、Windows Defenderを再起動してトラブルシューティングガイドを開始し、問題が続いている場合は、マルウェアを確認し、Windows Defenderをリセットします。
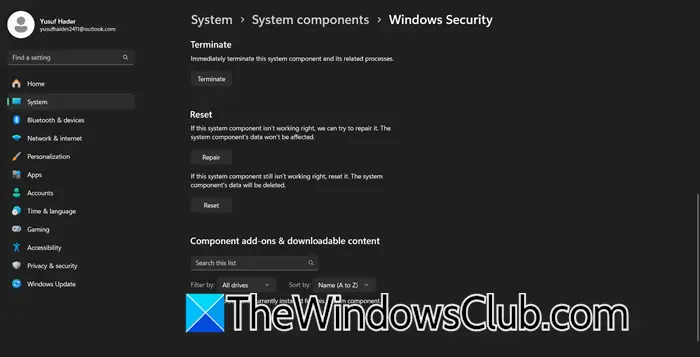
これを行うには、検索バーに移動し、Windowsセキュリティを検索し、右クリックして、アプリの設定を選択します。最後に、[リセット]オプションをクリックして、Windows Defenderを自動的にリセットします。これにより、問題が解決するはずです。問題が続く場合は、修理をクリックして、それが役立つかどうかを確認してください。また、SFCおよびDismコマンドを使用してシステムファイルを修復してみてください(前述)。
また読む:。

![Windows のインストール中にこのパーティションが小さすぎるエラーが発生する [修正]](https://elsefix.com/tech/tejana/wp-content/uploads/2024/09/This-partition-is-too-small.png)