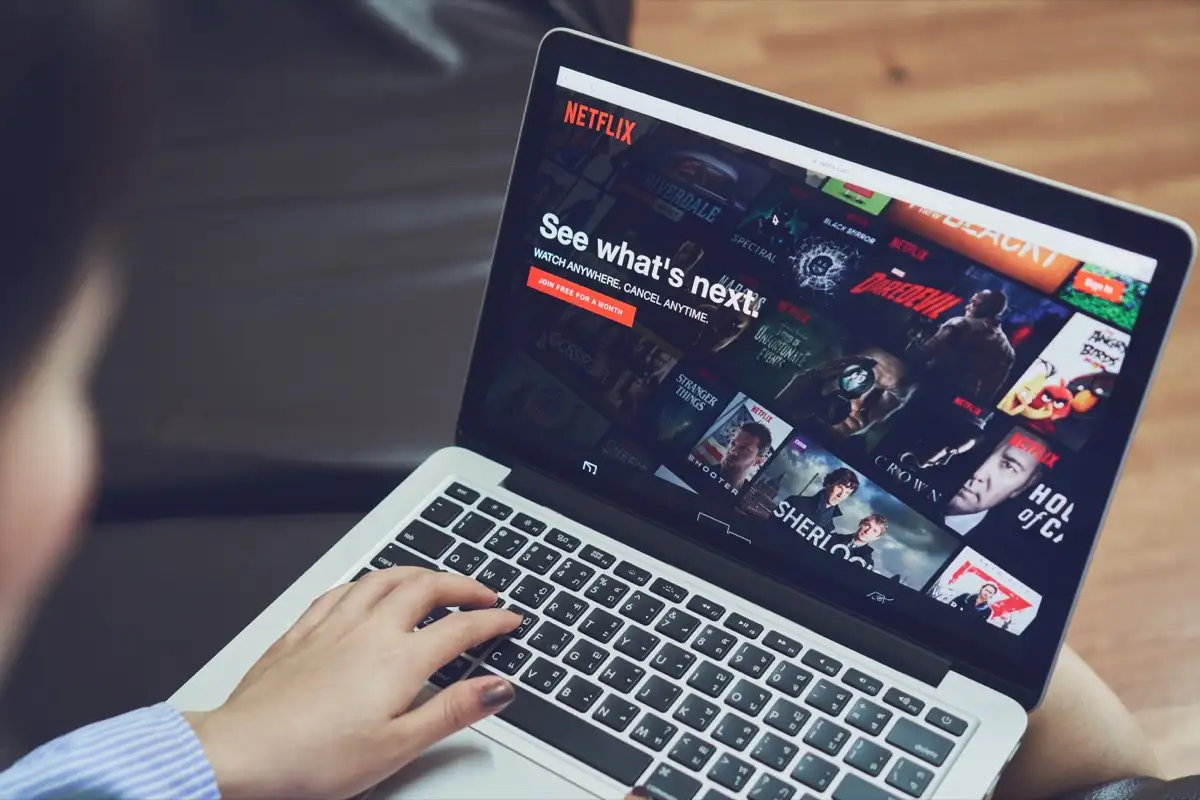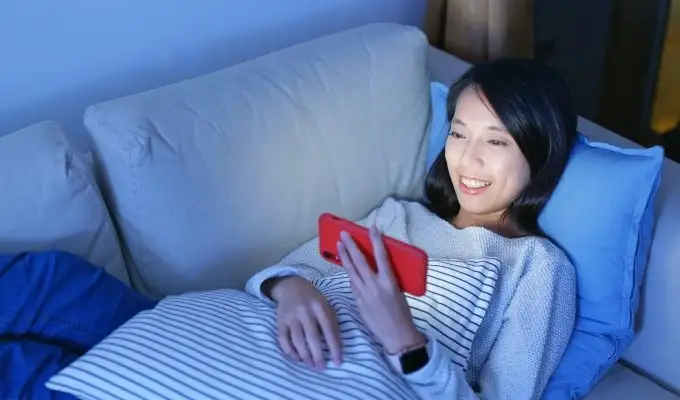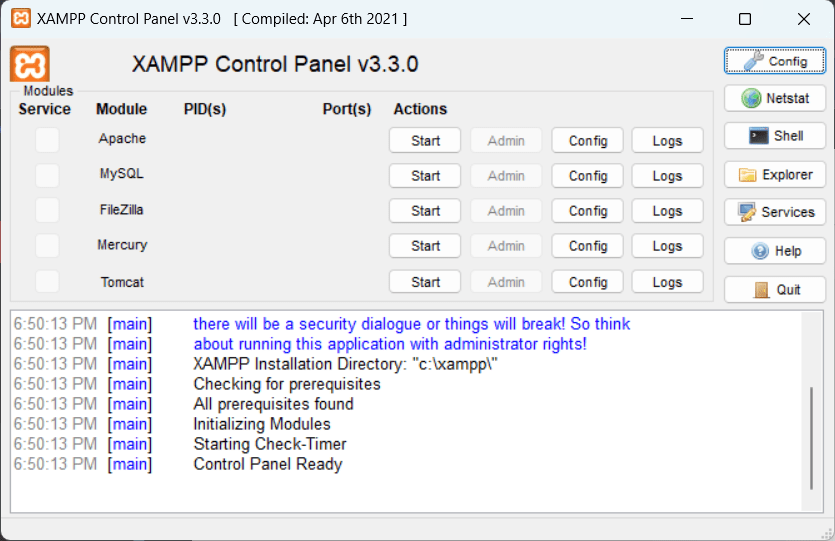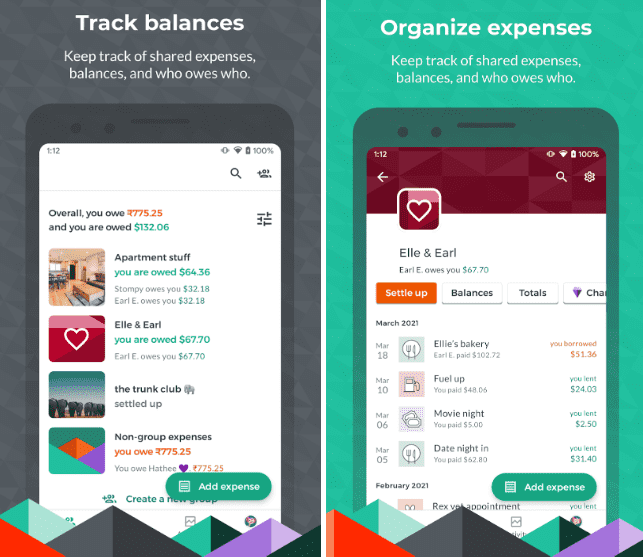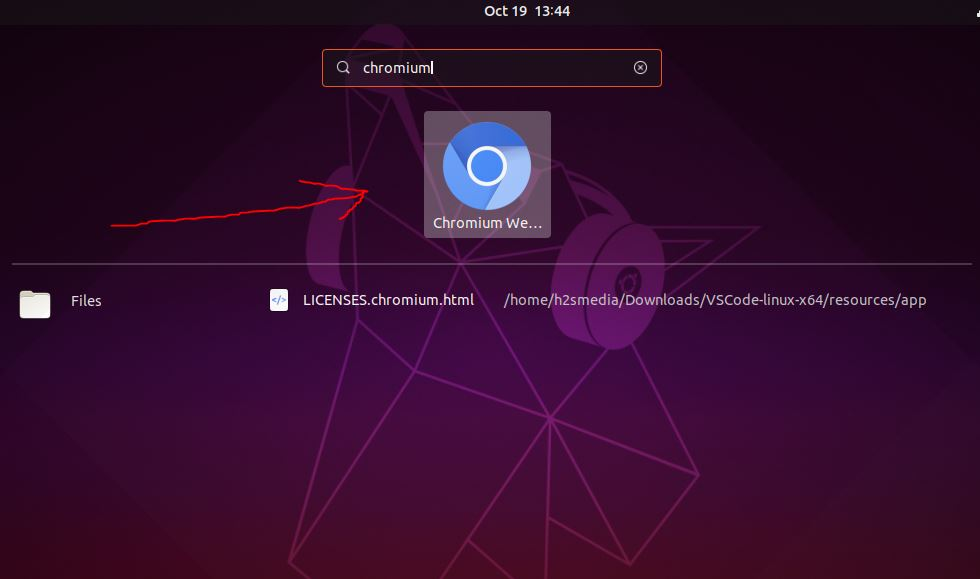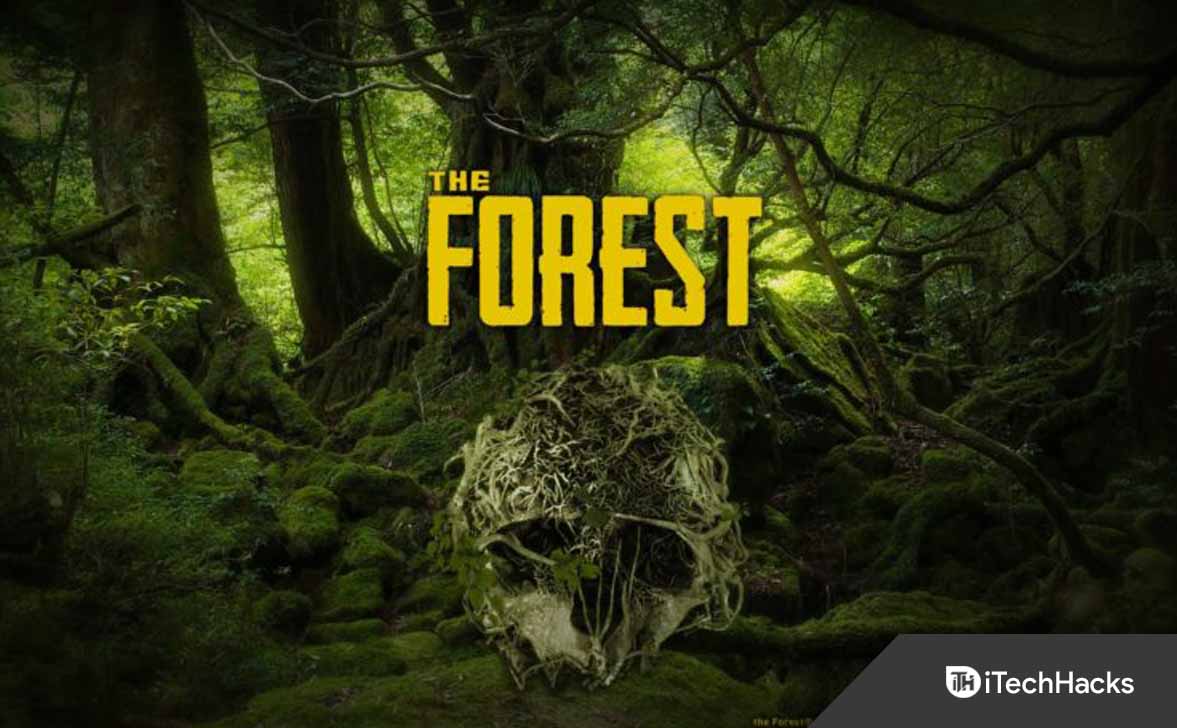もしWindows 11 で「ヘルプ」アプリが開くが空白になる, この問題を解決するには次のことを行う必要があります。この問題が発生する理由は複数ありますが、この記事には、考えられるほぼすべての原因と、問題をすぐに解決するための解決策が記載されています。
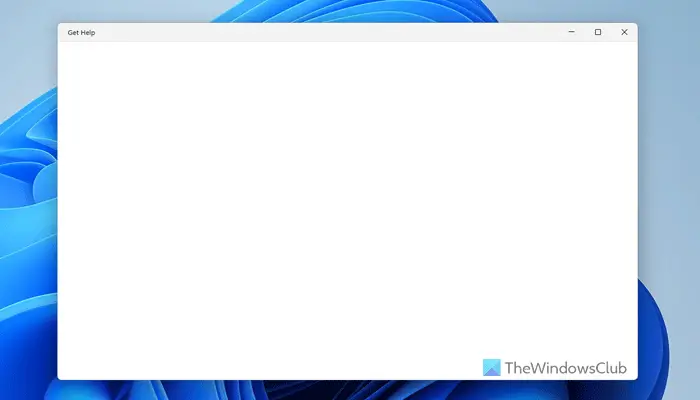
Windows 11 では「ヘルプ」アプリが空白になる
修正するには空白の「ヘルプ」アプリWindows 11 では、次の解決策に従ってください。
- タスクマネージャーからアプリを終了する
- インターネット接続があることを確認してください
- バックグラウンドコンポーネントの権限を変更する
- アプリを修復する
- 「ヘルプ」アプリをリセットする
- SFCスキャンを実行する
これらのソリューションの詳細については、読み続けてください。
1】タスクマネージャーからアプリを終了する
この問題が発生した場合、最初に行うことは、アプリに表示される閉じるボタンをクリックすることです。ただし、同じことを行うにはタスク マネージャーを使用することをお勧めします。タスク マネージャーを使用してアプリを終了すると、すべてのバックグラウンド サービスも停止します。場合によっては、バックグラウンド サービスがこの問題を引き起こす可能性があり、タスク マネージャーを使用してアプリを終了すると問題が解決される可能性があります。
2] インターネット接続があることを確認します
「ヘルプ」アプリでトラブルシューティングを表示するには、インターネット接続が必要です。 Microsoft サーバーを使用してすべての情報を表示するため、有効なインターネット接続が必要です。このため、インターネット接続を確認して再試行することを強くお勧めします。
VPN またはプロキシを使用している場合は、それを一時的に無効にして再度確認できます。
3] 背景コンポーネントの権限を変更する
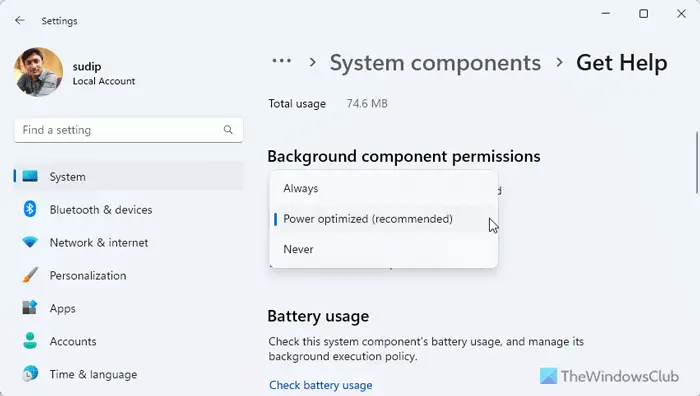
Get Help アプリのバックグラウンド コンポーネントの権限を変更するには、次の手順に従います。
- Win+I を押して Windows 設定パネルを開きます。
- に行くシステム > システムコンポーネント。
- 「ヘルプ」アプリの三点アイコンをクリックして、詳細オプション。
- に向かうバックグラウンドコンポーネントの権限。
- ドロップダウン メニューを展開します。
- 要件に応じて別のオプションを選択してください。
ただし、新しいオプションが何のプラスにもならない場合は、別のオプションで再試行する必要があります。
4] アプリを修復する

マルウェアまたはアドウェアの攻撃によりヘルプ アプリが破損した場合は、Windows の設定を使用して修復できます。これを完了するには、次の手順に従ってください。
- コンピューターで Windows の設定パネルを開きます。
- に行くシステム > システムコンポーネント。
- 「ヘルプを見る」アプリの詳細オプションを開きます。
- 下にスクロールして、修理ボタン。
完了するまでしばらく待ちます。完了したら、「ヘルプ」アプリを開きます。
5] ヘルプアプリをリセットする
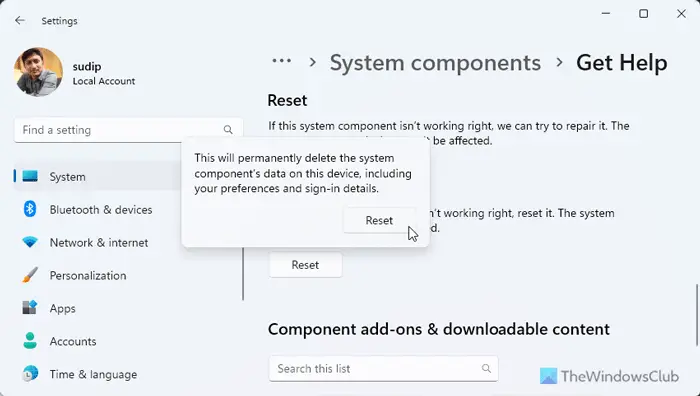
修復オプションで問題が解決しない場合は、「ヘルプ」アプリをリセットしてください。データが失われることはほとんどないので、リセットしても問題ありません。そのためには、次の手順を実行します。
- Windows の設定ペインを開きます。
- をクリックしてくださいシステムコンポーネントでシステムタブ。
- 「ヘルプ」アプリの三点アイコンをクリックします。
- を選択します。詳細オプション。
- をクリックしてくださいリセットボタンを2回押します。
6] SFCスキャンを実行する

どの解決策もうまくいかなかった場合は、次のことを行う必要があります。。この問題はシステム ファイルの破損が原因で発生する可能性があるため、SFC スキャンで問題を簡単に解決できます。
これらの解決策が問題の解決に役立つことを願っています。
読む:
「ヘルプを見る」が機能しないのはなぜですか?
「ヘルプ」アプリが動作しない最も一般的な理由は、有効なインターネット接続がないことです。インターネット接続に問題がないことを確認する必要があります。 VPN またはプロキシを使用している場合は、それらを無効にして再試行することをお勧めします。
読む:
Windows で「ヘルプ」を開くにはどうすればよいですか?
開くには、では、タスクバーの検索ボックスを使用できます。まず、検索ボックスをクリックするか、Win+Q を押して「ヘルプを取得」と入力します。次に、個々の検索結果をクリックできます。すぐに「ヘルプ」アプリが開きます。

![Deepseek登録が機能しない:登録が忙しいかもしれない[修正]](https://elsefix.com/tech/tejana/wp-content/uploads/2025/01/DeepSeek-Registration-not-working.webp)


![Intel SGX AESM サービスが予期せず終了しました [修正]](https://elsefix.com/tech/tejana/wp-content/uploads/2024/12/intel-sgx-terminated.png)