人々がBluetoothのイヤホンよりも有線イヤホンを考慮する最大の理由の1つは、時々彼らが音の遅れを経験することです。ただし、この問題は、小さな設定の調整で簡単に修正できます。この記事では、Windows 11/10でBluetoothサウンドの遅延を修正するためのすべての可能なソリューションについて説明します。
Windows 11/10のBluetoothサウンド遅延
これらは、Windows 11/10でBluetoothサウンドの遅延を修正するためにできることです。
- すべての障害物をクリアします
- Bluetoothデバイスを再接続します
- トラブルシューターを実行します
- 一度に1つのデバイスを接続します
- オーディオ強化を無効にします
- Bluetoothドライバーを更新します
- Windowsオーディオサービスを再起動します
Windows11/10のBluetoothでサウンド遅延とオーディオラグを修正する方法
1]すべての障害物をクリアします
Bluetooth信号は波に他なりません、それは使用します短波長UHF無線波通信する。したがって、妨害のために歪むのは普通です。
したがって、そうする必要がありますコンピューター(またはBluetoothが接続されているソース)とBluetoothデバイスの間。
考慮する必要があるもう1つのことは、コンピューターとBluetooth間の距離が長すぎる場合、音の遅延が発生することです。
2] Bluetoothデバイスを再接続します
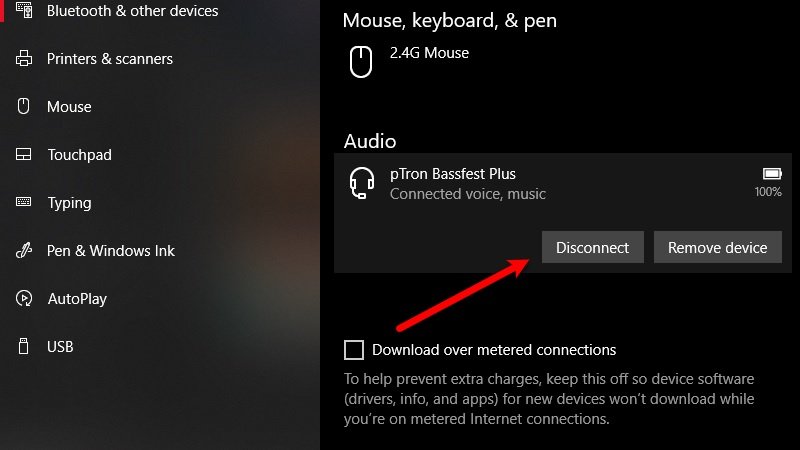
最初のソリューションがあなたに適用されなかった場合は、ここから始めてください。問題を修正する最も簡単な方法は。
それをするために、ヒットしますWin + x>設定。次に、クリックしてくださいデバイス、Bluetoothデバイス、そして切断します。
次に、をクリックします接続するBluetoothデバイスを再接続するボタン。遅延が不具合のためである場合、これにより問題が解決します。
同じウィンドウからトグルを使用して、コンピューターのBluetoothを再起動することもできます。
読む:
3]トラブルシューターを実行します
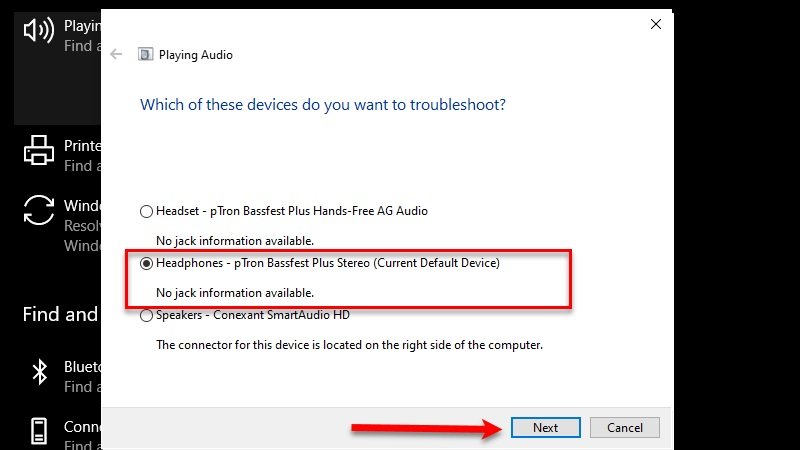
Microsoftは、市場で最高のトラブルシューティングソフトウェアの1つを構築しており、このセクションでは、それを有利に使用します。
オーディオデバイスをトラブルシューティングするには、ヒットしますWin + x>設定。次に、[更新とセキュリティ]をクリックします>>追加のトラブルシューター>オーディオの再生>トラブルシューティング。
ウィザードは、オーディオデバイスを選択し、選択してクリックするように依頼します次。問題が検出され、できれば修正されます。
Bluetoothをトラブルシューティングするには、開きます設定クリックします更新とセキュリティ>トラブルシューティング>追加のトラブルシューティング> Bluetooth>トラブルシューティング。
最後に、画面上の指示に従って、この問題を修正します。
あなたも実行したいかもしれませんBluetoothトラブルシューティング同じページから。
4]一度に1つのデバイスを接続します
私たちのほとんどは、単一のBluetoothヘッドセットまたはスピーカーとペアになった2つまたは3つのデバイスを持っています。また、Bluetoothデバイスを起動すると、すべてのデバイスに自動的に接続します。このため、オーディオラグを経験することができます。したがって、Bluetoothが一度に1つのデバイスに接続されていることを確認する必要があります。
読む:。
5]オーディオの拡張機能を無効にします
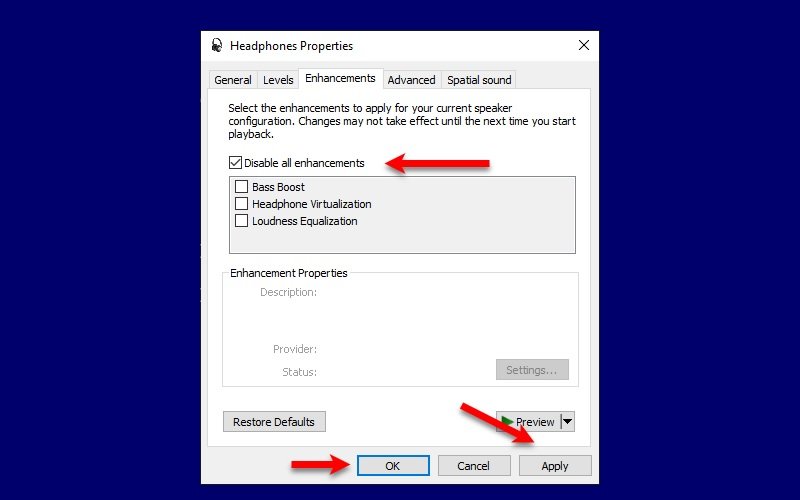
ただし、オーディオの強化は、特定のメモを強化することでリスニングエクスペリエンスを向上させることができます。ただし、この機能はオーディオの歪みと遅延を作成することもできます。したがって、Windows 10でBluetoothの音の遅延を修正するために。
それを行うには、規定の手順に従ってください。
- 打ち上げ設定によるWin + x>設定。
- クリックSystem> Sound>デバイスプロパティ>追加のデバイスプロパティ。
- さて、に行きます強化タブ、ティックすべての拡張機能を無効にしますクリックします適用> OK。
6] Bluetoothドライバーを更新します
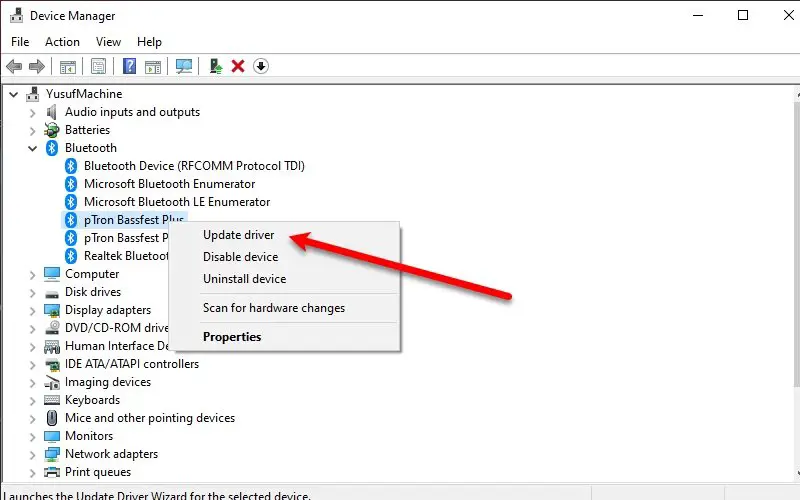
このソリューションは、Bluetooth関連の問題に適用できます。時代遅れのドライバーはあなたに多くのトラブルを引き起こす可能性があり、Bluetoothの音の遅延もその1つです。したがって、する必要があります。
それを行うには、起動しますデバイスマネージャスタートメニューから。拡大するブルートゥース、デバイスを右クリックして選択しますドライバーを更新します。魔法使いはどちらかを選択するように頼みますドライバーを自動的に検索しますまたはドライバーのために私のコンピュータを閲覧し、コンピューターに更新されたドライバーのWebを検索したい場合は、前者を選択します。また、コンピューターに更新されたドライバーを既にダウンロードしている場合は後者を選択します。
ドライバーを更新した後、コンピューターを再起動してBluetooth Sound Delayの問題を修正してみてください。
7] Windowsオーディオサービスを再起動します
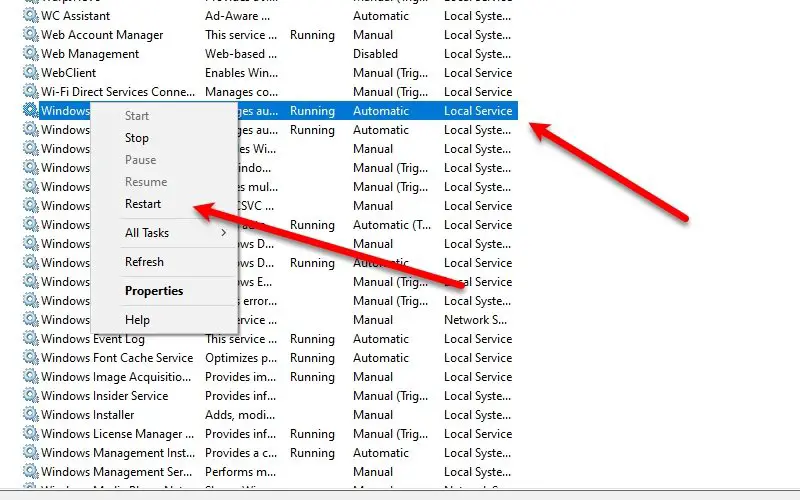
まだBluetoothサウンド遅延の問題を修正できない場合は、再起動してみてくださいWindowsオーディオサービス。
それを行うには、起動しますサービス[スタート]メニューから、少し下にスクロールして、右クリックしますWindowsオーディオ、選択再起動、クリックしますはい確認する。
最後に、コンピューターを再起動し、Bluetoothデバイスに接続して楽しんでください。
読む:。
うまくいけば、これがWindows 11/10のBluetoothサウンド遅延を修正するのに役立つことを願っています。



![プリンターはWindowsPCでシャットダウンし続けます[修正]](https://elsefix.com/tech/tejana/wp-content/uploads/2025/01/Printer-keeps-shutting-down.png)


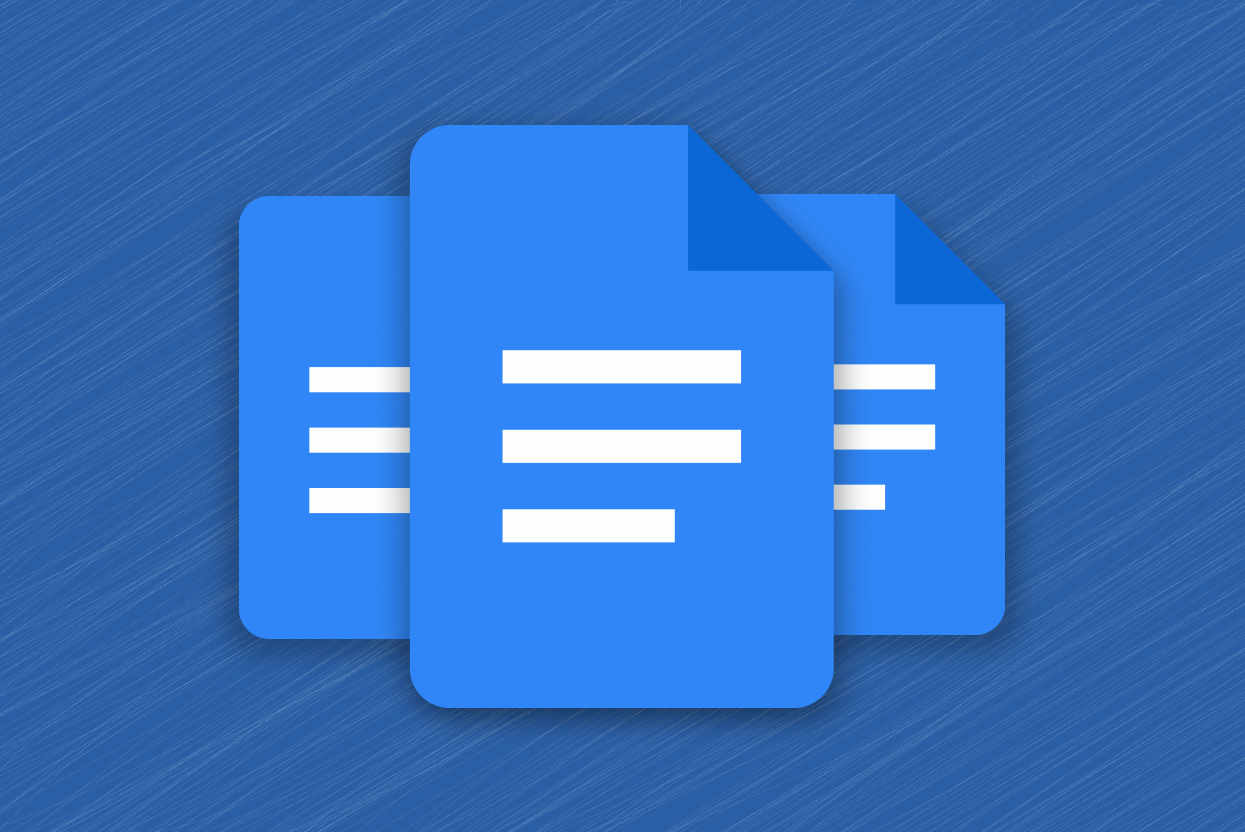


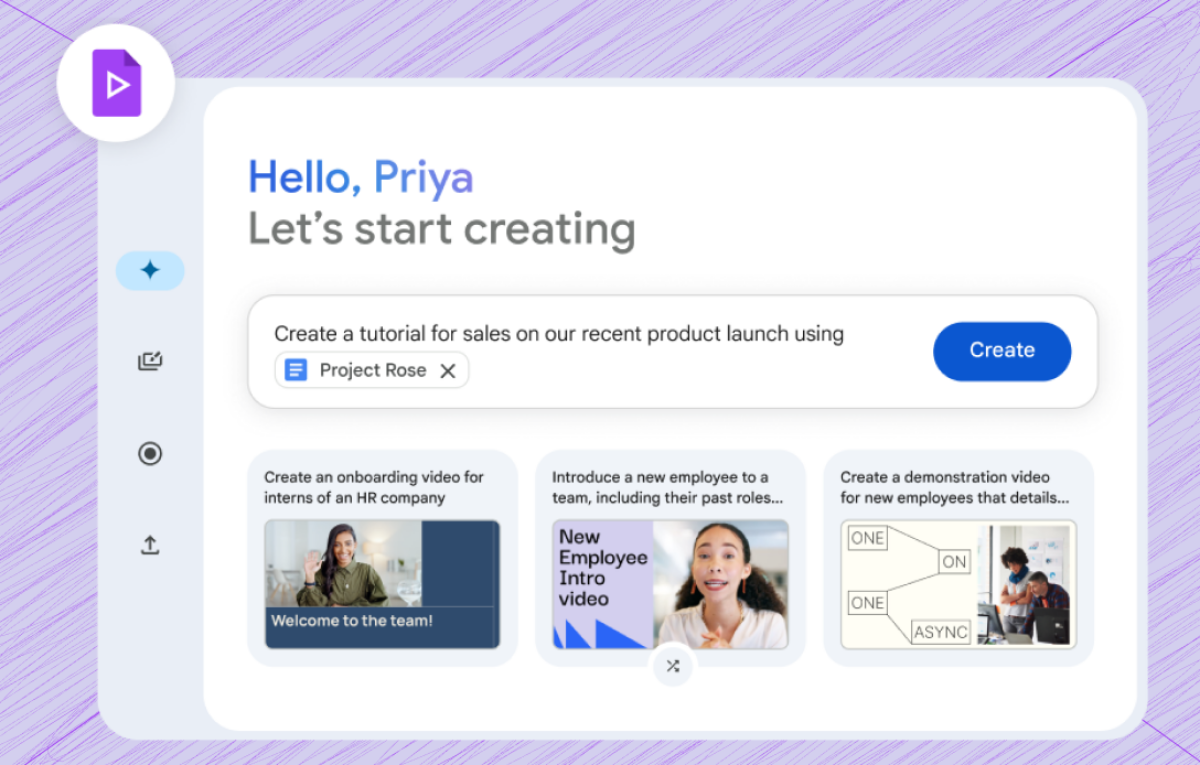

![[新規] PGSharp が動作しない問題を修正する方法](https://elsefix.com/statics/image/placeholder.png)

