ReFS、またはは、従来の NTFS ファイル システムよりもスケーラビリティと信頼性が高くなるように設計されています。より大きなローカルおよびネットワーク ストレージ容量をサポートし、デジタル メタデータ ジャーナリング システムを使用してデータの回復とファイルの整合性を強化します。ただし、あなたの場合は、更新後に ReFS ボリュームにアクセスできなくなる, この投稿は問題の解決に役立ちます。
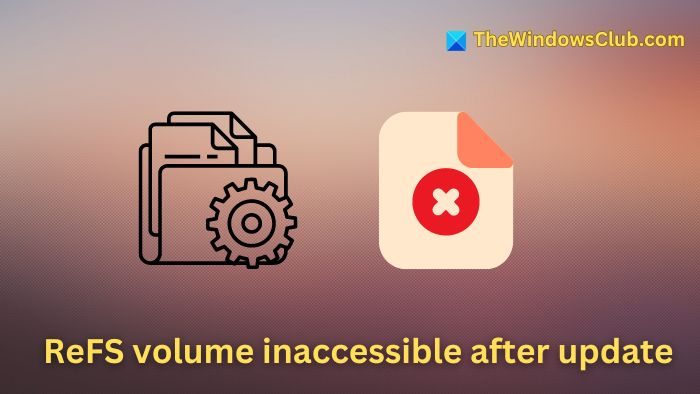
ユーザーは通常、Windows 更新プログラムをインストールするか、OS を Windows 10 から Windows 11 にアップグレードした後にこの問題に遭遇します。エラーの主な原因は次のとおりです。
- 互換性のないボリュームまたは破損したボリュームスクリーンショット:Windows アップデート (または OS アップグレード) とディスク ボリュームに互換性がない場合、ファイル システムはデータを正しく読み書きできない可能性があります。また、更新プロセスが複数回中断されたり、エラーが発生したりすると、ボリュームに不整合が生じ、アクセス不能になる可能性があります。
- ハードウェアの問題:ハードディスクへの物理的損傷により、アクセス不能なストレージ セクタが発生し、ファイル システムのメタデータが損傷する可能性があります。 ReFS の背後にあるテクノロジー全体はこのメタデータを中心にしているため、このような問題によりファイルの場所と属性が混乱し、ディスク ボリュームにアクセスできなくなる可能性があります。
- 破損した ReFS メタデータ:突然のシステムのシャットダウン、ハードウェア障害、またはソフトウェアの不具合により、破損した、または不適切に配置されたデータ構造とその位置情報、つまり ReFS メタデータの破損が発生する可能性があります。このような場合、ファイル システムはデバイスに保存されているデータにアクセスしたり管理したりできず、エラーが発生します。
この問題を解決するには、以下の手順に従うことができます。
- 最後にインストールされた Windows アップデートを削除します
- ReFS ボリュームを最新バージョンにアップグレードする
- 整合性ストリームを有効にする
1] 最後にインストールされた Windows アップデートを削除します
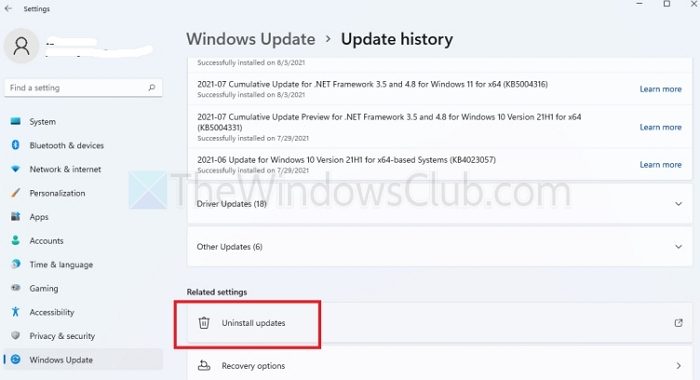
- を押します。Windows +Iキーを一緒に押して開きます設定アプリ。
- を選択します。Windowsアップデート左側のペインからオプションを選択して、更新履歴右側に。
- の下で関連設定セクションで、クリックしますアップデートをアンインストールするをクリックし、削除する必要があるアップデートの横にある「アンインストール」を選択します。
- アンインストールが完了したら、システムを再起動します。
関連している:
2] ReFS ボリュームを最新バージョンにアップグレードします
システムで古いバージョンまたは古いバージョンの ReFS が実行されている場合、システムにインストールされている Windows の現在または最新バージョンと互換性がない可能性があります。たとえば、ReFS 1.x のサポートは Windows では利用できなくなりました。このような場合、ReFS を更新すると、上記の問題が解決される可能性があります。インプレース アップグレードを実行して、ReFS バージョンが自動的に更新されるようにすることができます。 Windows 11 でインプレース アップグレードを実行するには:
- ファイル
- クリックしてダウンロードしたファイルを開き、セットアップファイルをクリックして続行します。
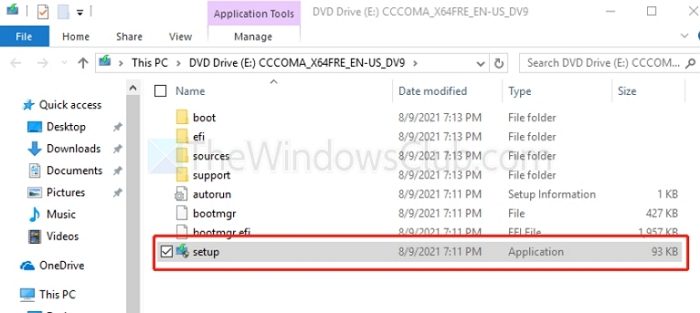
- をクリックしてください次さらに続行し、画面上の指示に従って更新プロセスを完了します
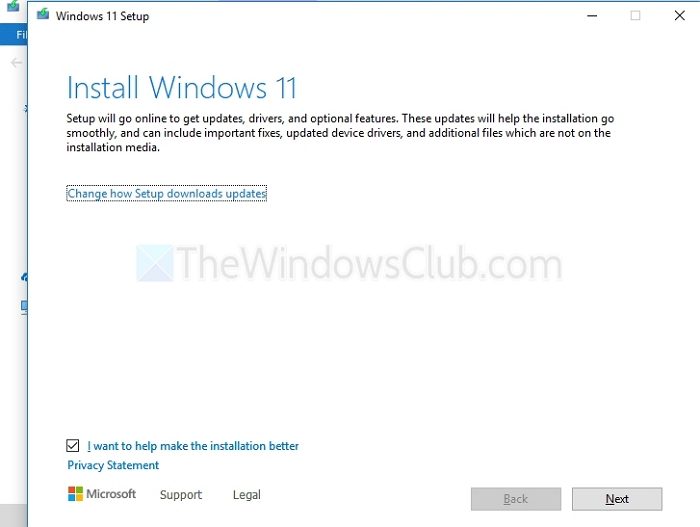
- プロセスが完了したら、次のコマンドを使用して ReFS の現在のバージョンを確認できます。fsutilWindows ターミナル プロンプトでコマンドを管理者として開き、次のように入力します。
fsutil fsinfo refsinfo X
3] 整合性ストリームを有効にする
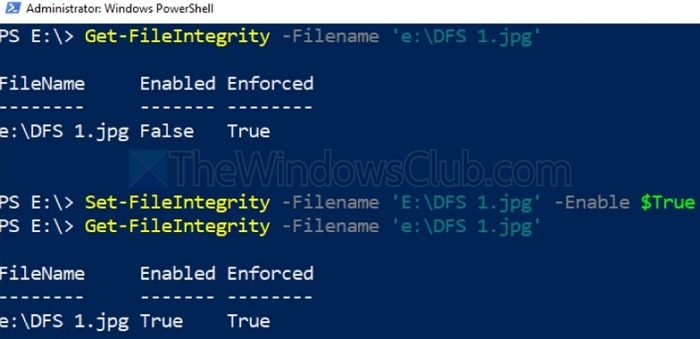
データ破損により Windows 更新プログラムのインストール後に ReFS ボリュームにアクセスできない場合、整合性ストリームは破損したブロックまたはセクターを特定して修復できます。したがって、ディスク ボリュームの機能を復元し、データ損失を防ぐための貴重なツールと考えることができます。そのためには:
- を開きますWindowsターミナル入力してcmdデスクトップ検索バーで をクリックし、管理者として実行します
- 以下のコマンドを以下と同じ順序で実行します。
Set –FileIntegrity –Filename ‘E:\DFS 1.jpg’ –Enable $True Get –FileIntegrity –Filename ‘e:\DFS 1.jpg’
最初のコマンドはすべての新しいファイルに対してファイルの整合性を有効にし、2 番目のコマンドはすべての既存のフォルダーとサブフォルダーに対してファイルの整合性を有効にします。
NTFSとReFSの違いは何ですか?
NTFS はファイルのメタデータを直接変更するため、システム障害が発生した場合にデータの破損や損失に対して脆弱になります。一方、ReFS は、編集前にファイルのメタデータのコピーを作成することでデータの整合性を保護します。データは、更新されたメタデータがディスクに正常に書き込まれた場合にのみ、対応するファイルにリンクされます。
ReFS は NTFS より速いですか?
一般に、ReFS は速度の点で NTFS よりも優れており、特に大規模な環境やワークロードが重い場合に顕著です。これは主に、編集前にメタデータのコピーを作成し、ディスクに正常に書き込まれた後にのみデータを更新されたメタデータにリンクするという、より効率的なメタデータ処理によるものです。このアプローチにより、データ破損の可能性が減り、全体的なパフォーマンスが向上します。
![VMware が VMX バイナリを見つけられない [修正]](https://elsefix.com/tech/tejana/wp-content/uploads/2024/11/unable-to-find-vmx.png)



![efi\boot\bootx64.efi が見つかりませんでした [修正]](https://elsefix.com/tech/tejana/wp-content/uploads/2025/01/Could-not-locate-bootx64-efi.png)

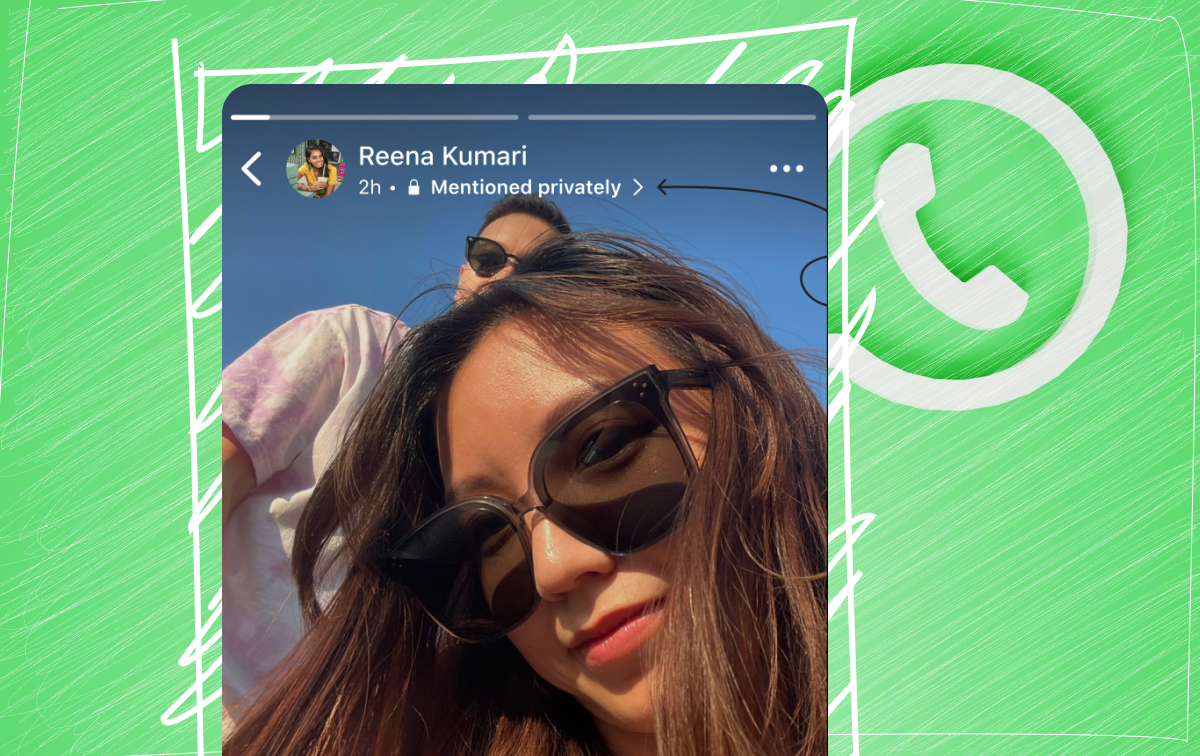
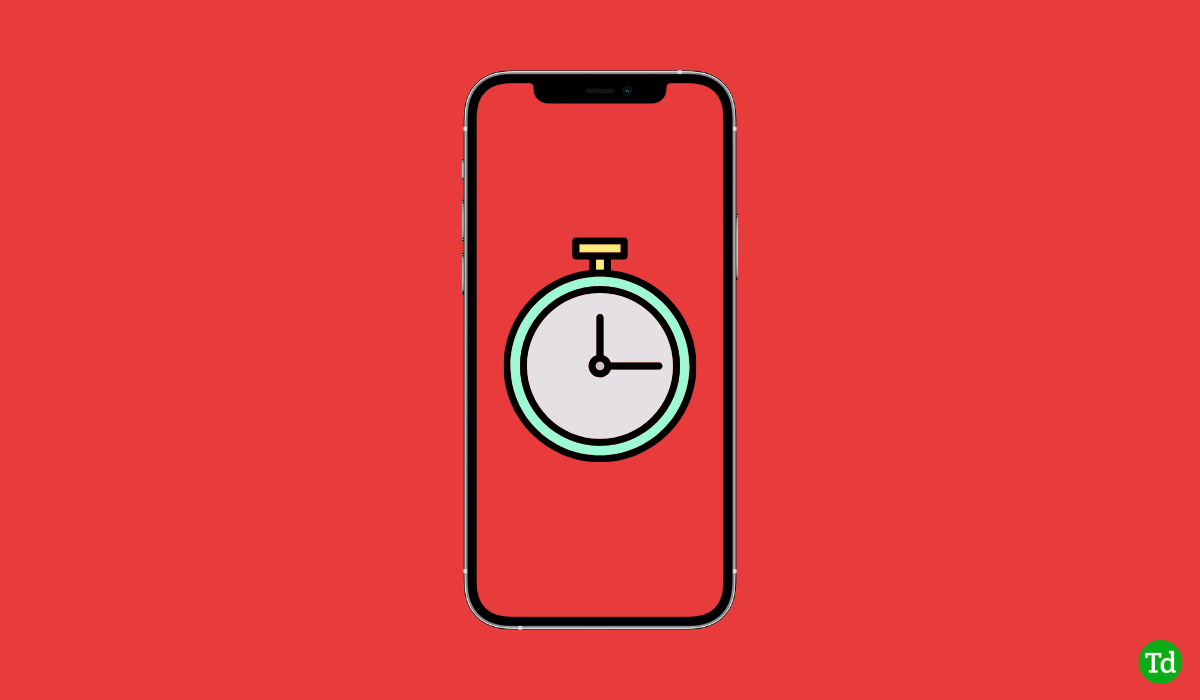
![deepseek400エラー無効なフォーマット[修正]](https://elsefix.com/tech/tejana/wp-content/uploads/2025/02/DeepSeek-400-error-Invalid-format.png)
![Windows が診断スタートアップ モードでスタックする [修正]](https://elsefix.com/tech/tejana/wp-content/uploads/2024/12/Windows-stuck-in-Diagnostic-Startup-mode.jpg)



