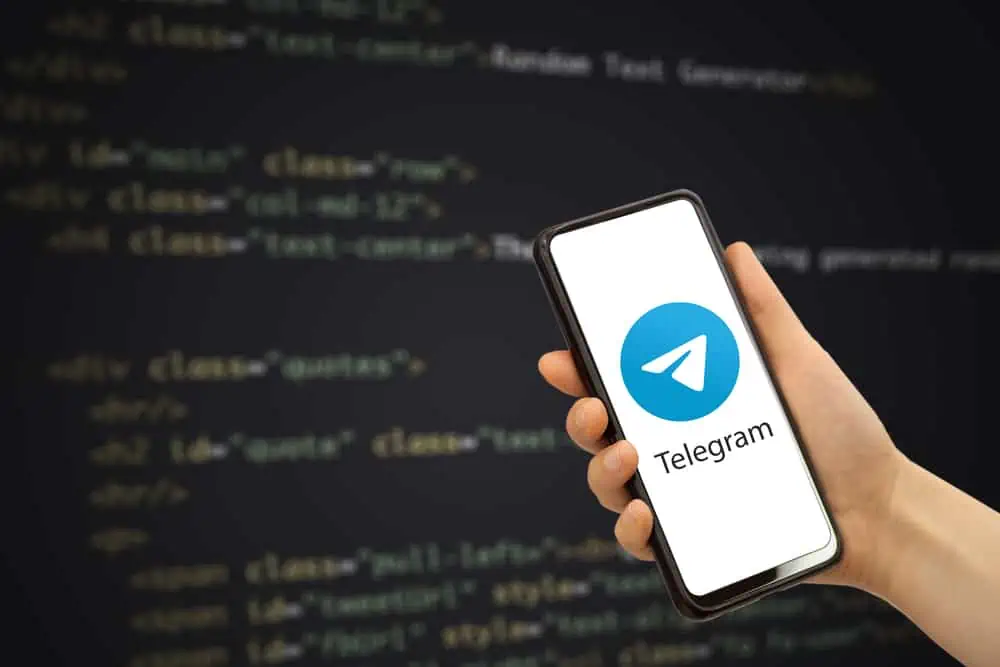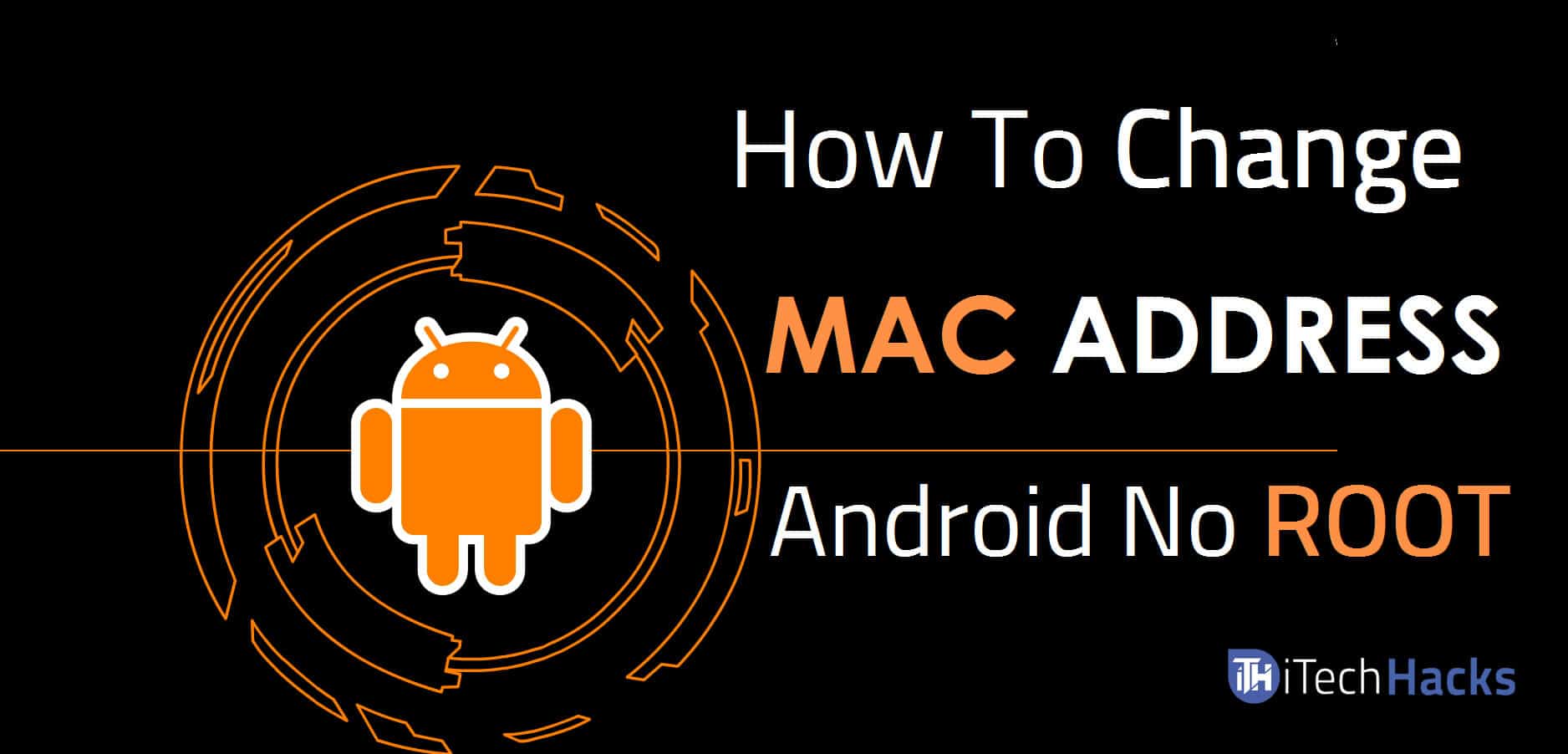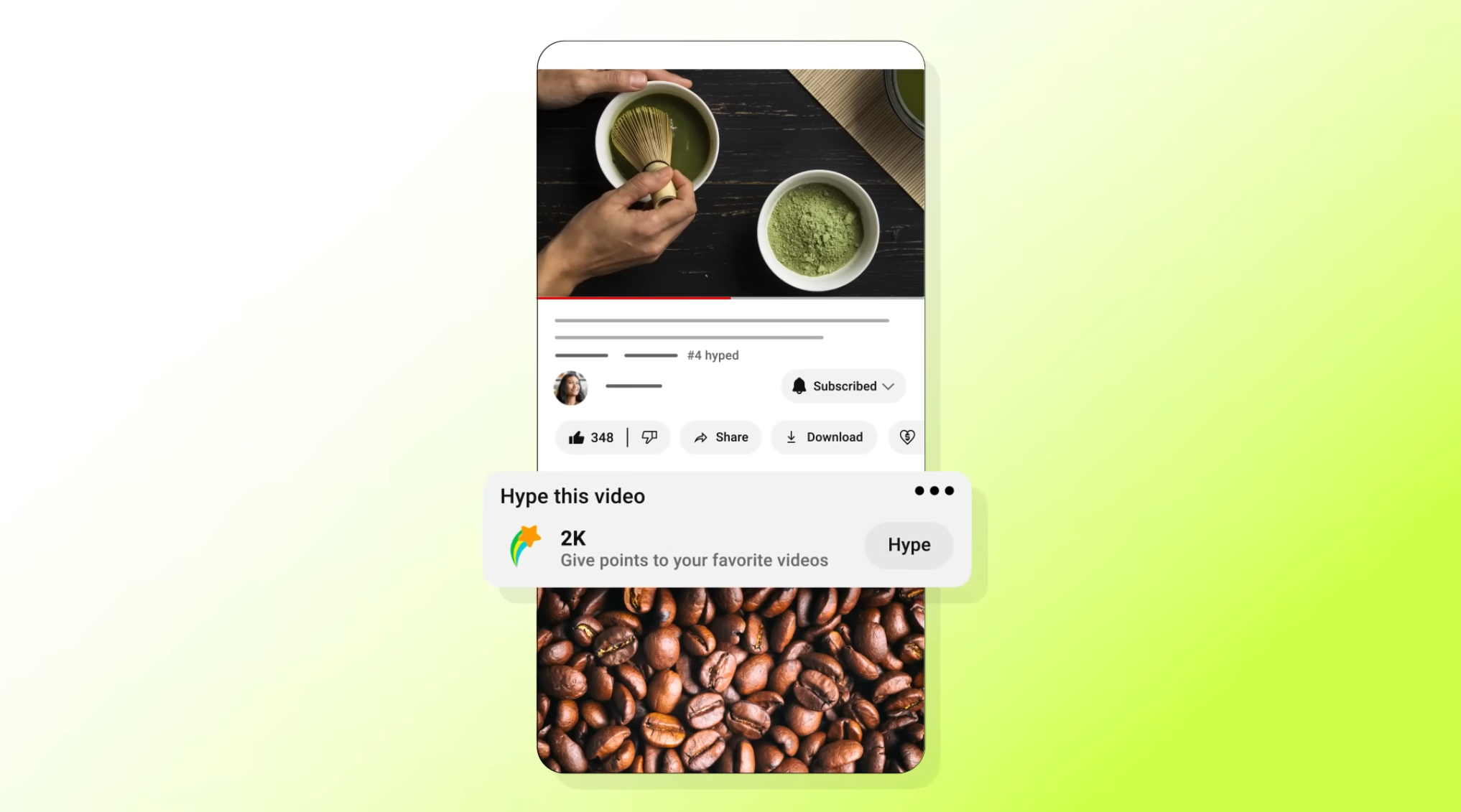この投稿ではその方法を説明しますExcelファイルをJPGに変換する。 Excel ファイルを JPG に変換すると、データを電子メールで送信したり、レポートや Web サイトに埋め込んだり、その他多くの状況で便利です。 「名前を付けて保存」オプションを使用すると、Excel ファイルをいくつかの形式で簡単に保存できますが、「JPG」はリストにありません。幸いなことに、さまざまな方法で Excel データを JPG に簡単に変換できます。
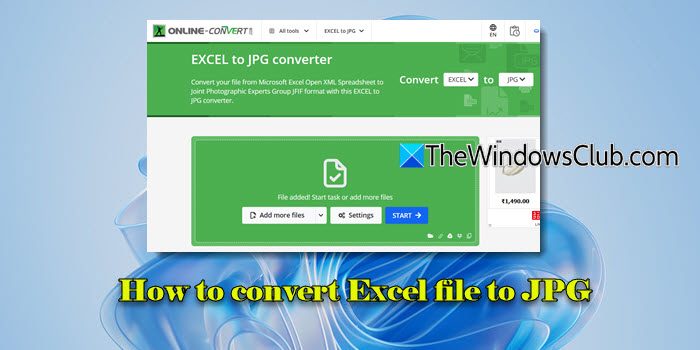
ExcelファイルをJPGに変換する方法
Excel ファイルを JPG に変換するには、次のいずれかの方法を使用できます。
1] PrintScreen/Snipping Toolを使用する
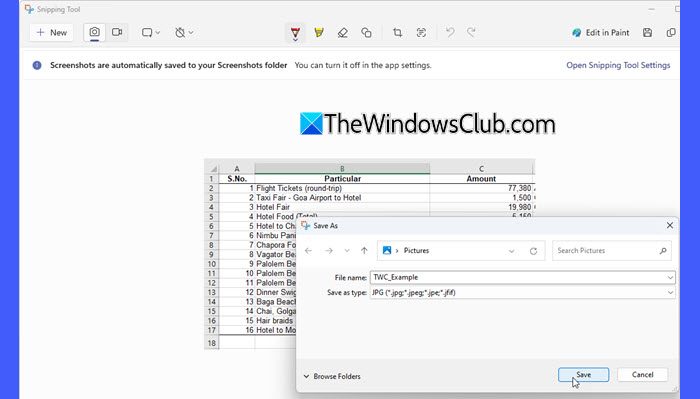
のプリントスクリーンボタンまたは組み込みの Snipping Tool を使用すると、Excel データを JPG またはその他の画像形式に変換する最も簡単な方法の 1 つとなります。
Excel を開いてワークシートを拡大/縮小して、必要なデータに焦点を合わせます。ここで、プリントスクリーンキーボードの ボタンを押しながら、オルタナティブ鍵。アクティブなウィンドウ (Excel) のスクリーンショットがクリップボードにコピーされます。
次に、スクリーンショットを貼り付けます(Ctrl + V) を任意の画像エディター (MS ペイントなど) で編集し、不要な部分 (リボン、トップ メニュー、スクロールバーなど) を切り取ります。完了したら、 を押しますCtrl+Sファイルを次のように保存しますJPEG/JPEGシステム上の優先場所にあります。
同様に、Excel ワークシートの必要なセクションをキャプチャし、Snipping Tool Editor ウィンドウで開いたら、システムに JPG 形式で保存できます。
2] Excelカメラツールを使用する
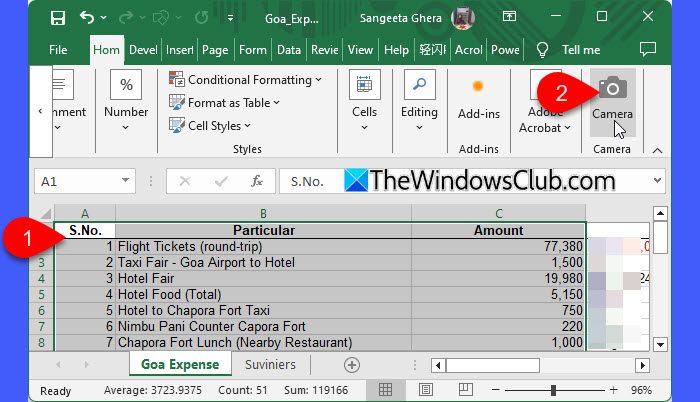
Excel には、ライブの動的なスナップショット選択したセル範囲の。このスナップショットは元のデータと同期し、データが変更されるたびに自動的に更新されます。
カメラツールはデフォルトでは表示されないため、Excelで使用するには。追加したら、セル範囲を選択し、カメラアイコンをクリックし、ワークブック内の任意の場所をクリックして動的スナップショットを貼り付けます。
3] サードパーティのコンバータを使用する
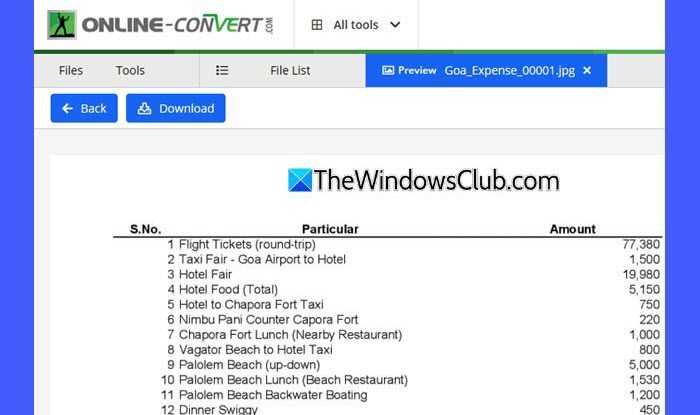
データに機密情報が含まれていない場合は、次のようなサードパーティのコンバータを使用できます。オンライン変換.comまたはaconvert.comExcel ファイルを JPG に変換します。
読む: 。
Excel データを画像に変換するにはどうすればよいですか?
Excel データを画像に変換するには、データを選択して、ホーム > コピー > 画像としてコピーをクリックし、必要なオプションを選択します。次に、コピーした画像を画像エディタに貼り付け、画像(JPG/PNG)として保存します。
Excel の画像を JPG として保存するにはどうすればよいですか?
ワークブックを開いて、目的の画像を選択します。画像を右クリックして「」を選択しますコピー'。次に、コピーした画像を MS ペイントに貼り付けます。ペイントで、次の場所に移動します。ファイル > 名前を付けて保存、 選ぶJPEGを出力形式として選択し、ファイルを保存します。
次を読む: 。




![プリンターはWindowsPCでシャットダウンし続けます[修正]](https://elsefix.com/tech/tejana/wp-content/uploads/2025/01/Printer-keeps-shutting-down.png)