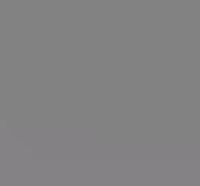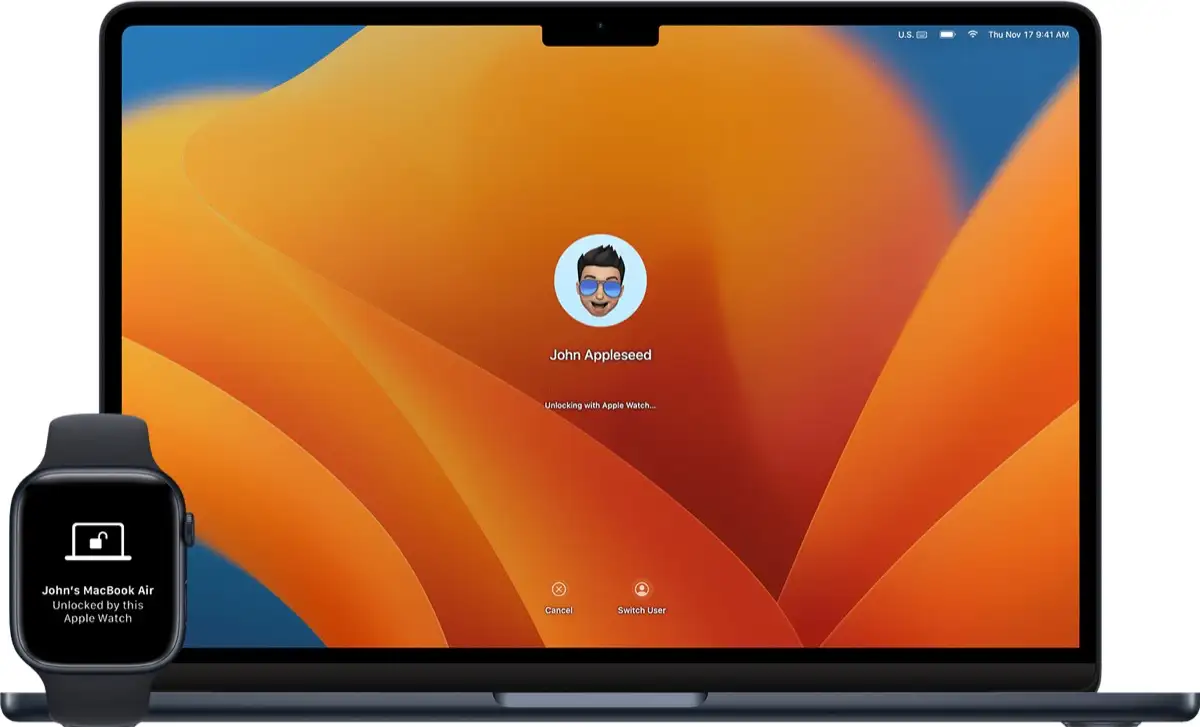VirtualBox は仮想マシンを実行するための強力なツールですが、接続の問題により仮想マシン上でインターネットにアクセスできなくなる可能性があります。もしあなたも同じ問題に遭遇しているのなら、心配する必要はありません。この記事では、次の場合に何ができるかを見ていきます。VirtualBox がインターネットに接続できません。
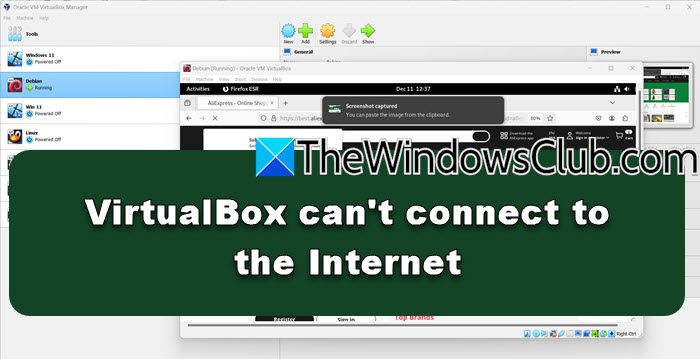
仮想マシンがインターネットに接続できないのはなぜですか?
ネットワーク設定が正しく構成されていない、ネットワーク アダプタが無効になっている、またはドライバが古いため、仮想マシンはインターネットに接続できない可能性があります。さらに、VM とホスト システムの間の競合、またはファイアウォールの制限も問題の要因となる可能性があります。次のセクションでは、問題を解決する方法を見ていきます。
VirtualBox がインターネットに接続できない問題を修正
VirtualBox がインターネットに接続できない場合は、以下の解決策を実行してください。
- ブリッジ Wi-Fi ネットワーク アダプター
- 仮想マシンのネットワークアダプターを有効にする
- ネットワークのトラブルシューティングを実行する
- ファイアウォール設定を確認する
- VirtualBoxを再インストールする
トラブルシューティング ガイドを始めましょう。
1] ブリッジ Wi-fi ネットワーク アダプター
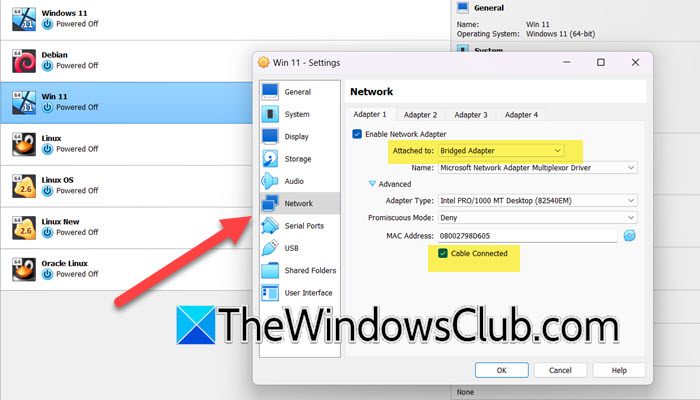
ネットワークの問題により、VirtualBox 仮想マシンがインターネットに接続できない場合があります。ユーザーは、VM がネットワークに直接接続された別の物理デバイスのように動作できるようにするため、Wi-Fi ネットワーク アダプターをブリッジする必要があります。これにより接続の問題が回避されます。その方法は次のとおりです。
- まず、仮想マシンが実行中の場合はシャットダウンします。
- ここで、VirtualBox 内の VM を右クリックし、選択します設定。
- に行きますネットワークタブ。
- カチカチネットワークアダプターを有効にし、そして、に付属というオプションブリッジネットワーク。
- 拡大する高度なそしてチェックを入れますケーブルが接続されました。
- 「OK」をクリックします。
[設定] オプションを閉じ、VirtualBox を再起動し、VM を開いて、Web ブラウザを起動して、インターネットが機能していることを確認します。
2] 仮想マシンのネットワークアダプターを有効にする
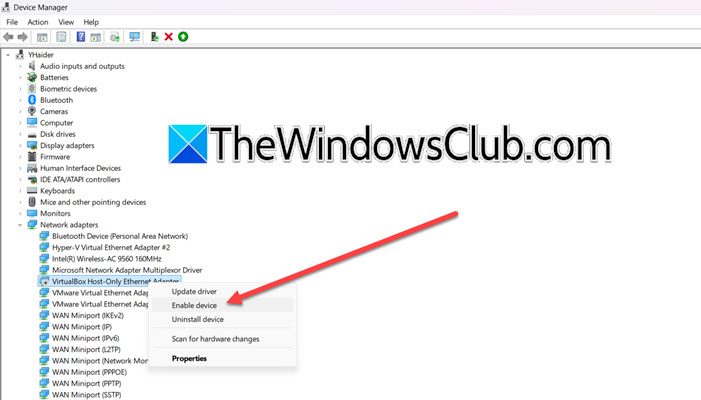
アダプターが有効になっていない場合、VM はネットワーク トラフィックを送受信できないため、インターネット接続も切断される可能性があります。アダプターを有効にして、VM がネットワークに接続できるようにします。同じことを行うには、前述の手順に従ってください。
- Win + Xを押してクイックリンクメニューを開き、起動しますデバイスマネージャ。
- に移動します。ネットワークアダプターセクションを展開して、VirtualBox に関連するネットワーク アダプターを右クリックします。
- そのオプションが表示された場合は、[デバイスを有効にする] をクリックします。
アダプターを有効にした後、問題が解決したかどうかを確認してください。
3]ネットワークを診断する
アダプターを有効にしても問題が解決しない場合は、ネットワーク トラブルシューティング ツールを実行することをお勧めします。これにより、ネットワーク設定の誤り、ネットワーク アダプターの問題などの一般的な問題が自動的にチェックされます。
- Win + R をクリックして [ファイル名を指定して実行] ダイアログ ボックスを開き、control と入力して [OK] ボタンをクリックします。
- [ネットワークと共有センター] に移動し、左側のペインから [アダプター設定の変更] オプションを選択します。
- 仮想ネットワーク アダプタを右クリックし、[診断] をクリックして、画面上のプロンプトに従ってプロセスを開始します。完了したら、プロンプトが表示されたら、[推奨されるソリューション/変更を適用する] ボタンをクリックします。
問題が解決しないかどうかを確認してください。
4] ファイアウォール設定を確認する
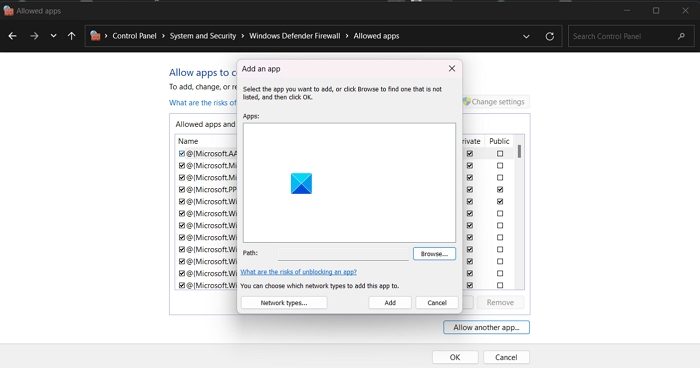
ホスト マシンのファイアウォールまたはウイルス対策が VM トラフィックをブロックしていることを確認する必要があります。同じことをしたい場合は、以下の手順に従ってください。
- 開けるWindows セキュリティ[スタート] メニューから検索してください。
- さあ、ここに行ってくださいファイアウォールとネットワーク保護。
- をクリックしてくださいファイアウォールを通過するアプリを許可します。
- さあ、クリックしてください設定を変更します。
- それを確認してくださいバーチャルボックスそしてVBoxヘッドレスエントリには両方が含まれていますプライベートそして公共チェックボックスが選択されています。
- リストにない場合は、 をクリックしてください別のアプリを許可 > 参照、VirtualBox がインストールされている場所に移動し、それを選択します。プライベート ネットワークおよびパブリック ネットワーク経由を必ず許可してください。
最後に、問題が解決したかどうかを確認します。
読む:
5] VirtualBoxを再インストールします
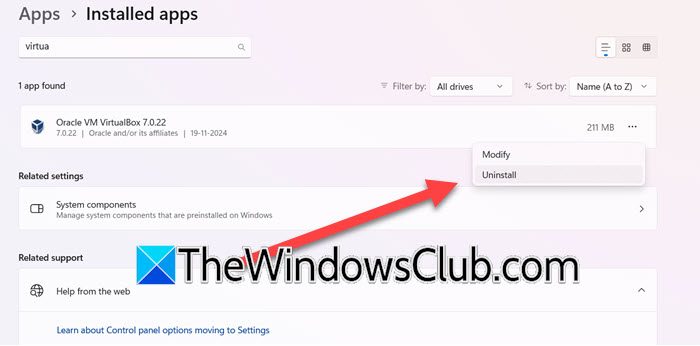
この問題を解決する最後の手段は、VirtualBox を再度ダウンロードすることです。上記の解決策がいずれも機能しない場合は、インストール ファイルまたはソフトウェア コンポーネントが破損している可能性があります。さらに、新しくインストールすると問題が解決され、バグがある場合は修正されます。このような状況では、ユーザーは VirtualBox をアンインストールし、公式ページに移動して再ダウンロードできます。 VirtualBox をアンインストールするには、以下の解決策に従ってください。
- 「Win + I」をクリックして「設定」を開き、次の場所に移動します。アプリ > インストールされているアプリをクリックし、VirtualBox を検索します。
- 3 つの点のオプションを選択し、[アンインストール] オプションをクリックします。完了したら、ファイル エクスプローラーに移動し、VirtualBox に関連するファイルをすべて削除します。
- 次に、PC を再起動し、VirtualBox のダウンロード ページに移動して、最新バージョンをダウンロードします。
完了したら、VirtualBox を再起動し、VM がインターネットに接続できるかどうかを確認します。
読む:
VM がインターネットに接続されているかどうかを確認するにはどうすればよいですか?
VM がインターネットに接続されているかどうかを確認するには、VM を起動し、任意の Web ブラウザーを介して Web サイトにアクセスしてみます。あるいは、ユーザーは VM でコマンド プロンプトを使用し、Ping コマンドを実行して接続をテストすることもできます。
こちらもお読みください:。

![REAGENTC.EXE 操作が失敗しました、エラーが発生しました [修正]](https://elsefix.com/tech/tejana/wp-content/uploads/2024/11/REAGENTC.EXE-Operation-failed.png)

![OneNote その場所のエラーを開けませんでした [修正]](https://elsefix.com/tech/tejana/wp-content/uploads/2024/12/We-couldnt-open-that-location.png)
![エンド ユーザー ライセンスの取得に失敗しました。イベント ID 1014 [修正]](https://elsefix.com/tech/tejana/wp-content/uploads/2024/11/acquisition-of-end-user-license-failed.png)