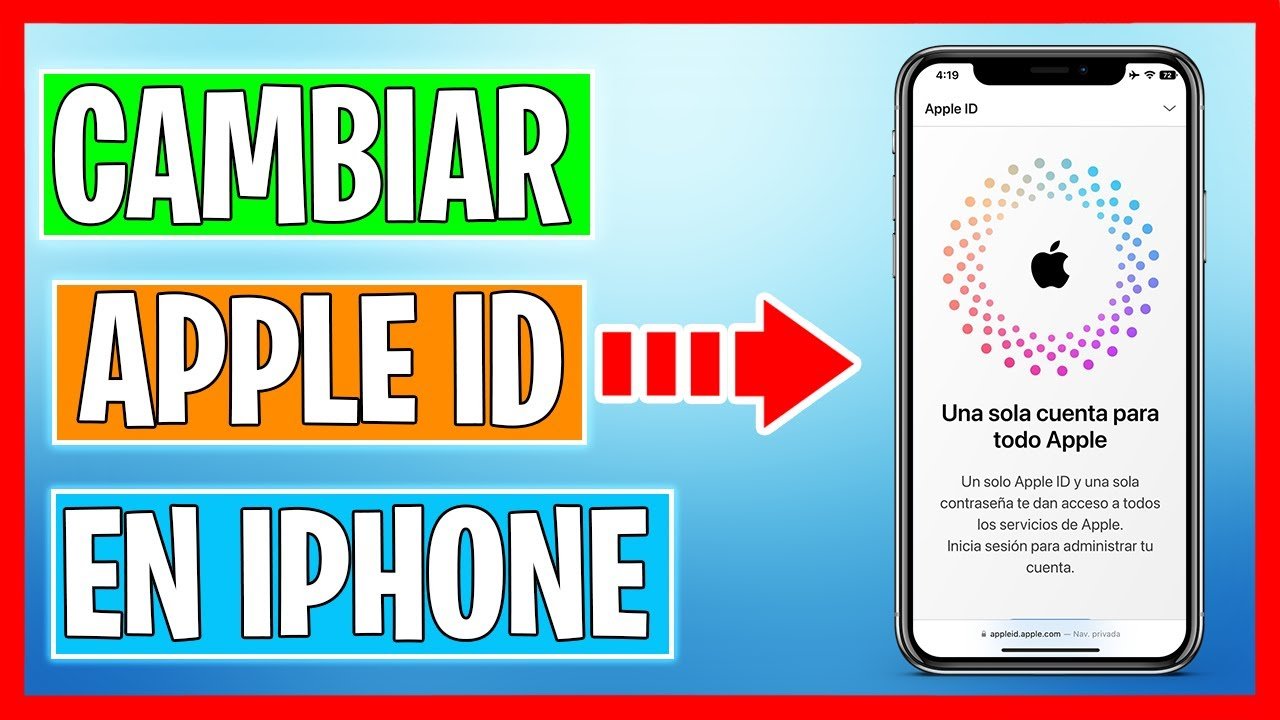SSD ファームウェアを最新の状態に保つと、バグの修正、パフォーマンスの向上、信頼性の向上などが得られるため、有益です。この投稿では、Windows 11/10でSSDファームウェアをアップデートする方法。

Windows 11でSSDファームウェアをアップデートする方法
SSD ファームウェアを更新する前に、最も重要なデータをバックアップすることをお勧めします。これにより、何か問題が発生した場合でもデータが安全に保たれます。
SSD のメーカー名とモデル番号を見つけます。これを行うには、Windows サーチに移動し、「システム情報」と入力して開きます。次に、次の場所に移動します[コンポーネント] > [ストレージ] > [ディスク]、および [モデル] の下、名前が表示されるはずです。
コンピュータに複数のディスクがインストールされており、どれが SSD であるかわからない場合は、ドライブのデフラグと最適化。

モデル名がわかったら、SSD の製造元のツールをダウンロードしてインストールします。
- ウエスタンデジタルWD SSDダッシュボードを搭載
- シーゲイトユーザーは SeaTools をダウンロードし、それを使用してファームウェアを更新できます
- XPGSSDツールボックスあり
- 針ユーザーは SSD ツールボックスをダウンロードする必要があります
- サムスンサムスンマジシャンがいる
- 重要なCrucial Storage Executive を搭載
- SKハイニックスユーザーはSSDのドライブマネージャーを使用できます
- IntelにはIntel SSDファームウェアが搭載されていますアップデートツールまたはインテルメモリおよびストレージツール
- キングストンKingston SSDマネージャーを搭載
- PNYユーザーは、PCIe SSD ツールボックスとファームウェア アップデーター、または SATA SSD ツールボックスとファームウェア アップデーターをダウンロードできます。
この記事では、WD SSD ダッシュボードを使用します。
それぞれの SSD ユーティリティ ツールを起動し、SSD を選択します。たとえば、WD SSD ダッシュボードを開いて SSD を選択しました。
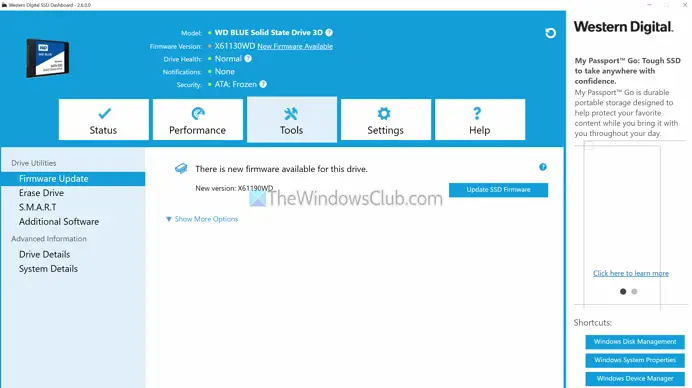
最後に、に行きます[ツール] > [ドライバー ユーティリティ]をクリックして、SSDファームウェアのアップデートボタン。
これにより、ソフトウェア アップデートの検索が開始され、ダウンロードしてインストールされます。
注記:ユーティリティ ツールの設定は SSD メーカーによって異なる場合があります。 SSD のファームウェアをアップグレードする方法が見つからない場合は、ツールで同様の設定を検索してください。
これで、SSD のファームウェアを簡単に更新できるようになります。 SSD のユーティリティ ツールを PC にインストールしておくと、SSD のファームウェアが常に最新の状態に保たれます。 Windows アップデートを定期的にインストールすると、最新の SSD ドライブが確実にインストールされます。
読む:Tweak-SSD または SSD Tweaker を使用する
SSD ファームウェアのバージョンを確認するにはどうすればよいですか?
SSD ファームウェアのリビジョンを確認するには、[スタート] ボタンを右クリックし、メニューから [デバイス マネージャー] を選択します。 「ディスクドライブ」を展開し、SSD を右クリックして「プロパティ」を選択します。 [プロパティ] ウィンドウの [詳細] タブに移動し、ドロップダウン メニューから [ハードウェア ID] を選択します。ファームウェアのリビジョンは、SSD の部品番号の先頭行の最後に表示されます。
読む:
SSD のファームウェアを更新しても安全ですか?
SSD のファームウェアを更新すると、パフォーマンスが向上し、バグが修正され、他のハードウェアとの連携が改善され、ドライブの寿命が長くなります。ただし、更新中に問題が発生した場合にデータが失われたり、現在のハードウェアまたはソフトウェアに問題が発生したりする可能性があるなど、いくつかのリスクがあります。
関連している:

![Alt Tab を使用すると、PC 上のゲームで FPS が低下します [修正]](https://elsefix.com/tech/tejana/wp-content/uploads/2024/11/Alt-Tab-causes-low-FPS-games.png)