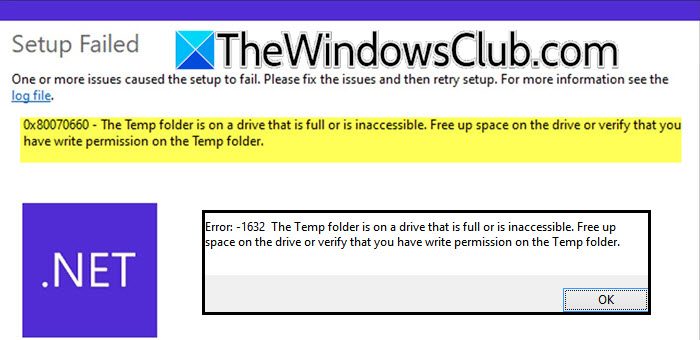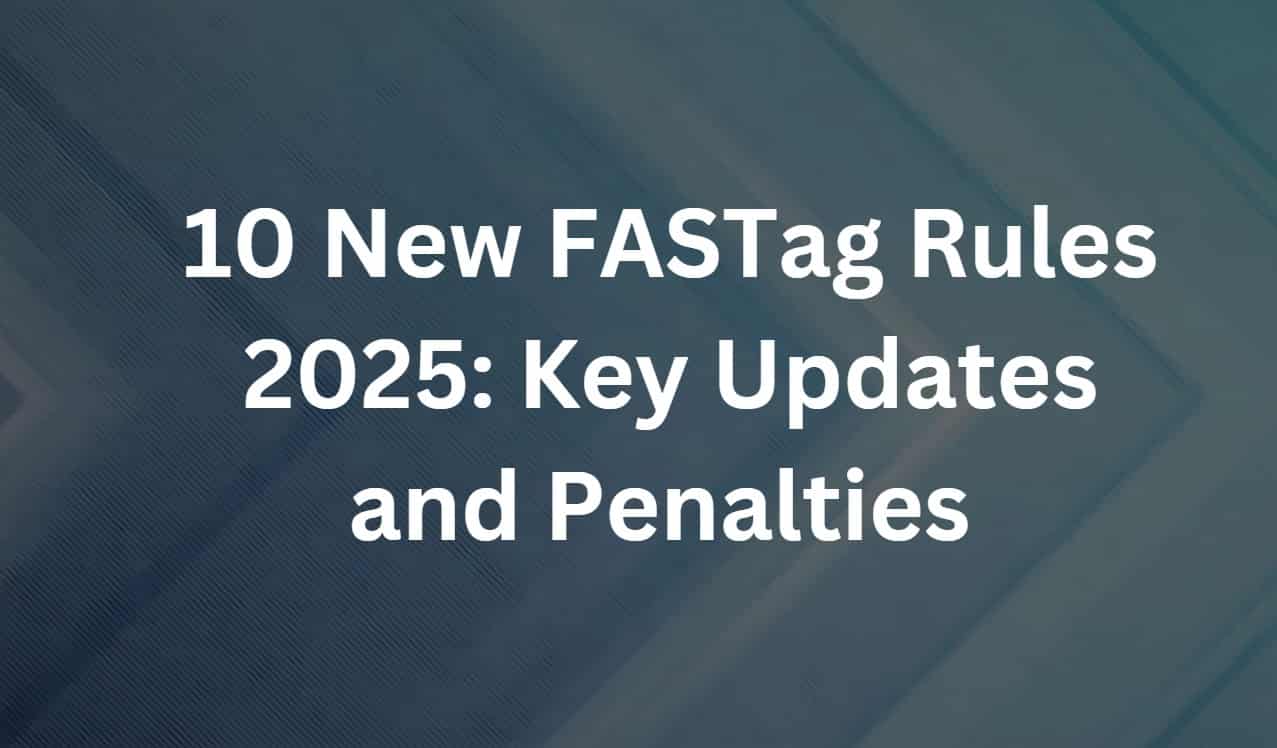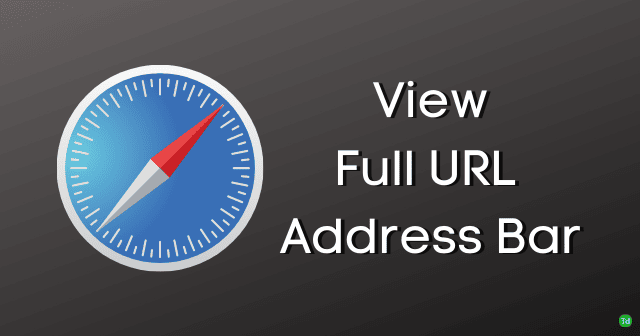Windows 11を使用すると、接続されたWi-Fiパスワードをで表示できるようになりました。QRコード、他のデバイスがスキャンして同じWi-Fiネットワークに接続できるか。
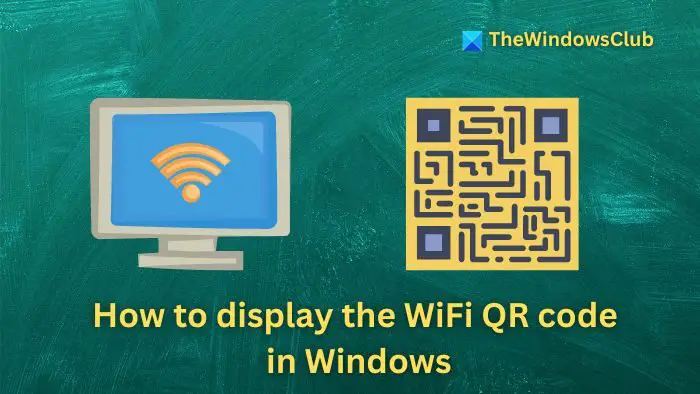
Windows 11 24H2アップデートにより、Microsoftもサポートを追加しましたWi-Fi 7、最新のものIEEE 802.11BE非常に高いスループット(EHT)ワイヤレス接続の標準。その結果、理論的には、WIFI-7ネットワークアダプターがある限り、最大40 Gbpsの速度を取得できます。
Windows11にWiFi QRコードを表示する方法
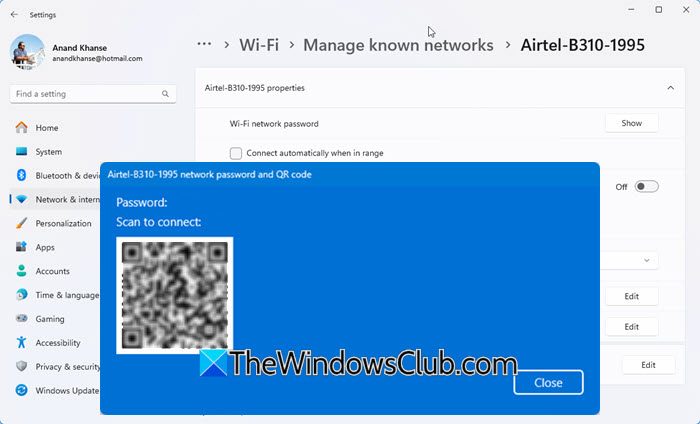
Windows 11にWiFi QRコードを表示するには、これらの手順を実行します。
- Windowsキー + iを押して設定を開きます。
- に移動しますネットワークとインターネット>Wi-Fi。
- ここで、クリックしてくださいwi-fi名そのプロパティにアクセスします。
- 最後に、をクリックします見せるWi-Fiネットワークパスワードの横にあるボタン。 Wi-FiパスワードとQRコードが表示されます。
携帯電話のQRコードをスキャンして、同じWi-Fiネットワークに接続できます。
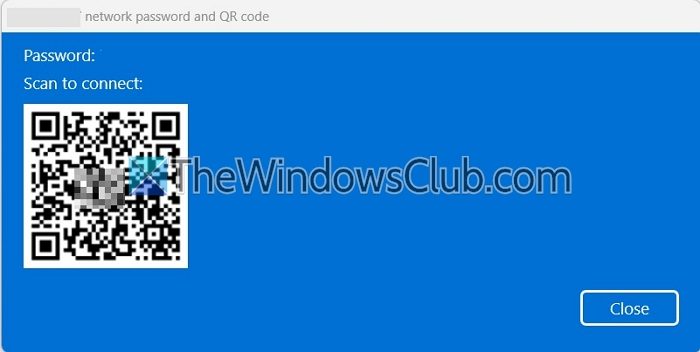
QRコードをスキャンして、WiFiネットワークにどのように接続できますか?
Wi-Fiネットワークパスワードの代わりにQRコードがある場合は、Windowsカメラアプリを使用してWi-Fiネットワークに接続できます。
- まず、Windowsカメラアプリをまだ持っていない場合は、Windowsカメラアプリをダウンロードしてインストールしてから開きます。
- 次に、カメラアプリのバーコードモードに切り替えます。
- 次に、Windowsカメラを使用してQRコードをスキャンすると、Wi-Fiに接続できる必要があります。
これが役立つことを願っています。
この投稿に表示されます
読む:方法
WindowsはQRコードを生成できますか?
組み込みツールが利用できないため、WindowsはQRコードを生成できません。ただし、Chrome、Edge、またはBraveブラウザを使用する場合は、Webページにアクセスして右クリックして、「このページのQRコードの作成」を選択できます。または、Braveブラウザの場合、アドレスバーの共有ボタンをクリックし、「QRコードの作成」を選択してQRコードを生成する必要があります。
コンピューターはQRをスキャンできますか?
ウェブカメラがある場合は、コンピューターができますまた、WindowsカメラなどのアプリやQRコードを読み取ることができるWebサイトを使用します。また、さまざまなWebサイトを使用すると、QRコードをアップロードして、その背後に隠されたデータを抽出することもできます。
Wis-FiパスワードをWindows 11でQRコードとして共有する方法は?
Wi-FiパスワードをWindows 11でQRコードとして共有するには、Windows設定> [ネットワークとインターネット]> Wi-Fiを開きます。ここで、Wi-Fi名をクリックしてプロパティを開きます。
Wi-Fiネットワークパスワードの横にある[表示]ボタンをクリックします。 Wi-FiパスワードとQRコードが表示されます。その後、共有できます。